Ako používať BlueScreenView v systéme Windows 11/10
Modrá obrazovka smrti (BSOD)(Blue Screen of Death (BSOD)) , známa aj ako Stop Error , sa v systéme Windows(Windows) zobrazí po zlyhaní systému, keď váš operačný systém dosiahne hranicu, pri ktorej už nemôže bezpečne fungovať. Chyba zastavenia má svoj názov ako chyba modrej obrazovky, pretože výstražná správa sa zobrazuje na modrej obrazovke so smutným emotikonom a kódom QR, ktorý naznačuje niekoľko možných opráv.
BSOD sa zvyčajne vyskytuje z niekoľkých dôvodov, ako sú poškodené registre systému Windows(Windows) , zlé ovládače, nesprávne nakonfigurované ovládače zariadení, poškodené súbory, zastarané ovládače, problémy s pamäťou a problémy s hardvérom systému. Keď narazíte na BSOD , váš systém bude vyžadovať reštart, aby mohol pokračovať v prevádzke. Pred reštartom sa však odporúča, aby si používatelia poznačili chybové hlásenie a chybový kód.
Chyba BSOD sa väčšinou zobrazí, keď váš systém nedokáže obnoviť chybu na úrovni jadra. Chybové hlásenie zvyčajne zobrazuje údaje ovládača súvisiace s chybou a ďalšie informácie o probléme a jeho možných opravách. Taktiež, keď váš systém zlyhá s chybou BSOD , systém vytvorí minidump súbory a všetky pamäťové dáta s podrobnosťami o chybe sa uložia na pevný disk pre budúce ladenie. Existuje mnoho spôsobov, ako si môžete prečítať minidump súbory na riešenie problémov, vrátane použitia Windows Event Viewer(using the Windows Event Viewer) . Najjednoduchším spôsobom je však použitie bezplatného a praktického nástroja s názvom BlueScreenView , ktorý používateľom umožňuje jednoducho prečítať chybové hlásenie pri riešení problémov.
BlueScreenView je používateľsky orientovaný nástroj, ktorý automaticky skenuje všetky minidump súbory(scans all the minidump files) , ktoré boli vytvorené po havárii BSOD , do jednej tabuľky. Pri každom výskyte havárie poskytuje BlueScreenView podrobnosti o ovládači, ktorý bol načítaný počas havárie, a ďalšie informácie o zlyhaní, aby bolo možné ľahko vyriešiť problémy a nájsť podozrivé problematické ovládače. Okrem toho bezplatný nástroj zobrazuje chybovú obrazovku modrej obrazovky, ktorá je veľmi podobná tej, ktorú systém Windows zobrazoval počas zlyhania systému.
Používanie zobrazenia modrej obrazovky(Blue Screen View) je celkom jednoduché. Jediné, čo musíte urobiť, je spustiť spustiteľné súbory, ktoré automaticky skontrolujú všetky minidump súbory, ktoré boli vytvorené počas zlyhania. Väčšinou zobrazuje súbory výpisu vytvorené zlyhaním v hornom paneli a zobrazuje súvisiace ovládače v dolnom paneli. V tomto článku vysvetľujeme, ako používať BlueScreenView na čítanie správy o zlyhaní.
Ako používať BlueScreenView
Po stiahnutí a inštalácii spustite spustiteľný súbor BlueScreenView.exe .
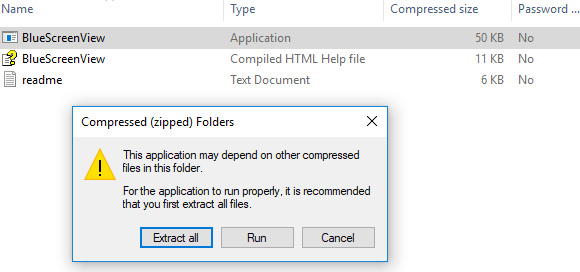
Po spustení spustiteľného súboru BlueScreenView automaticky prehľadá celý priečinok minidump, aby zobrazil podrobnosti o zlyhaní. V hornom paneli okna zobrazuje súbory výpisu vytvorené zlyhaním a v dolnom paneli zobrazuje súvisiace ovládače.
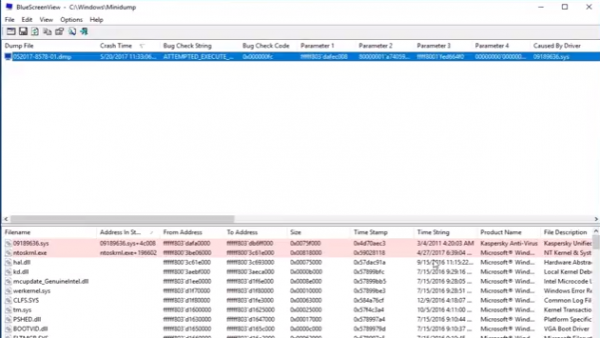
Ak chcete poznať vlastnosti chyby, dvakrát kliknite na ovládače, ktoré zobrazujú podrobnosti o chybe vo formáte tabuľky.

Používatelia môžu tiež poslať správu vo formáte HTML(HTML) technikovi na riešenie problémov. Ak to chcete urobiť, kliknite pravým tlačidlom myši na súbor výpisu a z rozbaľovacej ponuky vyberte položku HTML Report – Všetky položky alebo HTML Report – vybrané položky .(HTML Report- All Items or HTML Report -selected Items)
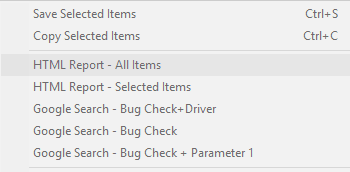
Môžete tiež uložiť zostavy na ladenie opakujúcich sa problémov. Ak to chcete urobiť, kliknite pravým tlačidlom myši na súbor výpisu a vyberte možnosť Uložiť vybraté položky.(Save Selected Items.)
BlueScreenView umožňuje svojmu používateľovi prispôsobiť stĺpce, ktoré chcete zviditeľniť, a zmeniť poradie stĺpcov pomocou tlačidla Move up / Move Down .
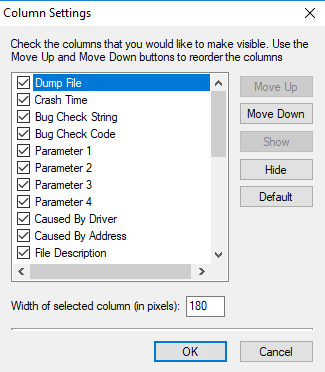
Je k dispozícii aj v iných jazykoch. Ak chcete zmeniť jazyk BlueScreenView , stiahnite si príslušný jazykový zip súbor, rozbaľte súbor 'bluescreenview_lng.ini' a vložte ho do rovnakého priečinka, kde ste nainštalovali pomôcku.
BlueScreenView je navrhnutý tak, aby fungoval na verziách Windowsu(Windows) a dokáže čítať minidump súbory vytvorené 32-bitovými aj x64 systémami. Nástroj je dostupný v rôznych jazykoch a môžete si ho stiahnuť tu.(here.)(here.)
Dúfam, že tento príspevok bude pre vás užitočný.(Hope you find this post useful.)
Related posts
Opravte chybu modrej obrazovky Klif.sys v systéme Windows 11/10
Ako opraviť oranžovú obrazovku smrti v systéme Windows 11/10
Modrá obrazovka SESSION_HAS_VALID_POOL_ON_EXIT v systéme Windows 11/10
Opravte modrú obrazovku VÝNIMKY SYSTÉMOVÝCH SLUŽEB v systéme Windows 11/10
Chyba zlyhania kontroly zabezpečenia jadra v systéme Windows 11/10
Opravte modrú obrazovku RDR_FILE_SYSTEM v systéme Windows 10
Opravte modrú obrazovku chýb smrti SYSTEM_SERVICE_EXCEPTION (xxxx.sys).
Oprava modrej obrazovky TIMER_OR_DPC_INVALID v systéme Windows 11/10
Oprava čiernej obrazovky smrti v systéme Windows 11/10; Zaseknutý na čiernej obrazovke
Opravte chybu KERNEL DATA INPAGE ERROR (Msis.SYS) v systéme Windows 11/10
Opravte modrú obrazovku FAT FILE SYSTEM (fastfat.sys) v systéme Windows 10
Opravte modrú obrazovku CACHE_MANAGER v systéme Windows 10
Najlepší bezplatný softvér Crash Dump Analyzer pre Windows 11/10
Opravte chybu VIDEO_DXGKRNL_FATAL_ERROR v systéme Windows 11/10
Opravte EVENT TRACING FATAL ERROR Chybu modrej obrazovky na počítači so systémom Windows
Opravte chybu modrej obrazovky win32kfull.sys v systéme Windows 10
Kde je umiestnenie súboru denníka BSOD v systéme Windows 11/10?
Opravte chybu WDF_VIOLATION s modrou obrazovkou v systéme Windows 11/10
Nakonfigurujte Windows 10 na vytváranie výpisov súborov na modrej obrazovke smrti
KERNEL_MODE_HEAP_CORRUPTION Modrá obrazovka v systéme Windows 11/10
