Ako používať Avast Boot Scan na odstránenie škodlivého softvéru z počítača so systémom Windows
Windows 11/10 sa občas infikujú, takže ich zvyčajná technika skenovania nedokáže odstrániť. Tieto vírusy nájdu spôsob, ako prežiť, keď sa ich pokúsia odstrániť štandardným spôsobom. Tu sa vyžaduje Boot Scan , aby bolo možné vírusy odstrániť pred načítaním operačného systému. V tomto príspevku sa podelíme o to, ako môžete použiť Avast Boot Scan na odstránenie škodlivého softvéru.
Čo je Boot Scan alebo Boot-Time Scan ?
Boot-Time Scan je pokročilá funkcia, pri ktorej sa systém kontroluje pred načítaním operačného systému. Pred spustením operačného systému a iných služieb vyhľadáva známe typy malvéru a odstraňuje hrozby. Predstavte si to ako malý nástroj, ktorý skenuje súbory pomocou minimálnych funkcií potrebných na spustenie softvéru, skenuje a odstraňuje hrozbu.
Väčšina antivírusových riešení ponúka túto funkciu a kontroly v pravidelných intervaloch, ale možno ju spustiť aj manuálne.
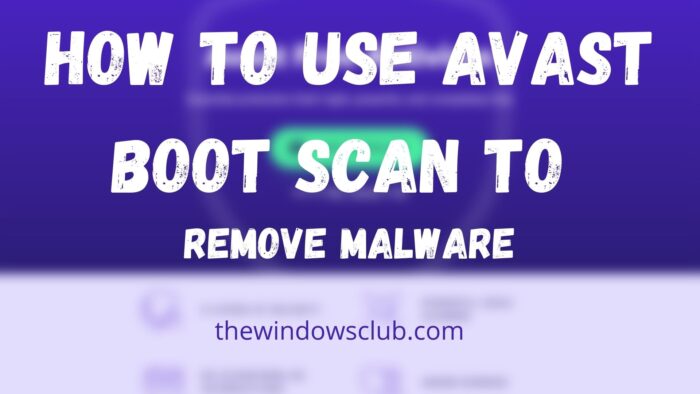
Ako používať Avast Boot Scan na odstránenie škodlivého softvéru(Malware) z počítača
Avast , rovnako ako všetky ostatné, ponúka možnosť naplánovať a spustiť Boot Scan . Používatelia môžu naplánovať kontrolu(Scan) pri spustení , nakonfigurovať, ako kontrola funguje a aké akcie by sa mali vykonať na základe citlivosti. Môžete tiež nastaviť kontrolu pri spustení automatických akcií, ale manuálne nastaviť typ akcií, ktoré je potrebné vykonať, keď sa nájde hrozba.
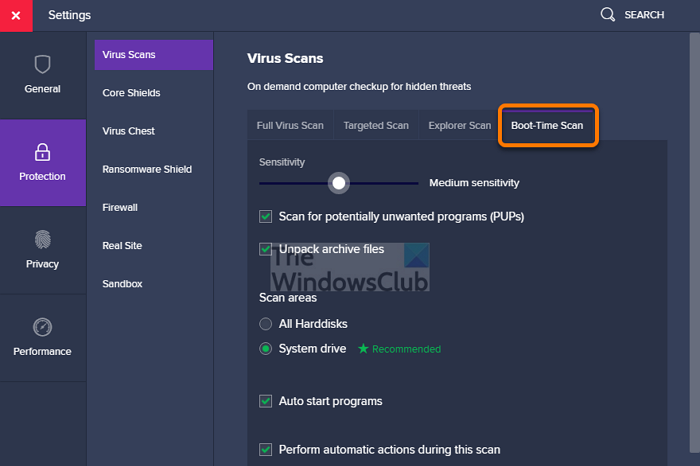
- Spustite Avast Antivirus a prejdite do časti Protection > Virus Kontroly(Scans) vírusov .
- Kliknite(Click) na ikonu ozubeného kolieska alebo ikonu nastavení v pravom rohu obrazovky.
- Vyberte kartu Boot-Time Scan a uistite sa, že ste nainštalovali najnovšie definície.
- Posuňte(Scroll) sa trochu a nájdite možnosť Vykonať automatické akcie počas tejto kontroly(Perform automatic actions during this scan) . Začiarknite políčko vedľa nej. Ďalej vyberte akcie:
- Opraviť automaticky (odporúča sa): (Fix automatically (recommended): ) Najprv sa pokúsi opraviť alebo opraviť súbor. Ak to nefunguje, presunie súbor do Vírusovej truhlice(Virus Chest) alebo do karantény(Quarantine) . Ak to tiež nefunguje, súbor sa odstráni.
- Presuňte súbor do Vírusovej truhlice:(Move the file to Virus Chest:) Namiesto opravy môžete súbor presunúť do karantény. Súbory tu nemôžu infikovať počítač.
- Odstrániť(Delete) súbor: Odstráni súbor z počítača.
- Zakaždým, keď sa spustí Boot-Scan, vykoná tieto akcie. Ak toto nenakonfigurujete, budete vyzvaní na každú akciu.
- Reštartujte počítač so systémom Windows(Windows) a po spustení počítača sa zobrazí obrazovka priebehu skenovania pri spustení.(Scan)
- Kontrola zvyčajne trvá niekoľko minút a na konci vám budú poskytnuté úplné podrobnosti o výsledku, vykonaných akciách, počte infikovaných súborov atď.
- Uverejnite toto; Systém Windows(Windows) sa bude spúšťať pravidelne.
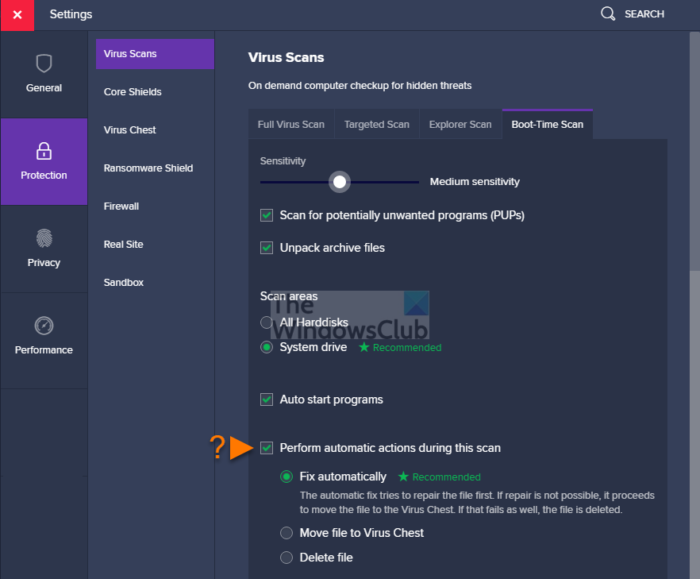
Čo sú rozšírené nastavenia skenovania(Advanced Scan Settings) pri spustení ?
- Posuvníky citlivosti umožňujú rýchlo nastaviť antivírusovú úroveň na zistenie hrozby v súbore.
- Skontrolujte (Check)šteňatá(PUPs) , o ktorých je známe, že vykonávajú nechcené činnosti.
- Skenujte archívne súbory, ktoré Avast dekomprimuje na kontrolu.
- Skenujte všetky pevné disky alebo iba systémovú(System) jednotku, čo môže ušetriť čas.
- Skenovať programy automatického spustenia(Autostart) pri zapnutí počítača.
Ako spustiť Avast Boot Scan z príkazového riadka(Command Prompt) ?
- Spustite systém Windows(Start Windows) v núdzovom režime(Safe Mode) pomocou príkazového riadka(Command Prompt)
- Potom prejdite na C:Program Files\Avast Software\Avast pomocou príkazu CD
- Napíšte
sched /A:*alebosched.exe /A:*a stlačte kláves Enter(Enter) . Môžete tiež spustiť plán( sched) a zobraziť ďalšie možnosti. - Reštartujte počítač pomocou
shutdown /r - Po tomto Boot Scan sa spustí proces a po jeho dokončení sa počítač spustí normálne.
Ako vytvoriť(Create) a používať záchranný disk(Use Rescue Disk) v Avast Antivirus ?
Ak chcete skenovať počítač, keď systém nie je spustený, môžete použiť záchranný disk(Rescue Disk) na skenovanie systému offline. To poskytuje významnú výhodu na detekciu a odstránenie škodlivého softvéru, pretože nebude pôsobiť proti.
- Spustite Avast Antivirus a potom prejdite do časti Protection > Virus Scans
- Kliknite(Click) na Záchranný disk(Rescue Disk) dostupný na pravej strane obrazovky
- Zadajte(Enter) prázdnu jednotku USB a potom vyberte položku Create USB na obrazovke Rescue Disk
- Po odoslaní sa objaví malé okno a vytvorí sa záchranný disk(Rescue Disk) .
- Teraz pripojte USB disk k PC
- Spustite systém BIOS alebo UEFI počítača(BIOS or UEFI of the PC,) a zmeňte poradie zavádzania na USB
- Reštartujte počítač a počítač použije na spustenie jednotky USB .
- Zobrazí sa možnosť Spustiť skenovanie(Start Scan) , kde si môžete vybrať všetky pevné disky alebo vybrané priečinky či disky.
- Vyberte(Choose) možnosť Opraviť(Fix) automaticky alebo manuálne.
- Uverejnite to, uvidíte skenovanie výsledku.
Aký je rozdiel medzi časom spustenia a(Boot-Time) úplným skenovaním(Full Scan) ?
Aj keď je Úplné skenovanie(Full Scan) lepšie ako Boot-Time , obe slúžia na iné účely. Úplné skenovanie(Full Scan) sa zároveň spúšťa v systéme Windows(Windows) a jeho skenovanie a používanie je veľmi jednoduché. Boot-Time Scan sa používa, keď úplná kontrola nefunguje, pretože malvér môže kontrolu brániť. Keďže kontrola pri spustení funguje, keď sa operačný systém nenačítal, je ľahké odstrániť vírus.
Dúfam, že sa príspevok dal ľahko sledovať a na odstránenie škodlivého softvéru ste mohli použiť Avast Boot Scan .
Related posts
Oprava definície vírusu zlyhala v Avast Antivirus
5 spôsobov, ako úplne odinštalovať Avast Antivirus v systéme Windows 10
Panda Free Antivirus pre Windows 10
Bezplatné spúšťacie antivírusové záchranné disky pre Windows 11/10
Bezplatné samostatné antivírusové skenery na požiadanie pre Windows 11/10
Norascan je anti-malware skener pre Windows PC
Ako odstrániť Chromium Virus z Windows 11/10
Chyba 0211: Klávesnica sa nenašla na počítači so systémom Windows 10
Ako opraviť Start PXE over IPv4 v systéme Windows 11/10
Ako nastaviť svoj vlastný plán kontroly pre antivírusový program Windows Defender
Ako hľadať malvér v systéme Windows 10
IObit Malware Fighter Bezplatná recenzia a stiahnutie
Naozaj potrebujete antivírusový softvér na počítači so systémom Windows alebo Mac?
Bitdefender Free Antivirus Edition pre Windows 10
Ako odstrániť malvér z počítača v systéme Windows 10
Ako načasovať spustenie a vykonať sledovanie spustenia v systéme Windows 10
Čo je rýchle spustenie a ako ho povoliť alebo zakázať v systéme Windows 11/10
Ako zaviesť systém Windows do firmvéru UEFI alebo BIOS
Čo je IDP.Generic a ako ho bezpečne odstrániť zo systému Windows?
Ako skontrolovať register na prítomnosť škodlivého softvéru v systéme Windows 11/10
