Ako používať aplikáciu Získať pomoc v systéme Windows 10 na kontaktovanie služby technickej podpory spoločnosti Microsoft
Aplikácia Get Help(Get Help) , ktorá je súčasťou vyhľadávacieho nástroja, sčasti spamovacieho robota a sčasti portálu na oslovenie agentov zákazníckej podpory, poskytuje niekoľko spôsobov, z ktorých väčšina je úspešná, ako získať odpovede na vaše otázky týkajúce sa technickej podpory. Cieľom tohto článku je ukázať vám, ako spustiť a používať aplikáciu Získať pomoc(Get Help) v systéme Windows 10(Windows 10) a aký je najrýchlejší spôsob, ako sa dostať k zástupcovi ľudskej podpory. Je toho veľa, čo treba prejsť, tak začnime:
Ako otvoriť aplikáciu Získať pomoc(Get Help) v systéme Windows 10(Windows 10)
Aplikácia Get Help je predinštalovaná v systéme Windows 10(Windows 10) . Ak ho chcete otvoriť, zadajte do vyhľadávacieho poľa na paneli úloh „help“ a potom kliknite alebo klepnite na ("help")Získať pomoc(Get Help) .

Ďalším spôsobom otvorenia aplikácie je z ponuky Štart(Start Menu) kliknutím alebo klepnutím na tlačidlo Štart(Start) a následným stlačením tlačidla Získať pomoc(Get Help) zo zoznamu aplikácií.
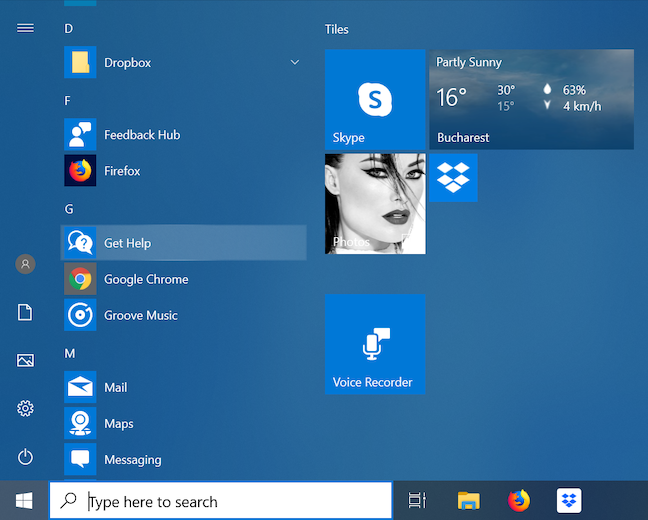
V spodnej časti každej stránky Nastavenia v časti (Settings)„Máte otázku? ("Have a question?)“ je tiež odkaz Získať pomoc(Get help) .
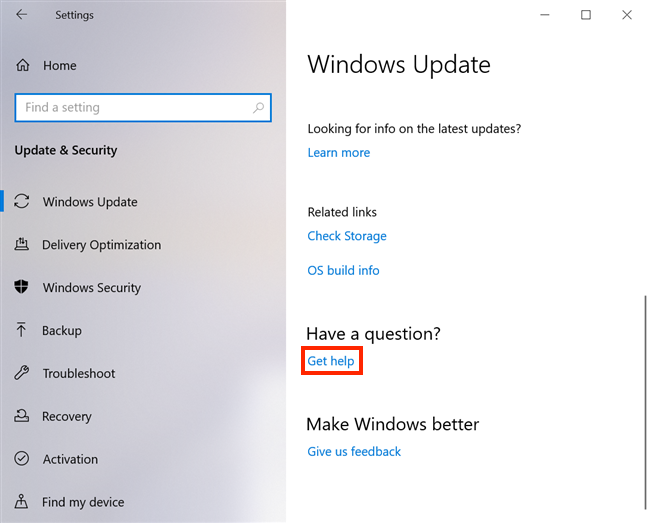
Základy používania aplikácie Získať pomoc(Get Help)
Prvá vec, ktorú sme si všimli, keď sme otvorili aplikáciu Get Help , bol jej minimalistický dizajn. To, spolu s androgýnnym avatarom, ktorý sa predstavil ako „Microsoft Virtual Agent “ , nás okamžite priviedlo k vedomiu ELIZA(ELIZA) , počítačového programu určeného na simuláciu konverzácie.
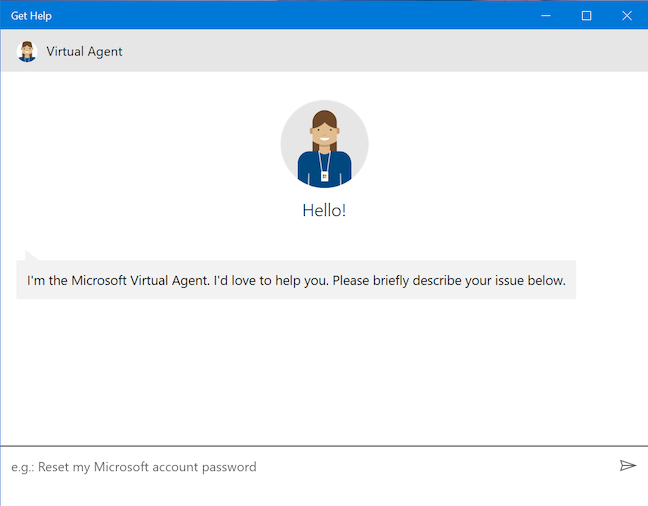
Napriek zdaneniu virtuálnemu agentovi(Virtual Agent) chýbajú akékoľvek ľudské črty. Hoci podľa Microsoftu(according to Microsoft) „ Virtuálny agent od Microsoftu je podporný chatovací bot navrhnutý na pomoc s problémami súvisiacimi s Windowsom a inými produktmi. Prináša konverzačný prístup k pochopeniu problémov a poskytovaniu najvhodnejšieho riešenia ("Microsoft's Virtual Agent is a support chat bot designed to help with issues related to Windows and other products. This brings a conversational approach to understanding problems and providing the most appropriate solution)“ , vo všeobecnosti pôsobí ako fantázia, menej presný a super zdvorilý vyhľadávací nástroj, ktorý niekedy propaguje aplikácie z obchodu Microsoft Store(Microsoft Store) . Väčšina jeho odpovedí je obmedzená na odhady voľne založené na kľúčových slovách, ktoré ste vložili.
Na snímke obrazovky nižšie sme sa pokúsili získať pokyny na nastavenie budíka(setting an alarm) pomocou základnej inštrukcie. Zadali sme " Nastaviť budík(Set an alarm) . " Virtuálny agent(Virtual Agent) nám poskytol odkazy a vybrali sme ten, ktorý zrejme rieši náš problém.

Potom nám bol poskytnutý krátky tutoriál o aplikácii Budíky a hodiny(Alarms & Clock) , v ktorom sme získali niekoľko užitočných informácií (napríklad ako získať prístup k aplikácii a ako zmeniť nastavenia spánku zariadenia, aby ste nezmeškali budík), ako aj niekoľko pokynov, ktoré sa zdali trochu príliš veľa (ako upraviť naše časové pásmo). Celkovo sme nakoniec dostali správnu odpoveď.

Po poskytnutí toho, čo považuje za správnu odpoveď, sa virtuálny agent(Virtual Agent) opýta, či bol váš problém vyriešený a či vám môže ďalej pomôcť. Stlačte Áno(Yes) a môžete vložiť novú otázku.

Opätovné položenie tej istej otázky môže priniesť rôzne výsledky. Tentoraz nás naviedol článok z obchodu Microsoft Store(Microsoft Store) : aplikácia s názvom Budík(Alarm Clock) , takže sme zvolili Nie(No) .
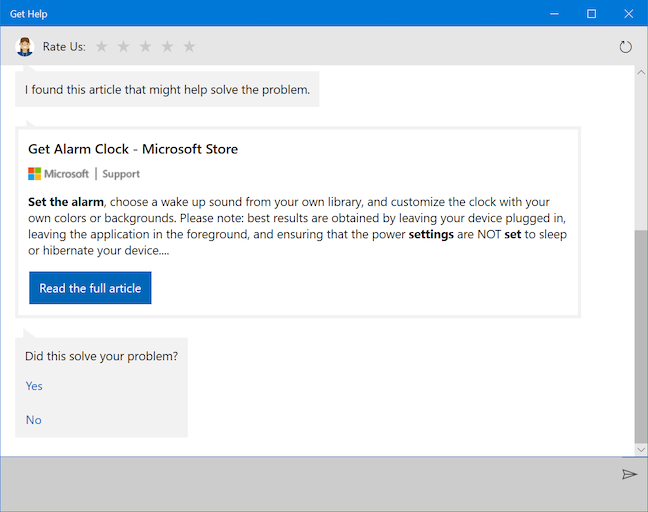
Výsledkom bol ďalší odkaz na inú aplikáciu v obchode Microsoft Store(Microsoft Store) s názvom Windows Alarms & Clock . Potom sme dostali otázku, či to vyriešilo náš problém.

Aplikácia Získať pomoc(Get Help) poskytuje návrhy počas písania, aj keď sa zdá, že je zmätená vetami, ktoré sa neriadia vzorom odporúčaným spoločnosťou Microsoft : „Obnoviť heslo účtu Microsoft("Reset my Microsoft account password) . “ Nižšie sme sa pokúsili vysvetliť, čo chceme, a návrhy boli vypnuté.

Zdá sa, že základná interpunkcia drasticky mení názor robota.

Zdá sa, že kľúčom k úspešnému používaniu automatizovanej časti tejto aplikácie je povedať virtuálnemu agentovi(Virtual Agent) , čo má robiť. Nehovorte však príliš jednoducho a neklaďte mu otázky, inak môžu byť jeho odpovede mätúce, ako je vidieť nižšie.

Keď sme sa pokúsili prinútiť virtuálneho agenta(Virtual Agent) , aby povedal vtip, výsledky neboli zábavné, a tak sme sa rozhodli stlačiť tlačidlo Začať znova(Start over) v pravom hornom rohu aplikácie.
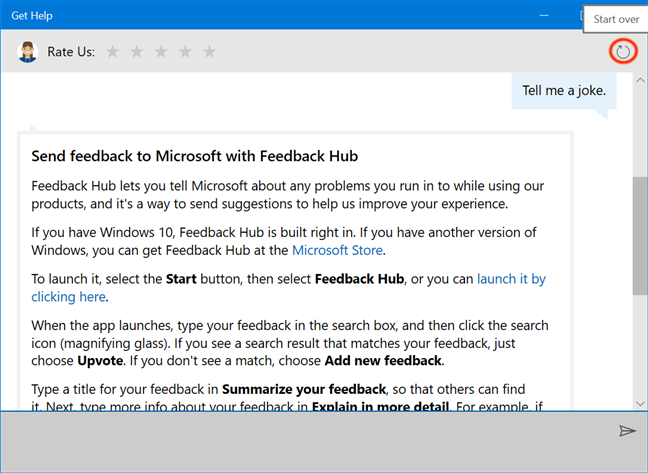
Potvrdili sme naše želanie začať odznova(Start over) a reštartovať „chat “ .

Avšak, bot má niektoré vykupujúce vlastnosti. Ak použijete správne kľúčové slová, virtuálny agent(Virtual Agent) vám môže pomôcť s aktualizáciami systému Windows 10(Windows 10 updates) . Zadali sme „aktualizácia“("update,") a potom medzerník(Spacebar) na našej klávesnici a potom sme vybrali jediný dostupný návrh: „Získať najnovšie aktualizácie pre Windows ("Get the latest updates for Windows)“ .
Robot približne 30-40 sekúnd skontroloval, či je Windows na našej Lenovo Yoga Book aktuálny , a dokonca nás uistil, že stále kontroluje, ak by sme stratili trpezlivosť.

Potom nám oznámil, že systém Windows(Windows) nie je aktuálny, a poskytol presné pokyny, ako manuálne skontrolovať aktualizácie. Zvyšok odpovede, ktorú sme dostali, však bol zastaraný, pretože opakovane navrhoval, aby sme povolili automatické aktualizácie, ktoré sú teraz predvolenou funkciou systému Windows 10 .

Po prvej odpovedi aplikácia neustále zobrazuje správu Ohodnoť nás(Rate Us) v hornej časti a trochu sa zdá, že zúfalo žiada o päťky, hoci si ich v skutočnosti nezaslúži.
Ako rýchlo získať ľudskú pomoc pomocou aplikácie Získať pomoc(Get Help) v systéme Windows 10(Windows 10)
Zatiaľ čo jej predchodca, Contact Support , bol použitý na zúženie problému, s ktorým ste potrebovali pomoc, aplikácia Get Help sa snaží poskytnúť odpovede na vaše otázky predtým, ako použije rovnaký prístup a odkáže vás na ľudského agenta. Jedným zo spôsobov, ako sa „spojiť s osobou“("connect to a person") , je pri otázke, či bol váš problém vyriešený, stále vyberať Nie(No) , kým nenarazíte na možnosť „Porozprávať sa s osobou“("Talk to a person") a potom na ňu kliknúť alebo klepnúť.

Ak sa snažíte dostať k človeku rýchlejšie, vytvára to ďalšie kroky a kliknutia alebo ťuknutia a niektorí používatelia nemusia mať problém s interakciou s virtuálnym agentom(Virtual Agent) vôbec. Ak (aj) uprednostňujete ľudský dotyk, pokiaľ ide o vašu zákaznícku podporu, najrýchlejším spôsobom je napísať „ľudský“("human") v chate Získať pomoc(Get Help) a virtuálny agent(Virtual Agent) preskočí a požiada vás o informácie relevantné pre váš nasledujúci rozhovor so skutočným podporný agent. Ak chcete začať poskytovať tieto údaje, kliknite alebo ťuknite na šípku na „Vyberte svoj produkt ("Select your product)“ .
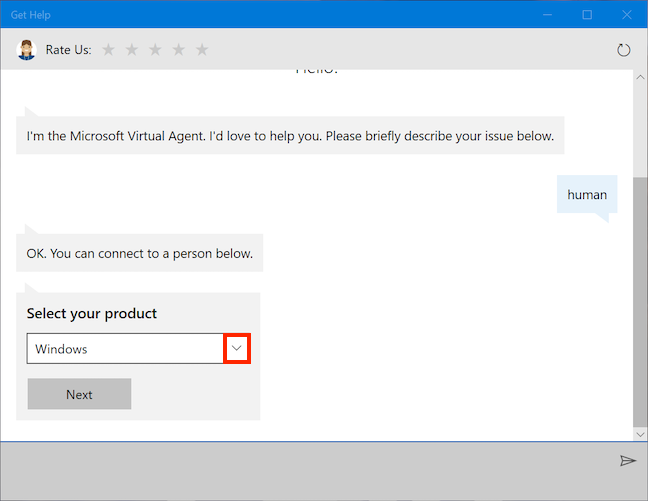
Vyberte produkt z úplného zoznamu produktov spoločnosti Microsoft(Microsoft) . Naším plánom bolo opýtať sa na neaktuálne informácie, ktoré sme dostali od virtuálneho agenta(Virtual Agent) o povolení automatických aktualizácií. Vybrali sme Windows a potom stlačili Ďalej(Next) .
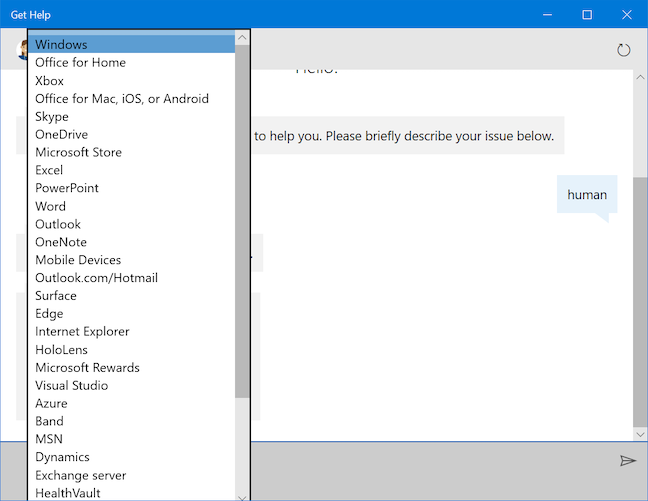
Teraz musíte vybrať svoj problém(Select your issue) . Kliknite alebo klepnite na šípku.

To odhaľuje ďalší zoznam. Vybrali sme možnosť Nastavenie(Setting up) ako vhodnú pre náš problém a stlačili sme tlačidlo Ďalej(Next) .
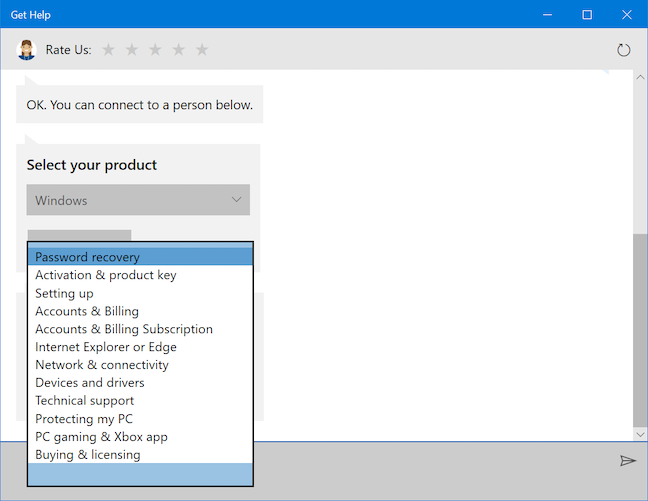
Teraz sa konečne dostanete na stránku, kde získate niekoľko možností, pričom všetky vám umožnia prístup k skutočným ľuďom, ktorí môžu vyriešiť váš problém.

Existujú štyri možnosti:
- Pošlite správu poradcovi systému Windows(Message a Windows Advisor) – poskytuje odpoveď najrýchlejšie, ako sme si všimli, a preto podrobne popisujeme naše skúsenosti s touto službou v ďalšej časti tohto článku.
- Naplánovať hovor(Schedule a call) – otvorí ďalšie polia, do ktorých vyplníte vašu Country/region , telefónne číslo(Phone Number) , dostupný dátum(Date) a časy(Times available) , čo vám umožní vybrať si vhodný čas na rozhovor s osobou. Prvý dostupný čas pre nás bol 7 hodín.
- Opýtajte sa komunity(Ask the community) – otvorí Microsoft Edge na fórach Microsoft(Microsoft forums) , kde môžete pokračovať v hľadaní odpovede alebo položení otázky(Ask a question) .
- Zavolajte mi späť(Call me back) – otvorí ďalšie polia, do ktorých vyplníte vašu Country/region a telefónne číslo(Phone Number) . Keď sme sa prvýkrát dostali na túto stránku, podpora „ Zavolaj mi späť“(Call me back") bola zatvorená, takže táto možnosť bola sivá (ako je vidieť na predchádzajúcej snímke obrazovky), ale zistili sme, kedy to skúsiť znova. Keď sme sa vrátili, čakacia doba bola 140 minút (ako je vidieť na ďalšej snímke obrazovky).
Po dôkladnom zvážení sme sa rozhodli, že prvá možnosť je najrýchlejšia, a vybrali sme možnosť „Odoslať správu poradcovi systému Windows ("Message a Windows Advisor)“ .
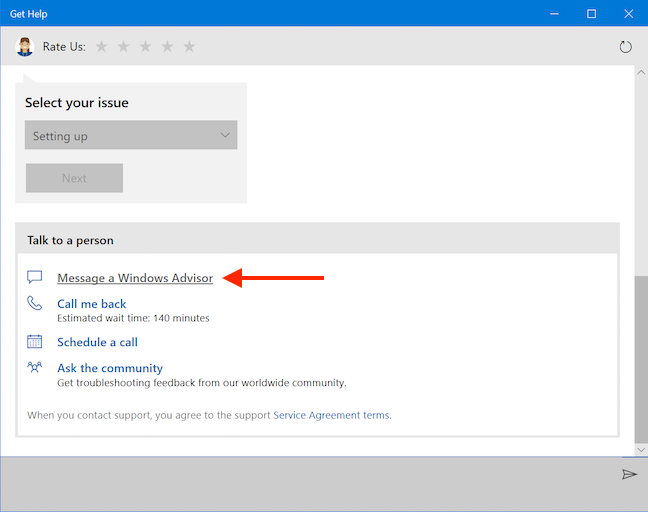
Prihlásili sme sa pomocou nášho účtu Microsoft(Microsoft account) .

Po vložení hesla(password) alebo kódu PIN(PIN) sa zdá, že ste v nejakom rade a čakáte na „poradcu pre Microsoft Windows ("Microsoft Windows Advisor)“ . Teraz si nie sme istí, či si môžu vybrať, na ktoré otázky odpovedať, alebo či niekto dostal náhodne pridelené naše -tak výrečný popis problému: "človek("human) . " Ukazuje sa, že to môže byť trochu nepríjemné, keď si uvedomíte, že vaša trochu poľutovaniahodná skratka môže byť prvou (a možno jedinou) vecou, ktorú hlavný poradca(top Advisor) vidí o vašom probléme, ale je stále najrýchlejší spôsob, ako dosiahnuť túto fázu podľa nášho testovania. 🙂
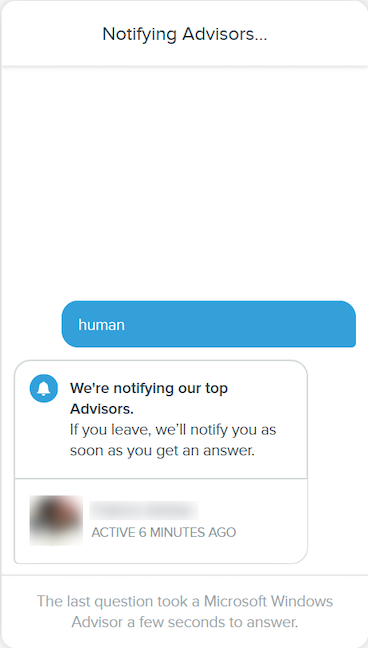
To, čo chýba „Microsoft Virtual Agent“ na osobnosti, vynahradzujú ("Microsoft Virtual Agent")„Microsoft Windows Advisors“ , alebo aspoň Darral Y. , čím opäť dokázal, že pokiaľ ide o zákaznícku podporu, neexistuje nič ako ľudský dotyk.
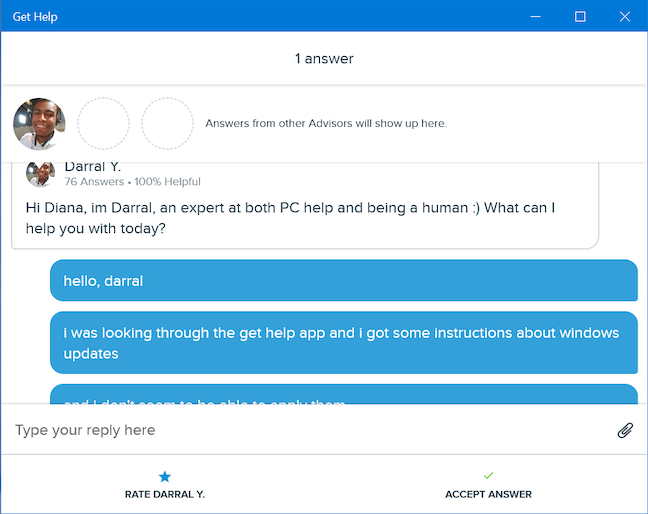
Čo najjasnejšie sme opísali ťažkosti, s ktorými sme sa stretli podľa pokynov na získanie pomoci(Get Help) , a potvrdil naše podozrenie: aktualizácie systému Windows 10 sú štandardne automatické.
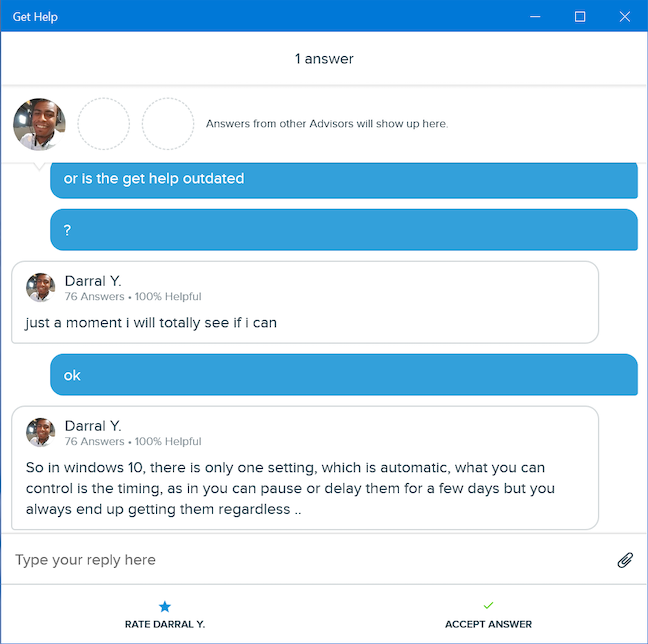
Rozhovor trval viac ako päť minút a bola to úplne moja chyba, pretože pri písaní na svojom Lenovo Yoga Book(Lenovo Yoga Book) som dosť nemotorný . Po poďakovaní Darralovi Y.(Darral Y.) za jeho vynikajúce podporné schopnosti a povolenie uverejniť náš rozhovor sme sa obrátili na „Hodnotenie Darrala Y“. ("Rate Darral Y.")možnosť v spodnej časti stránky. Hodnotili sme maximálne piatimi hviezdičkami a teraz nám boli ponúknuté možnosti Napísať posudok(Write a testimonial) a Prijať odpoveď(Accept answer) .
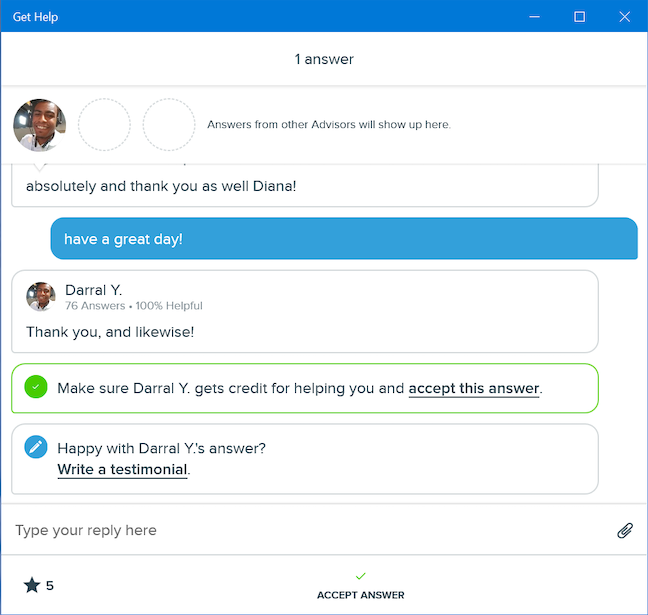
Akékoľvek svedectvo, ktoré napíšete, sa odošle príslušnému poradcovi(Advisor) . Ak vyberiete možnosť prijať odpoveď(accept answer) , pred ukončením konverzácie sa zobrazí výzva na ďalšie potvrdenie. Toto tiež vyjadruje zásluhy poradcovi(Advisor) za to, že vám pomohol.
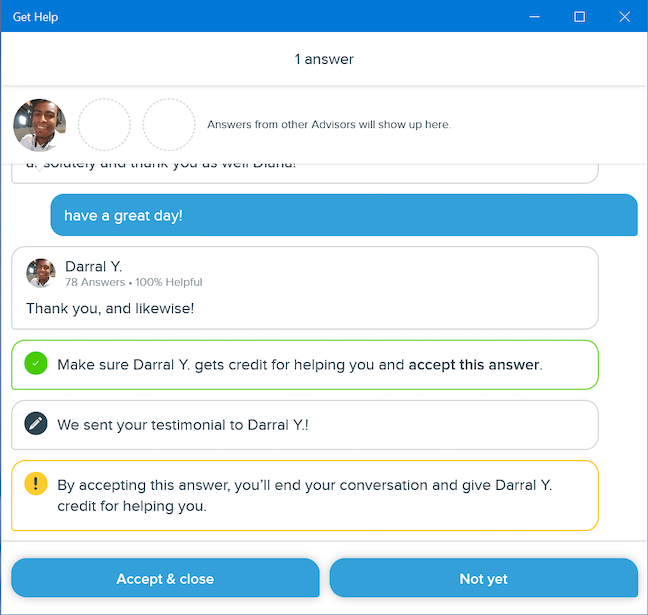
Teraz máte možnosť položiť novú otázku(ask a new question) . Kliknite(Click) alebo klepnite naň, ak máte nevyriešené problémy.

Našťastie sa tým otvorí okno, pomocou ktorého môžete priamo kontaktovať „poradcu pre Microsoft Windows“("Microsoft Windows Advisor") .
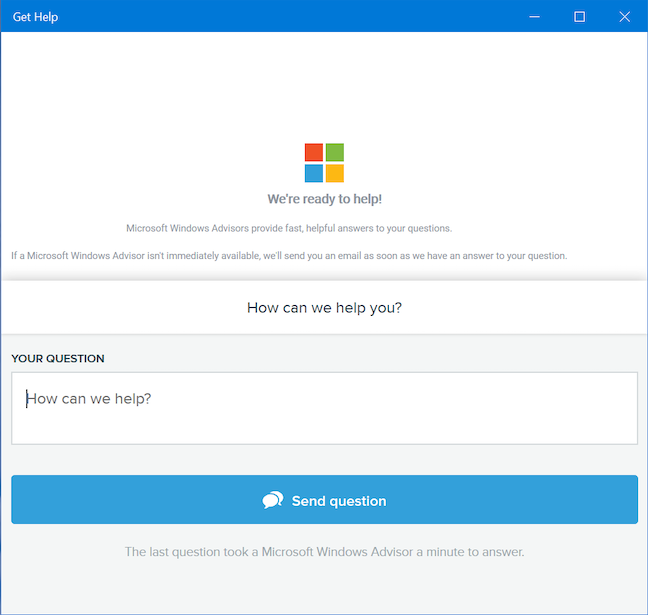
Neskôr sme si tiež všimli, že sme dostali (v reálnom čase) e-mail na každú prijatú odpoveď od Darrala Y.(Darral Y.) , nášho vtipného „odborníka na Microsoft Windows ("Microsoft Windows expert)“ , s priamym odkazom, ktorý nám umožnil vrátiť sa k celej konverzácii.
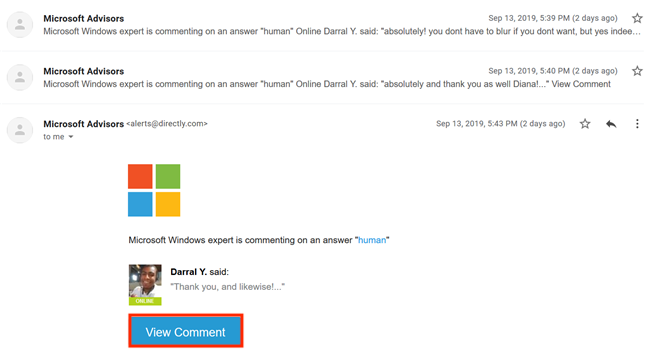
Ako sa vám páči aplikácia Získať pomoc(Get Help) ?
Táto príručka nie je v žiadnom prípade úplná; pokúsili sme sa ukázať niekoľko príkladov, na ktoré sme narazili pri hľadaní vecí všeobecného záujmu. Ak narazíte na ďalšie skvelé veci, ktoré aplikácia Get Help dokáže, neváhajte sa o ne podeliť v komentároch nižšie. Tiež by sme ocenili váš názor na "Microsoft Virtual Agent." Sme jediní, ktorí cítia, že by sa to dalo zlepšiť? Dajte nám vedieť, ako sa cítite.
Related posts
Ako inovovať na Windows 10 (zadarmo) -
Ako používať záznamník krokov na zachytenie krokov na riešenie problémov so systémom Windows 10 -
Ako vyčistiť Windows 10 pomocou Storage Sense -
Ako nastaviť predvolené zobrazenie/kartu pre Správcu úloh systému Windows 10
4 spôsoby, ako povoliť spustenie aplikácie pri spustení systému Windows 10
Ako otvoriť, odpojiť alebo natrvalo pripojiť súbor VHD v systéme Windows 10 -
3 bezplatné spôsoby stiahnutia systému Windows 10 v 32-bitovej alebo 64-bitovej verzii
Ako nakonfigurovať obnovenie systému v systéme Windows 10
Ako používať Check Disk (chkdsk) na testovanie a opravu chýb pevného disku v systéme Windows 10 -
13 spôsobov použitia "Spustiť ako správca" v systéme Windows 10 -
Ako nainštalovať Windows 10 z DVD, ISO alebo USB -
Ako používať jednotku USB na obnovenie systému Windows 10 -
Ako zobraziť obsah súboru výpisu v systéme Windows 10
Ktoré funkcie zo systému Windows 7 už nie sú v systéme Windows 10 dostupné? -
Nastavte plán aktualizácie systému Windows 10 a po reštartovaní počítača
13 najlepších vecí o Windows 10
Ako nainštalovať Windows 11 a Windows 10 na USB kľúč (Windows To Go)
Najrýchlejší spôsob odstránenia Windows 10 bloatware
11 spôsobov, ako otvoriť Zobrazovač udalostí v systéme Windows 10 a Windows 11
Ako spustiť Windows 10 v núdzovom režime (9 spôsobov) -
