Ako používať aplikáciu Google Home na počítačoch Mac a PC
Ak ste si práve kúpili inteligentné zariadenie kompatibilné s Google, ako je napríklad Google Home Mini , alebo máte zariadenie Google Chromecast , na jeho nastavenie budete musieť použiť aplikáciu Google Home .
Aplikácia Google Home je praktický spôsob, ako zobraziť a ovládať svoje miniaplikácie. Aplikácia je navrhnutá tak, aby fungovala iba so zariadeniami iOS a Android , čo znamená, že na používanie (Android)aplikácie Domovská stránka Google(Google Home) v počítači budete musieť použiť iné riešenie .

Medzi najbežnejšie riešenia patrí používanie prehliadača Google Chrome(Google Chrome) pre domovskú stránku Google(Google Home) alebo inštalácia emulátora na používanie aplikácie Domovská stránka Google(Google Home) v počítači. V tejto príručke vám ukážeme, ako používať oba spôsoby na používanie aplikácie Google Home(Google Home) na počítači Mac alebo PC.
Ako používať emulátor Android na používanie aplikácie Google Home na počítačoch Mac a PC (How to Use an Android Emulator to Use the Google Home App on Mac and PC )
OS Android(Android OS) môžete na svojom Macu(Mac) a PC bezplatne emulovať pomocou BlueStacks . Existuje však niekoľko ďalších emulátorov Android , ktoré môžete použiť, ako napríklad VirtualBox , Genymotion alebo Android Studio , ktoré vám môžu pomôcť spustiť aplikácie pre Android na vašom počítači.
V tejto príručke vás prevedieme krokmi na inštaláciu a nastavenie BlueStacks na používanie aplikácie Google Home alebo iných aplikácií pre Android na vašom Macu(Mac) a PC.
Ako používať aplikáciu Google Home pre Mac (How to Use Google Home App for Mac )
Ak chcete získať aplikáciu Google Home pre Mac , budete si musieť stiahnuť, nainštalovať a spustiť BlueStacks pre macOS(BlueStacks for macOS) na vašom Macu.
V tejto príručke používame Mac so systémom Big Sur , ktorý vyžaduje inú verziu BlueStacks ako verzie pre macOS.
Poznámka(Note) : Pre najlepší zážitok sa uistite, že váš macOS používa najnovšiu aktualizáciu a že ste si stiahli správnu verziu BlueStacks pre váš Mac .
- Po stiahnutí BlueStacks pre macOS dvakrát kliknite na ikonu inštalačného programu BlueStacks(BlueStacks installer icon) a otvorte ho.

- Ak sa zobrazí výzva na povolenie na otvorenie inštalačného programu, kliknite na tlačidlo Otvoriť .(Open)
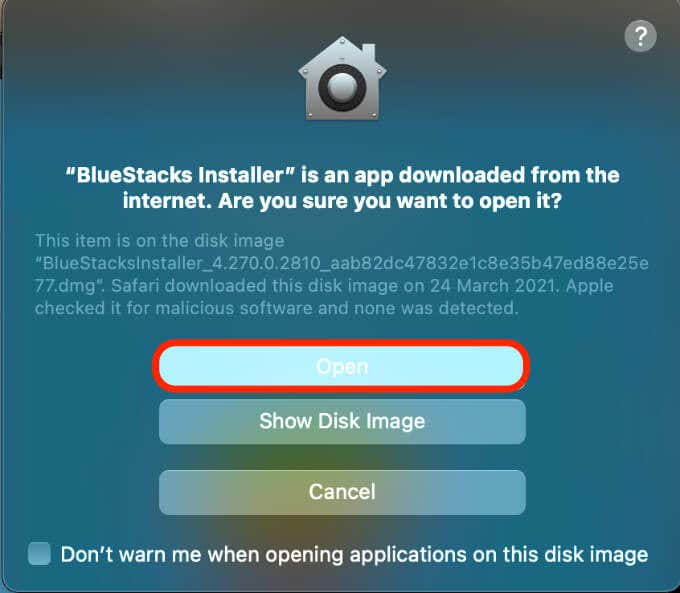
- Vyberte Inštalovať teraz(Install now) .

- Zadajte svoje používateľské meno(username) a heslo(password) pre Mac a potom vyberte Install Helper .

- Ak sa zobrazí kontextové okno Blokované systémové rozšírenie(System Extension Blocked) , vyberte možnosť Otvoriť zabezpečenie a súkromie(Open Security & Privacy) .

- Ďalej vyberte Apple > Predvoľby(Preferences) > Zabezpečenie a súkromie(Security & Privacy) . Kliknite na ikonu zámku pod oknom Zabezpečenie(Security) a súkromie(Privacy) a potom vyberte kartu Všeobecné .(General)

- Vyberte možnosť Povoliť(Allow) vedľa systémového softvéru od vývojára „Oracle America, Inc. bolo zablokované načítanie(System software from developer “Oracle America, inc.” was blocked from loading) .

- Ak sa zobrazí výzva, vyberte možnosť Reštartovať(Restart) . Ak túto správu nevidíte, reštartujte Mac manuálne.

- Ak sa zobrazí správa BlueStacks o prerušení reštartu , vyberte možnosť Zrušiť . (Cancel)Vráťte sa na kartu Všeobecné v časti (General)Zabezpečenie a súkromie(Security & Privacy) a vyberte možnosť Reštartovať(Restart) . Po reštartovaní Macu(Mac) bude BlueStacks pripravený na použitie. (BlueStacks)Spustite program a potom vyberte položku Poďme(Let’s Go) .
- Prihláste sa pomocou účtu Google(Google account) , vyberte ikonu Obchodu Google Play(Google Play Store) na emulovanej pracovnej ploche systému Android(Android) a vyhľadajte aplikáciu Domovská stránka Google(Google Home) . Vyberte Inštalovať(Install) a potom vyberte Otvoriť(Open) po dokončení sťahovania aplikácie Google Home .
Po nastavení BlueStacks(BlueStacks) a aplikácie Google Home(Google Home) na vašom Macu(Mac) je už len otázkou nastavenia pripojených zariadení.
Ak nastavujete Google Home pre Mac pre zariadenie Google Chromecast , postupujte podľa nášho sprievodcu o tom, ako Chromecast funguje(how Chromecast works) a ako pomocou Chromecastu prenášať celú plochu do televízora(how to use Chromecast to cast your entire desktop to TV) .
Ako používať aplikáciu Google Home pre PC(How to Use Google Home App for PC)
Ak máte počítač so systémom Windows(Windows) , budete si musieť nainštalovať a spustiť emulátor Androidu pre Windows 10(Android emulator for Windows 10) , aby ste mohli používať aplikáciu Google Home.
- Skontrolujte, či váš počítač používa 32-bitový(Windows 32-bit) alebo 64-bitový systém Windows a potom si stiahnite verziu BlueStacks pre váš počítač.

- Po stiahnutí nainštalujte BlueStacks a spustite program na vašom PC.
Otvorte Obchod Google Play(Google Play Store) , prihláste sa pomocou svojho účtu Google , vyhľadajte aplikáciu Google Home a vyberte možnosť Inštalovať teraz(Install now) .

Teraz môžete použiť Google Home pre PC na nastavenie, správu a používanie pripojených zariadení alebo dokonca na hranie hier pre Android na počítači(play Android games on your PC) .
Ako používať aplikáciu Google Home na Mac a PC cez Google Chrome(How to Use Google Home App on Mac and PC Via Google Chrome)
Prostredníctvom prehliadača Google Chrome(Google Chrome) môžete používať niektoré funkcie aplikácie Google Home , ale nemôžete nastaviť zariadenia Google Home z prehliadača. Prehliadač je obmedzený iba na prenášanie médií, ale ak chcete urobiť viac, budete potrebovať emulátor Android .
Ak chcete začať, musíte aktualizovať Chrome na najnovšiu verziu a overiť, že váš počítač a zariadenia Google Home sú pripojené k rovnakej sieti Wi(WiFi) -Fi .
- Spustite Chrome a vyberte ponuku(menu) (tri bodky) v pravom hornom rohu.

- Vyberte položky Pomocník(Help) > O prehliadači Google Chrome(About Google Chrome) . Prípadne zadajte chrome://settings/help do vyhľadávacieho panela alebo do panela s adresou URL(URL) a otvorte nastavenie.

- Potom vyberte možnosť Znova spustiť(Relaunch) , aby ste použili akúkoľvek čakajúcu alebo nainštalovanú aktualizáciu prehliadača Chrome , a potom výberom položky (Chrome)Ponuka(Menu ) > Prenášať(Cast ) odovzdajte zariadenie Google Chromecast alebo Google Home .

Poznámka(Note) : Ak sa rozhodnete používať aplikáciu Google Home(Google Home) prostredníctvom prehliadača Chrome(Chrome) , nebudete môcť nastaviť nové zariadenia.
Ovládajte zariadenia Google Home z Macu alebo PC(Control Google Home Devices from Your Mac or PC)
Dúfame, že vám táto príručka pomohla pri používaní aplikácie Domovská stránka Google(Google Home) na počítači. Odporúčame použiť metódu emulátora systému Android , pretože vám umožňuje používať aplikáciu Google Home(Google Home) a pristupovať ku všetkým funkciám Google Home .
Dajte nám vedieť v komentári, či sa vám podarilo nastaviť a používať aplikáciu Google Home na vašom Macu(Mac) alebo PC.
Related posts
Ako používať aplikáciu Google Jamboard
Ako nastaviť adresu domova v Mapách Google
Ako obnoviť továrenské nastavenia Google Home a Home Mini
Ako stiahnuť inštalátor prehliadača Google Chrome offline (samostatný).
Ako pridať hudbu do Prezentácií Google
Ako pridať Ganttov diagram do Dokumentov Google
Ako blokovať webové stránky v prehliadači Google Chrome
Ako nastaviť overenie odpovede vo formulároch Google
Ako posielať videá na Discord (iPhone, Android, PC, Mac)
Ako vytvoriť vyplniteľný formulár Dokumentov Google pomocou tabuliek
Ako odstrániť históriu vyhľadávania Google – moderný sprievodca
Ako otvoriť súbory 7Z v systémoch Windows, Mac a Linux
Ako otvoriť súbory Torrent v systéme Windows 10 a Mac
Rozdeľte dokument do stĺpcov v Dokumentoch Google
Zmeňte umiestnenie priečinka stiahnuté súbory v prehliadači Google Chrome
Ako vložiť HTML do dokumentu Google
Ako nasmerovať svoju doménu na stránky Google
Ako opraviť chybu „Kvóta sťahovania bola prekročená“ na Disku Google
Ako importovať údaje do Tabuliek Google z iného hárka
Ako pridať Google Analytics do Squarespace
