Ako používať Android Picture v režime Picture
Režim obrazu(Picture) v obraze(Picture) ( PIP ) systému Android je špeciálna funkcia, ktorá vám umožňuje sledovať video v malom prekrývajúcom okne v rohu obrazovky pri preskakovaní z aplikácie do aplikácie. Týmto spôsobom môžete neprestajne sledovať Netflix(binge watch Netflix) alebo hľadať niečo na Googli(search for something on Google) , zatiaľ čo si neformálne chatujete s priateľom v inej aplikácii.
Funkcia, ktorá sa väčšinou používa na prehrávanie videa, sa nachádza v smartfónoch(Android smartphones) so systémom Android so systémom Android Oreo a novšími verziami operačného systému.
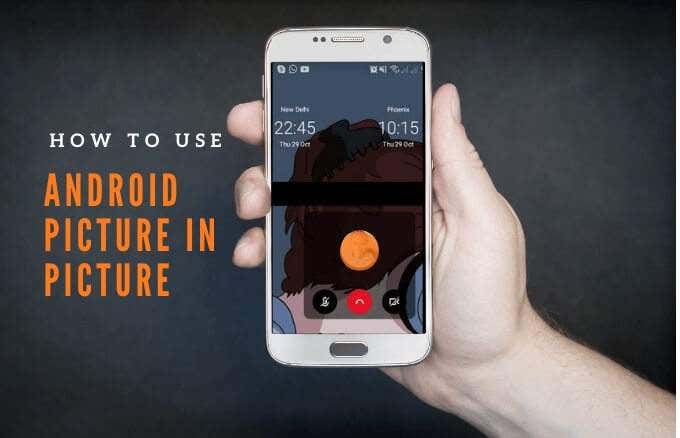
Vysvetlíme vám, ako funguje režim obrazu v obraze v systéme Android a ako ho používať na vašom smartfóne alebo tablete.
Ako funguje obraz v obraze(How Picture in Picture Works)
PiP je pohodlná funkcia, ktorá sa hodí, keď začnete sledovať video v kompatibilnej aplikácii a chcete robiť viac vecí naraz.
Keď na telefóne klepnete na tlačidlo Domov, video sa zmenší na miniatúrne zobrazenie(thumbnail view) , ktoré zostane ukotvené na obrazovke. Týmto spôsobom môžete pokračovať v sledovaní videa pri používaní iných aplikácií so zapnutým obrazom v obraze .(PiP)
Navyše môžete približovať alebo odďaľovať a prispôsobiť sa rôznym veľkostiam v závislosti od toho, čo na telefóne robíte.

Ak okno prekáža, môžete ho potiahnuť alebo posunúť do rôznych častí obrazovky, miniatúru ukotviť a pokračovať v prehrávaní cez iné aplikácie. Zvuk sa bude stále prehrávať a pomocou karty môžete okno znova vytiahnuť.
Režim Obraz(Picture) v obraze(Picture) systému Android nie je kompatibilný so všetkými aplikáciami, ale môžete skontrolovať web vývojára aplikácie a zistiť, či program túto funkciu podporuje. Niektoré z aplikácií, ktoré podporujú režim PiP , zahŕňajú Google Chrome , YouTube Premium , Mapy Google, YouTube TV , Netflix , Filmy(Google Movies) a TV Google, Facebook , Instagram , WhatsApp (videorozhovory), Google Duo , VLC , Hulu a Pocket Casts (video). podcasty).
Ako používať Android Picture v režime Picture(How to Use Android Picture in Picture Mode)
Pred použitím režimu Android PiP skontrolujte, či sú všetky vaše aplikácie pre Android(Android) aktuálne, a potom vykonajte kroky uvedené nižšie na aktiváciu režimu obrazu v obraze(enable picture in picture mode) .
Poznámka(Note) : Ak vaše zariadenie používa systém Android Oreo(Android Oreo) (8.0) a novší, režim PiP je predvolene povolený.
V tejto príručke sme použili telefón s Androidom so systémom Android Pie(Android Pie) .
- Prejdite na svojom telefóne do Nastavenia . (Settings)Klepnite na Aplikácie(Apps) alebo Aplikácie a upozornenia(Apps & Notifications) v závislosti od vášho zariadenia.

- Vyberte aplikáciu, pre ktorú chcete povoliť obraz v obraze(PiP) (v starších verziách systému Android vyberte položku (Android)Rozšírené(Advanced) ).

- Klepnutím prepnete na možnosť Povoliť povolenie(Allow Permission) , aby ste povolili obraz v obraze.

Ako spustiť Android Picture in Picture v rôznych aplikáciách(How to Launch Android Picture in Picture on Different Apps)
V závislosti od aplikácie môžete na svojom zariadení so systémom Android(Android) spustiť režim obraz v obraze prehratím videa a stlačením tlačidla Domov.
Ako používať režim PiP v prehliadači Google Chrome(How to Use PiP Mode in Google Chrome Browser)
Ak používate prehliadač Google Chrome(Google Chrome) , prejdite na webovú stránku, ktorá obsahuje video, ktoré si chcete pozrieť.
- Otvorte video a nastavte ho na celú obrazovku.
Poznámka(Note) : Toto funguje aj pre videá YouTube , ktoré sledujete v prehliadači Chrome(Chrome) .
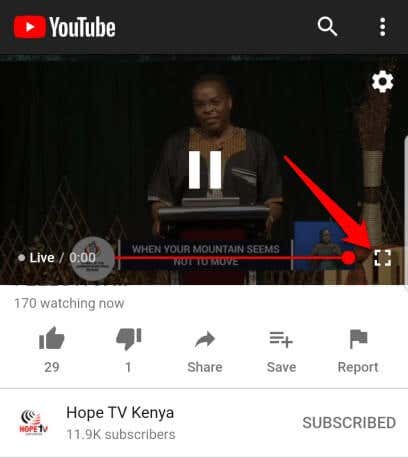
- Vyberte Prehrať(Play) a potom stlačením tlačidla Domov(Home) spustite video v režime PiP .

- Potiahnite(Drag) video po obrazovke telefónu a ukotvte ho tam, kde chcete, aby ste mohli pri sledovaní videa používať iné aplikácie.
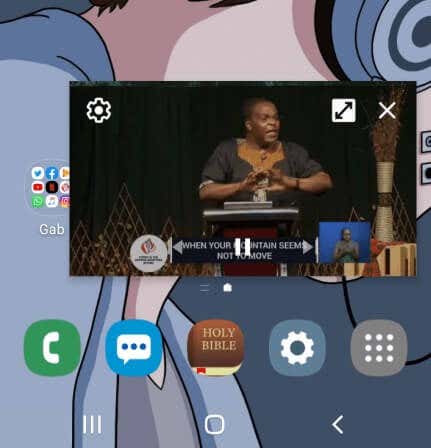
- Ak chcete video zavrieť, potiahnite miniatúru nadol v dolnej časti obrazovky a zatvorte ju.

Ako používať režim PiP na YouTube(How to Use PiP Mode in YouTube)
V prípade služby YouTube Premium(YouTube Premium) (predtým YouTube Red ) spustite video a potom stlačením tlačidla Domov(Home) spustite režim obrazu v obraze.
Používatelia služby YouTube Premium(YouTube Premium) tiež skenujú a nastavujú aplikáciu YouTube ako predvolenú na prehrávanie na pozadí namiesto obrazu v obraze(PiP) . Týmto spôsobom môžete sledovať videá, keď je obrazovka vypnutá alebo keď používate iné aplikácie.
- Ak chcete povoliť prehrávanie na pozadí v (Background)službe YouTube Premium(YouTube Premium) , otvorte Nastavenia(Settings) , prejdite na Pozadie a stiahnuté súbory(Background & Downloads) .
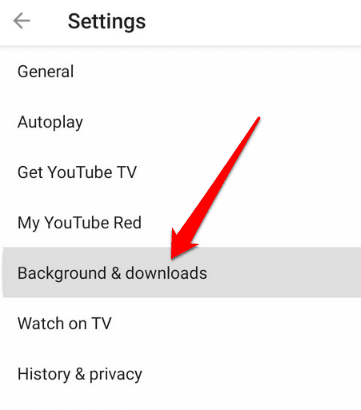
- Vyberte možnosť Prehrať na pozadí(Background Play) .

- Uvidíte tri možnosti, z ktorých si môžete vybrať:
- Vždy zapnuté(Always on) : Vaše videá sa budú vždy prehrávať na pozadí
- Slúchadlá alebo externé reproduktory(Headphones or external speakers) : Vaše videá sa budú prehrávať na pozadí iba vtedy, keď k telefónu pripojíte externý zvukový výstup
- Vypnuté(Off) : Vaše videá sa nebudú prehrávať na pozadí

Poznámka : Videá v bezplatnej aplikácii (Note)YouTube môžete sledovať v zobrazení miniatúr pri multitaskingu pomocou kontextového(Pop-up) zobrazenia alebo zobrazenia rozdelenej obrazovky(Split screen) .
Ak chcete použiť kontextové zobrazenie alebo zobrazenie rozdelenej obrazovky v bezplatnej aplikácii YouTube , prejdite do zobrazenia Naposledy otvorené aplikácie. Nájdite YouTube(Find YouTube) , stlačte ikonu aplikácie a vyberte možnosť otvoriť v kontextovom zobrazení(open in pop-up view) alebo otvoriť v zobrazení na rozdelenej obrazovke(open in split-screen view) .

Rozdiel medzi používaním režimu PiP a používaním vyskakovacieho alebo rozdeleného zobrazenia je v tom, že sa nepripája k obrazovke. To znamená, že ak zatvoríte všetky aplikácie, ktoré používate, zobrazenie miniatúr sa zatvorí a budete ho musieť znova otvoriť, aby ste mohli pokračovať v pozeraní.
Ako používať režim PiP na Facebooku(How to Use PiP Mode in Facebook)
Ak používate aplikáciu Facebook(Facebook app) , môžete počas používania iných aplikácií sledovať videá v režime PiP na svojom telefóne.
- Ak to chcete urobiť, otvorte video, ktoré chcete sledovať na Facebooku(Facebook) , a klepnutím na malý štvorec v ľavom hornom rohu videa minimalizujte okno.

- Vaše video sa zmenší a môžete ho presunúť do ktoréhokoľvek zo štyroch rohov obrazovky.

Ako používať režim PiP vo VLC(How to Use PiP Mode in VLC)
PiP môžete povoliť aj vo VLC prostredníctvom nastavení aplikácie.
- Ak to chcete urobiť, klepnite na Viac(More) (tri bodky) v pravej dolnej časti obrazovky.

- Potom klepnite na Nastavenia(Settings) v ľavej hornej časti obrazovky.
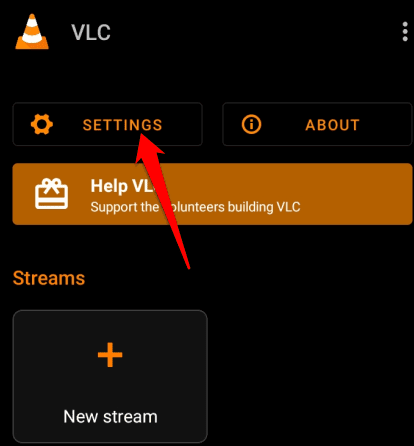
- V časti Video klepnite na Background/ PiP mode v obraze .

- Vyberte možnosť Prehrať videá v režime Obraz v obraze(Play videos in Picture-in-picture mode) .

Prípadne môžete použiť vyskakovací prehrávač na spustenie režimu PiP vo VLC .
- Ak to chcete urobiť, spustite a prehrajte požadované video a vyberte položku Viac(More) .

- Potom klepnite na Pop-up player(Pop up player) a video sa zmenší na zobrazenie miniatúr.

- Klepnutím na tlačidlo Domov(Home ) na telefóne môžete sledovať video počas viacerých úloh naraz.

Ako používať režim PiP vo videohovore WhatsApp(How to Use PiP Mode in a WhatsApp Video Call)
Obraz v obraze (Picture)Android(Android Picture) môžete použiť aj pri chatovaní s priateľmi počas videohovoru cez WhatsApp(WhatsApp video call) .
- Ak to chcete urobiť, začnite videohovor alebo sa k nemu pripojte a potom klepnite na tlačidlo Domov(Home ) . Video sa otvorí na vašej domovskej obrazovke v režime PiP .

- Ak chcete zrušiť video v režime PiP , klepnutím na zobrazenie miniatúr otvorte ovládacie prvky a potom klepnite na X v pravom hornom rohu mini prehrávača. Prípadne potiahnite zobrazenie miniatúr a potiahnite prehrávač obrazu v obraze(PiP) zo spodnej časti obrazovky telefónu.

Ako zakázať obraz Android v režime obrazu pre aplikácie pre Android(How to Disable Android Picture in Picture Mode for Android Apps)
- Ak chcete vypnúť obraz v obraze(PiP) , prejdite na zariadení do Settings > Apps .

- Klepnutím na tri bodky otvorte ponuku aplikácií(Apps) a vyberte položku Špeciálny prístup(Special access) .

- Vyberte možnosť Obraz v obraze(Picture-in-picture) .

- Ďalej vyberte aplikáciu, pre ktorú chcete zakázať PiP , a klepnutím na prepínač ju vypnite.
obrázok:

Pracujte a hrajte sa na svojom zariadení so systémom Android(Work and Play on Your Android Device)
Ak na svojom zariadení s Androidom(Android) veľa robíte naraz a prechádzate z jednej aplikácie do druhej, režim Android Picture in Picture ( PIP ) bude pre vás veľmi pohodlný.
Podarilo(Were) sa vám na svojom zariadení s Androidom(Android) prejsť do režimu Obraz(Picture) v obraze(Picture) ? Podeľte sa s nami v komentároch.
Related posts
Čo je to režim duchov na Snapchate a ako ho zapnúť?
Ako zaviesť a používať režim obnovenia v systéme Android
Ako nastaviť režim hosťa pre Android a prečo by ste mali
Zvýšte pohodlie a produktivitu s režimom obrazu v obraze v systéme Android
Ako používať režim zaostrenia v systéme Android
5 najlepších aplikácií na baterky pre Android, ktoré sú bezpečné
6 najlepších aplikácií na sledovanie cieľov pre iPhone a Android
Ako vyprázdniť súbory koša v systéme Android
Instagram stále padá na iPhone alebo Android? 8 opráv na vyskúšanie
Ako odblokovať číslo na iPhone a Android
Sprievodca: Nainštalujte Ubuntu Touch na telefóne s Androidom
Ako opraviť pop-up vírus prehliadača Google Chrome v systéme Android
Čo je optický vs digitálny zoom na smartfóne?
6 najlepších gitarových aplikácií pre Android
7 najlepších chráničov obrazovky pre Android a iPhone
Ako zobraziť históriu sťahovania aplikácie v systémoch iOS a Android
Nemôžete odosielať textové správy z Androidu? 4 opravy na vyskúšanie
Je nabíjanie telefónu cez noc zlý nápad?
Ako znova uverejniť príbeh na Instagrame
Ako blokovať spamové správy WhatsApp
