Ako použiť motívy a zmeniť vzhľad v zošite programu Excel
V Exceli(Excel) je motív(Theme) kolekciou predvolených farieb(Colors) , písiem(Fonts) a efektov(Effect) , ktoré možno pridať do zošita alebo položiek v zošite, napríklad do tabuliek(Tables) a grafov(Charts) . Každý motív(Theme) poskytuje jedinečnú farbu, písmo(Color, Font) a efekty(Effects) , ktoré dokumentu poskytujú konzistentný profesionálny vzhľad. Keď vyberiete nový motív(Theme) , nový štýl nahradí všetky štýly zo zošita.
Nástroje na vytváranie motívov(Themes) sú dostupné na karte Rozloženie stránky v (Page Layout)skupine(Theme Group) motívov . Tieto nástroje sú Témy(Themes) , Farby(Colors) , Písmo(Font) a Efekt(Effect) .
- Motívy(Themes) : Motívy dodajú vášmu zošitu konzistentný a atraktívny štýl
- Farba(Color) : zmeňte farbu v dokumente kliknutím na paletu farieb
- Písmo(Font) : Zmení text v zošite výberom sady písiem. Zároveň zmení text dokumentu.
- Efekty(Effects) : Zmení vzhľad objektov v zošite. Používa vizuálne efekty.
Umiestnením kurzora myši na nástroje(Theme’s Tools) témy v skupine tém(Themes Group) získate ukážku toho, ako budú vyzerať na vašom pracovnom hárku.
V tomto návode vám vysvetlíme, ako si vybrať a prispôsobiť zošit v Exceli(Excel) .
Ako pridať motívy(Themes) do zošita programu Excel(Excel Workbook)
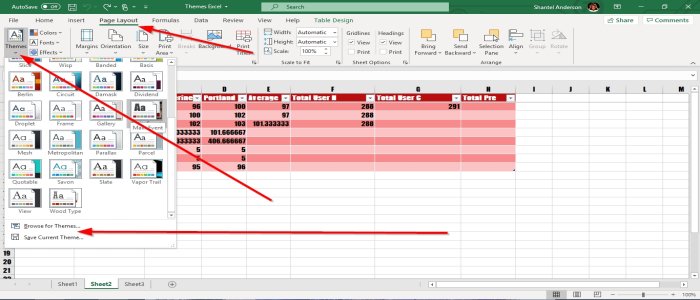
Ak chcete pridať motívy(Themes) (Themes ) do svojho zošita, uistite sa, že údaje sú v tabuľke a štýl je normálny, pretože pri výbere aplikovanej na náš pracovný hárok neuvidíte paletu motívov.(Theme Palette)
Najprv prejdite na kartu Rozloženie(Page Layout) strany v ľavom hornom rohu okna Rozloženie strany(Page Layout Window) a vyberte položku Témy(Themes) . V skupine motívov (Group)sa(Theme ) v rozbaľovacom zozname zobrazí výber požadovaného motívu(Theme) . Keď je vybratá téma(Theme) , všimnete si, ako sa mení štýl a farba v tabuľke pracovného hárka.
Môžete tiež vyhľadať tému. Vyberte položku Prehľadávať témy(Browse for Themes) , zobrazí sa okno (window)Prieskumníka súborov(File Explorer) . Vyberte tému(Theme) , ktorú ste si stiahli, a pridajte ju do tabuľky. Potom OK . Svoj motív(Theme) môžete uložiť aj výberom možnosti Uložiť aktuálnu tému( Save Current Theme) . Téma sa uloží do Prieskumníka súborov(File Explorer) , pomenujte ju, vyberte priečinok , v (Folder)ktorom(Theme) chcete tému (Theme)umiestniť(Theme) , a potom Uložiť(Save) .
Pridajte farby motívu do svojho zošita

Prejdite do skupiny motívov(Themes Group) na karte Rozloženie strany(Page Layout) a vyberte položku Farby(Colors) , zobrazí sa zoznam Palet farieb(Color Palettes) , potom vyberte požadovanú Paletu farieb(Color Palette) ; všimnite si zmeny iba farieb v tabuľke v pracovnom hárku.

Farby si môžete prispôsobiť aj výberom Prispôsobené farby(Customized Colors) . Zobrazí sa dialógové okno s názvom Vytvoriť nové farby motívu(Create New Theme Colors) ; vyberte si Farby(Colors) alebo Farby Text/ Background Colors a potom OK. Motív(Theme) v tabuľke(O) zobrazenej na obrázkoch sa zmení.
Pridajte písma do svojho excelového zošita

Prejdite na kartu Rozloženie strany v skupine (Page Layout)motívov(Theme Group) . Vyberte Písma(Fonts) , Vyberte požadované písmo(Font) . Všimnite si, že štýl písma(Font Style) v tabuľke(Table) sa zmení.

Písmo(Font) si môžete prispôsobiť aj kliknutím na položku Prispôsobené písma(Customized Fonts) . Zobrazí sa dialógové okno s názvom Create New Theme Fonts . Kliknite na rozbaľovaciu šípku písma nadpisu a tela(Heading and Body Font) . Zobrazia sa štýly písiem(Fonts Styles) , ktoré si môžete stiahnuť z obchodu Microsoft Store(Microsoft Store) . Vyberte požadovaný štýl, pomenujte ho a potom OK.
Pridajte efekty do objektu zošita

V skupine motívov(Themes Group) vyberte položku Efekt(Effect) na karte Rozloženie strany(Page Layout) a zobrazí sa zoznam efektov(Effects) . Vyberte požadovaný efekt(Effect) a potom OK . Všimnite(Notice) si, že váš objekt sa zmení.
Dúfame, že vám tento príspevok pomôže zmeniť vzhľad vášho zošita.
Related posts
Ako opraviť poškodený zošit programu Excel
Ako zastaviť alebo vypnúť zdieľanie zošitov v Exceli
Ako používať funkciu Percentile.Exc v Exceli
Ako používať funkciu NETWORKDAYS v Exceli
Ako spočítať počet položiek Áno alebo Nie v Exceli
Ako vložiť dynamický graf do tabuľky programu Excel
Ako uzamknúť bunky vo vzorci programu Excel, aby ste ich chránili
Ako používať funkciu DCOUNT a DCOUNTA v Exceli
Ako vložiť a vypočítať vzorce a funkcie v Exceli
Ako používať funkciu automatického typu údajov v Exceli
Ako odstrániť iba čítanie z dokumentu programu Excel?
Ako pridať kód krajiny alebo oblasti do zoznamu telefónnych čísel v programe Excel
Ako extrahovať názvy domén z adries URL v programe Microsoft Excel
Ako počítať duplicitné hodnoty v stĺpci v Exceli
Ako používať funkciu HLOOKUP v programe Microsoft Excel
Ako používať funkciu Rept v Exceli
Ako písať, zostavovať a používať funkciu VLOOKUP v Exceli
Ako zlúčiť a zrušiť zlúčenie buniek v Exceli
Ako používať funkciu DGET v Exceli
Chyba spustenia 1004, nemožno spustiť makro v programe Excel
