Ako použiť klávesnicu na vynútenie modrej obrazovky smrti v systéme Windows
Mali(Did) ste niekedy chuť ísť do starovekého gréckeho orákula a opýtať sa, či váš neuveriteľne stabilný počítač so systémom Windows(Windows) niekedy zlyhá? 🙂 Aj keď je veľmi malá šanca, že ste ešte nikdy nevideli modrú obrazovku (Blue Screen)smrti(Death) ( BSOD ), pravdepodobne ste ju nikdy nespustili, pretože ste chceli alebo preto, že ste potrebovali BSOD zobrazenú systémom Windows . To by z vás urobilo niečo ako podpaľač systému Windows , však? (Windows)Ale hej, niektorí z nás inklinujú k viac-menej neortodoxným činom, takže... ak chcete zistiť veľmi jednoduchý spôsob, ako „zabiť“ počítač so systémom Windows(Windows) a spustiť modrú obrazovku(Blue Screen)Smrť(Death) len niekoľkými stlačeniami kláves, prečítajte si tento návod:
Krok 1. Pridajte špeciálnu položku do registra Windows
Prvým krokom, ktorý musíte urobiť, aby ste mohli pomocou klávesnice spustiť manuálnu modrú obrazovku (Blue Screen)smrti(Death) , je pridanie vlastnej položky do registra Windows(Windows Registry) : musíte vytvoriť hodnotu s názvom CrashOnCtrlScroll a nastaviť ju na hodnotu REG_DWORD . hodnota 0x01. Ak chcete o ňom všetky podrobnosti, všetky ich nájdete na oficiálnej webovej stránke spoločnosti Microsoft(Microsoft) , tu: Vynútenie zlyhania systému z klávesnice(Forcing a System Crash from the Keyboard) .
Keďže je však táto úloha pomerne zložitá a väčšina ľudí by ju nemala robiť ručne, mysleli sme si, že by bolo dobré, keby sme vytvorili súbor databázy Registry, ktorý si môžete jednoducho stiahnuť a spustiť na svojom počítači. Stačí na to pár kliknutí!
Na konci tohto tutoriálu nájdete v prílohe archív ZIP s názvom (ZIP)BSOD.zip . Stiahnite(Download) si ho a rozbaľte ho niekde v počítači so systémom Windows(Windows) , napríklad na ploche(Desktop) . Vezmite súbor BSOD.reg do archívu a dvakrát naň kliknite.

Teraz budete musieť prejsť niekoľkými výzvami, ktoré zobrazuje systém Windows(Windows) . Najprv(First) sa môže zobraziť bezpečnostné upozornenie (nezobrazí sa na všetkých počítačoch so systémom Windows(Windows) ). Ak ho vidíte, stlačte Spustiť(Run) . Si v bezpečí! Neboj sa!

Potom sa zobrazí výzva Kontrola používateľských účtov (UAC)(User Account Control (UAC) prompt) . Kliknite alebo klepnite na Áno(Yes) .
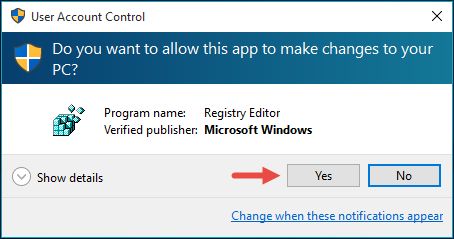
Potom sa vás Editor databázy Registry(Registry Editor) opýta, či chcete tento súbor spustiť alebo nie. Kliknite(Click) alebo klepnite na Áno(Yes) ešte raz.

Nakoniec ste informovaní, že kľúče a hodnoty obsiahnuté v súbore databázy Registry boli pridané do databázy Registry systému Windows(Windows Registry) . Kliknite(Click) alebo klepnite na OK .

Krok 2. Reštartujte systém Windows
Druhým krokom, ktorý musíte urobiť, je reštartovanie počítača so systémom Windows(Windows) . prečo? Pretože položky, ktoré ste pridali do databázy Registry systému Windows(Windows Registry) , sa prejavia iba vtedy, ak reštartujete počítač so systémom Windows(Windows) . Po dokončení reštartu môžete kedykoľvek vygenerovať modrú (Death)obrazovku(Blue Screen) smrti jednoduchým stlačením niekoľkých kláves na klávesnici.
Krok 3. Použite kombináciu kláves Right Control + Scroll Lock + Scroll Lock
Jediná vec, ktorú musíte urobiť, aby ste spustili peknú modrú obrazovku (Blue Screen)smrti(Death) , je podržať kláves Right Control na klávesnici a potom dvakrát rýchlo za sebou stlačiť kláves Scroll Lock . Zakaždým, keď použijete túto kombináciu kláves, získate tento krásny BSOD:
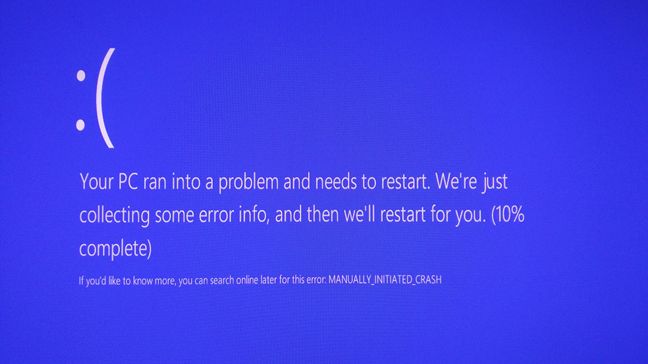
Presne to si žiadal, však? 🙂
Záver
Teraz viete, ako „zabiť“ váš Windows , a ak ste vtipálek, pravdepodobne pomôžete aj svojim priateľom „zabiť“ ich Windows zariadenia. Koniec koncov, toto je „funkcia“ systému Windows(Windows) a samozrejme ju musíte používať, nie? Zaplatili ste za licenciu systému Windows(Windows) , tak prečo nevyužiť všetko, čo má? 🙂 Necháme však žarty bokom, zámerné prenesenie Windowsu(Windows) na modrú obrazovku (Blue Screen)smrti(Death) sa nemusí zdať veľmi užitočné, ale pre niektorých ľudí je to skutočne užitočné, pretože BSOD generuje súbory s výpisom pamäte a ďalšie údaje, ktoré možno použiť pri vývoji softvéru a iné aktivity.
Odkaz na stiahnutie: (Download Link:) bsod.zip
Related posts
Čo je to šetrič obrazovky a mali by ste ho používať?
Ako zmeniť tému Windows 11 -
6 spôsobov, ako sa odhlásiť zo systému Windows 11 -
Zistite, kedy bol nainštalovaný systém Windows. Aký je pôvodný dátum inštalácie?
Ako zistiť, aký systém Windows mám (11 spôsobov) -
Ako otvoriť príkazový riadok, keď sa systém Windows nespustí (3 spôsoby)
Ako pridať a používať VPN v systéme Windows 10 (všetko, čo potrebujete vedieť) -
Ako spustiť Windows 10 v núdzovom režime so sieťou
Ako vykonať skenovanie v programe Windows Defender offline
Ako odinštalovať ovládače zo systému Windows v 5 krokoch
Ako odstrániť telefón zo systému Windows 10 (odpojiť telefón)
17 spôsobov, ako otvoriť ovládací panel v systéme Windows 11 a Windows 10
5 spôsobov, ako odinštalovať aktualizácie systému Windows 11 -
Aká je najnovšia verzia systému Windows 10? Skontrolujte verziu, ktorú máte!
Ako inovovať z Windows 10 na Windows 11 -
Ako vypnúť Windows 11 (9 spôsobov) -
Čo sú premenné prostredia v systéme Windows? -
Ako používať Check Disk (chkdsk) na testovanie a opravu chýb pevného disku v systéme Windows 10 -
Windows 10 Media Creation Tool: Vytvorte inštalačný USB kľúč alebo ISO
Ako používať jednotku USB na obnovenie systému Windows 10 -
