Ako počítať duplicitné hodnoty v stĺpci v Exceli
Udržiavanie počtu duplicitných záznamov v stĺpci v Exceli(Excel) je veľmi užitočné z mnohých dôvodov. Prvým je kontrola duplicity, potom položky, kde je duplikácia určená, ale potrebujete poznať počet výskytov. Ak potrebujete spočítať duplicitné hodnoty v stĺpci v Exceli(Excel) , prečítajte si tento článok.
Spočítajte(Count) duplicitné hodnoty v stĺpci v Exceli(Excel)
Potrebu je možné dosiahnuť pomocou funkcie COUNTIF . Môžete spočítať frekvenciu duplikátov v Exceli(Excel) alebo poradie výskytu duplikátov v Exceli(Excel) .
Spočítajte(Count) frekvenciu duplicitných hodnôt v stĺpci v Exceli(Excel)
Predpokladajme situáciu, že potrebujeme počet prípadov, kedy sa určitá hodnota opakuje vo vybranom zozname v stĺpci. Ak všetko, čo potrebujete vedieť, je frekvencia opakovania každej hodnoty, vzorec by bol:
=COUNTIF($<column of first cell in the list of values>$<row of first cell in the list of values>:$<column of first cell in the list of values>$<row of last cell in the list of values>,<cell number of the first cell in the list of values>)
Kde,
- <stĺpec prvej bunky v zozname hodnôt> je stĺpec, v ktorom je nastavený zoznam.
- <riadok prvej bunky v zozname hodnôt> je riadok, v ktorom je nastavená prvá bunka obsahujúca hodnoty.
- <riadok poslednej bunky v zozname hodnôt> je riadok, v ktorom je nastavená posledná bunka obsahujúca hodnoty.
- <číslo bunky prvej bunky v zozname hodnôt> je číslo bunky prvej bunky, v ktorej je v stĺpci nastavená hodnota.
Napr. Ak máme zoznam záznamov v stĺpci B od B3 po B11 a potrebujeme počet duplikátov pre každú hodnotu v stĺpci C, od bunky C3 po bunku C11 . Vzorec by bol:
=COUNTIF($B$3:$B$11,B3)
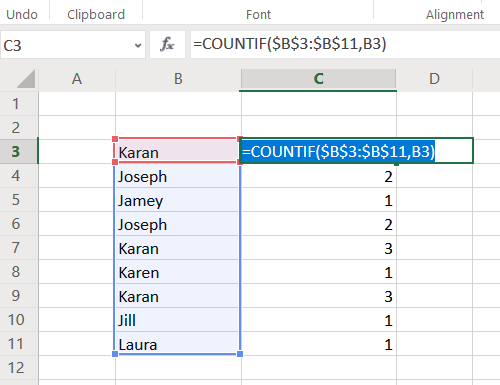
Tento vzorec je potrebné vložiť do bunky C3. Teraz kliknite kdekoľvek mimo bunky C3 a potom späť na ňu. Tým by sa aktivovala funkcia Fill . Všimnite(Notice) si malú bodku v pravom dolnom rohu vybranej bunky. Kliknite(Click) naň a potiahnite výber (a súčasne aj vzorec) nadol do bunky C11 .
Vypočítajte poradie výskytu duplikátov v stĺpci v Exceli(Excel)
Rovnako ako vo vyššie uvedenom príklade, ak potrebujete, aby sa počet duplicitných záznamov zvýšil pri opakovanom výskyte záznamu, skúste nasledujúci vzorec:
=COUNTIF($<column of first cell in the list of values>$<row of first cell in the list of values>:$<cell number of the first cell in the list of values>,<cell number of the first cell in the list of values>)
Kde,
- <stĺpec prvej bunky v zozname hodnôt> je stĺpec, v ktorom je nastavený zoznam.
- <riadok prvej bunky v zozname hodnôt> je riadok, v ktorom je nastavená prvá bunka obsahujúca hodnoty.
- <číslo bunky prvej bunky v zozname hodnôt> je číslo bunky prvej bunky, v ktorej je v stĺpci nastavená hodnota.
Napr. Ak vezmeme do úvahy predchádzajúci príklad, množina záznamov je z bunky B3 do bunky B11 a musíme spočítať výskyty v stĺpci C, vzorec by bol:
=COUNTIF($B$3:$B3,B3)
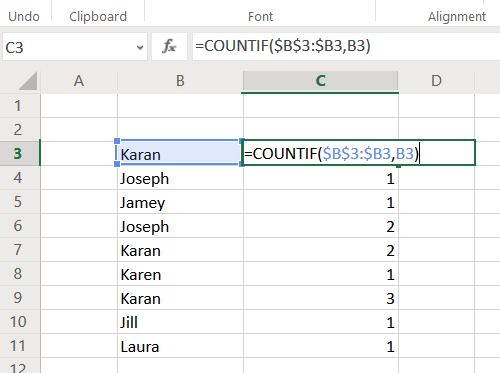
Zadajte tento vzorec do bunky C3 a potiahnite vzorec nadol do bunky C11 pomocou funkcie Vyplniť(Fill) .
Na rozdiel od predchádzajúceho prípadu si všimnete, že prvý výskyt položky je označený 1, druhý 2 atď.
Čítajte ďalej(Read next) : Ako zlúčiť a zrušiť zlúčenie buniek v Exceli(How to Merge and Unmerge cells in Excel) .
Dúfam, že to pomôže!
Related posts
Ako používať funkciu Percentile.Exc v Exceli
Ako používať funkciu NETWORKDAYS v Exceli
Ako spočítať počet položiek Áno alebo Nie v Exceli
Excel, Word alebo PowerPoint sa minule nepodarilo spustiť
Ako používať funkciu automatického typu údajov v Exceli
Ako odstrániť iba čítanie z dokumentu programu Excel?
Ako vypočítate percentuálny nárast alebo pokles v programe Excel?
Microsoft Excel spôsobuje vysoké využitie procesora pri spustení v systéme Windows 10
Microsoft Excel sa pokúša obnoviť vaše informácie
Ako rozdeliť jeden stĺpec do viacerých stĺpcov v Exceli
Ako vložiť a vypočítať vzorce a funkcie v Exceli
Ako pridať alebo sčítať čas v programe Microsoft Excel
Ako vytvoriť a používať ovládacie prvky formulára v Exceli
Ako používať funkcie Find a FindB v Exceli
Ako pridať kód krajiny alebo oblasti do zoznamu telefónnych čísel v programe Excel
Ako použiť funkciu ALEBO v Exceli na určenie, či je podmienka pravdivá
Ako používať funkcie INT a LCM v Exceli
Ako pridať trendovú čiaru do pracovného hárka programu Microsoft Excel
Ako používať funkciu DGET v Exceli
Ako zmraziť a rozdeliť tably v pracovných hárkoch programu Excel
