Ako pochváliť niekoho v tímoch Microsoft za dobre vykonanú prácu
Vždy, keď člen nášho tímu odvedie dobrú prácu alebo si tím zaslúži pochvalu, potrebujeme funkciu, ktorá nám umožní poslať pochvalu. Microsoft Team to presne vystihol a umožňuje vám jednoducho poslať pochvalu(send praise) členovi tímu.
Ak je človek ocenený, keď robí dobrú prácu, zvyšuje to jeho sebavedomie a motivuje ho, aby dal do práce maximum a bol produktívny. Môžete im osobne zavolať, aby ste ich pochválili, ale zostáva to len medzi členom a vami. Ak ich pochválite medzi všetkými členmi tímu, motivuje to aj ostatných, aby sa snažili o lepšie. Spoločnosť Microsoft(Microsoft) pochopila psychológiu, ktorá sa za tým skrýva, a zahrnula funkciu do oblasti správ v aplikácii Teams na odosielanie chvály. Pozrime sa, ako môžete pochváliť svoj tím v Microsoft Teams .
Ako posielať chválu(Praise) v Microsoft Teams
Ak chcete pochváliť(Praise) niekoho v Microsoft Teams za dobre vykonanú prácu, môžete poslať pochvalu(Praise) členovi tímu pomocou tejto metódy:
- Vyberte člena alebo skupinu
- Kliknite na ikonu odznaku
- Vyberte odznak, ktorý chcete použiť na pochvalu
- Zadajte(Enter) meno osoby a prispôsobenú poznámku
- Kliknite na Ukážka
- Potom kliknite na Odoslať
Poďme do detailov posielania chvály.
Otvorte Microsoft Teams a vyberte skupinu alebo člena, ktorému chcete poslať pochvalu. Potom pod textovým poľom, do ktorého zvyčajne zadávate správy, nájdete ikonu odznaku(badge icon) . Kliknite naň.
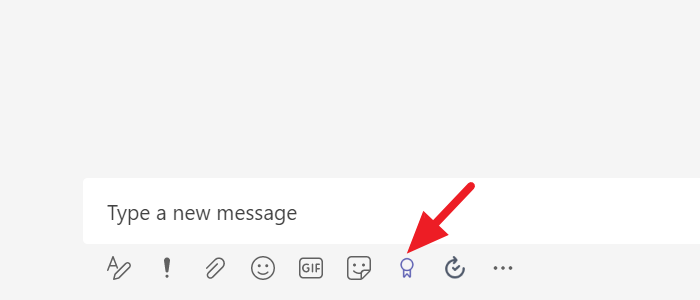
Otvorí sa vyskakovacie okno Chvála(Praise) , kde musíte vybrať odznak, ktorý chcete odoslať. Kliknite(Click) na odznak, ktorý chcete odoslať.

Teraz zadajte meno osoby/osôb do textového poľa pod Komu (To ) a poznámku a potom kliknite na Ukážka(Preview ) v spodnej časti vyskakovacieho okna chvály.
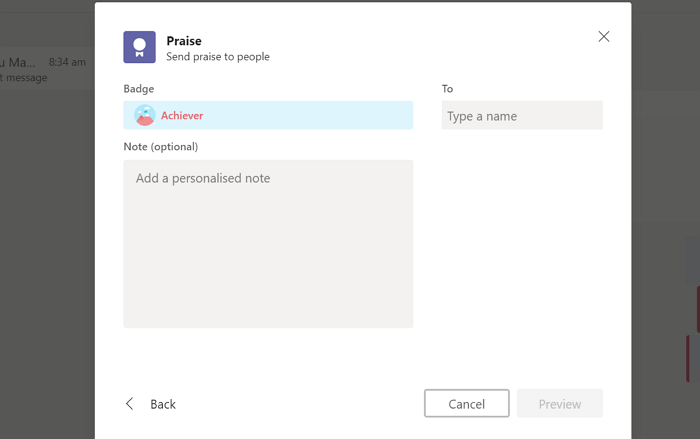
Teraz uvidíte ukážku chvály, ktorú sa chystáte poslať, s odznakom a prispôsobenou poznámkou spolu s menom osoby. Potom kliknutím na Odoslať(Send) v spodnej časti kontextového okna odošlite. Pochvala, ktorú pošlete, bude viditeľná pre všetkých členov skupiny.
Čo sa stane, keď pošlete chválu na Teams ?
Keď pošlete pochvalu osobne alebo v skupine v aplikácii Teams , osoba, ktorú ste označili alebo spomenuli pred odoslaním, dostane upozornenie. Ostatné osoby v skupine budú môcť vidieť chválu a reagovať na ňu rovnako ako príjemca.
Ako tlieskate na stretnutí v tíme Microsoft ?
Ak chcete niekomu prejaviť uznanie alebo podporu alebo reagovať na jeho komentár alebo prezentáciu, môžete použiť ikonu Zobraziť reakcie na odoslanie reakcie. (Show reactions)Reakcia sa zobrazí vo forme emotikonov(emojis) .
Môžete zdvihnúť ruku (✋), páčiť sa (👍), milovať (❤), tlieskať (👏) alebo sa smiať (😀). Vaša reakcia alebo emotikon sa na schôdzi na niekoľko sekúnd zobrazí v pravom dolnom rohu vašej profilovej fotky. Ak reagujete tlieskaním pri prezentácii, vaša reakcia spolu s reakciami ostatných ľudí sa bude pohybovať v spodnej časti obrazovky stretnutia.
To je všetko!
Related posts
Ako pridať Zoom do Microsoft Teams
Ako nainštalovať Microsoft Teams na Linux a MacOS
Chýba vám to, požiadajte svojho správcu, aby povolil Microsoft Teams
Vypnite pre členov tímu potvrdenia o prečítaní v Microsoft Teams
Ako zmeniť tému v Microsoft Teams v systéme Windows 11
Ako používať aplikácie IP Camera s Microsoft Teams a Skype
Ako uzamknúť schôdze v Microsoft Teams
Najlepšie vzdelávacie aplikácie pre Microsoft Teams pre učiteľov a študentov
Ako používať zdieľaný zásobník v Microsoft Teams na zdieľanie obsahu na schôdzach
Ako otvoriť viacero inštancií Microsoft Teams v systéme Windows 11/10
Ako nainštalovať aplikáciu a pridať ju ako kartu v Microsoft Teams
Ako znížiť hluk na pozadí v Microsoft Teams
Zoom vs Microsoft Teams vs Google Meet vs Skype
Zdieľanie videa je zakázané správcom v Microsoft Teams
Ako zdieľať chránený súbor v Microsoft Teams
Ako vytvoriť kartu Microsoft Teams pomocou nahraného súboru
Vaše okamžité správy a hovory idú do Microsoft Teams – hovorí Skype for Business
Ako vytvoriť anketu v Microsoft Teams?
Najlepšie aplikácie na správu projektov pre Microsoft Teams
Ako opraviť kód chyby 500 Microsoft Teams v systéme Windows 11/10
