Ako ovládať čas vášho dieťaťa na internete na vašom routeri ASUS
Mnoho rodín teraz trávi veľa času doma a deti trávia oveľa viac času online ako pred pár rokmi. Ak ste starostlivým rodičom, ktorý sa chce uistiť, že jeho dieťa netrávi nezdravé množstvo času online, môžete použiť rodičovskú kontrolu na svojom routeri ASUS alebo mesh Wi-Fi systéme na nastavenie plánu prístupu na internet. Tu je návod, ako používať modul AiProtection na routeri (AiProtection)ASUS na obmedzenie prístupu na internet pre vaše deti:
Ako získať prístup k rodičovskej kontrole(Parental Controls) na vašom routeri ASUS alebo (ASUS)Mesh Wi-Fi
Otvorte webový prehliadač a prejdite na adresu router.asus.com(router.asus.com) alebo adresu IP vášho smerovača. Ak to neviete, tu je návod, ako zistiť lokálnu IP adresu vášho bezdrôtového smerovača(find the local IP address of your wireless router) . Potom sa prihláste pomocou používateľského účtu a hesla smerovača.

Prihláste sa do svojho routera ASUS alebo mesh Wi-Fi
POZNÁMKA:(NOTE:) Ak potrebujete pomoc s inými spôsobmi prihlásenia do smerovača ASUS , prečítajte si: Ako sa prihlásiť do smerovača ASUS: Štyri spôsoby, ktoré fungujú.(How to login to your ASUS router: Four ways that work.)
Ak chcete získať prístup k rodičovskej kontrole ASUS, kliknite alebo ťuknite na položku AiProtection vľavo. Potom prejdite do časti Rodičovská kontrola(Parental Controls) vpravo.
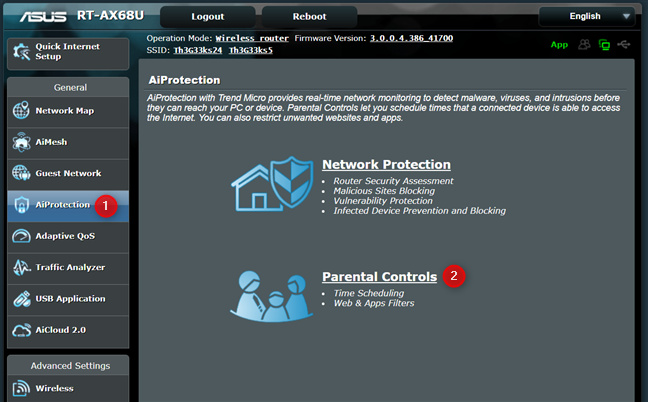
Získajte prístup k rodičovskej kontrole(Access Parental Controls) na smerovači ASUS
Teraz vidíte všetky nastavenia rodičovskej kontroly pre váš router ASUS .
Ako povoliť internetové časové plánovanie na routeri ASUS
Ak chcete povoliť funkciu časového plánovania cez internet, prejdite na položku Časové plánovanie(Time Scheduling) v pravom hornom rohu a potom nastavte prepínač „Povoliť časové plánovanie“ do polohy (“Enable Time Scheduling”)ZAPNUTÉ(ON) .

Povoľte na svojom routeri ASUS časové(Time) plánovanie
Ak to robíte prvýkrát, zobrazí sa vám licenčná zmluva pre AiProtection , ktorú vyvinul ASUS spolu s Trend Micro – známym dodávateľom zabezpečenia. Pokračujte kliknutím(Click) alebo klepnutím na Súhlasím(Agree) .
Funkcia Time Scheduling rodičovskej kontroly ASUS je povolená a môžete pokračovať a nakonfigurovať ju podľa svojich pravidiel o tom, koľko času by ste mali stráviť online.

(Time Scheduling)Možnosti časového plánovania na vašom routeri ASUS
Ide o to, že najprv vyberiete sieťové zariadenie používané vaším dieťaťom, vyberiete typ pravidla, ktoré chcete použiť, nakonfigurujete jeho limity a použijete ho. Potom zopakujte postup pre všetky zariadenia používané vaším dieťaťom.
Ako obmedziť prístup na internet pomocou rodičovskej kontroly ASUS
Možno budete chcieť svojim deťom vypnúť prístup na internet na noc alebo kontrolovať čas vášho dieťaťa na internete, aby nezostalo online, kým si musia robiť domáce úlohy alebo si vychutnávať raňajky. Ak to chcete urobiť, musíte nakonfigurovať tabuľku Zoznam klientov v časti (Client List)Časové plánovanie(Time Scheduling) . Najprv(First) kliknite alebo klepnite na rozbaľovaciu ponuku Meno klienta(Client Name) a vyberte zariadenie svojho dieťaťa. Ak ho nevidíte v zozname, znamená to, že zariadenie momentálne nie je pripojené k sieti. Kliknutím alebo klepnutím na „Zobraziť zoznam offline klientov“(“Show Offline Client List”) sa zobrazia ďalšie zariadenia.
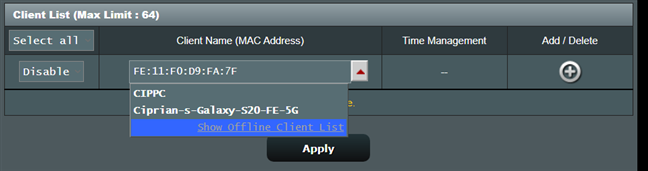
Vyberte sieťové zariadenie vášho dieťaťa
V stĺpci vľavo vyberte jednu z troch hodnôt:
- Zakázať(Disable) – zastaví všetky časové obmedzenia pre vybraného sieťového klienta.
- Čas(Time) – pridá časové obmedzenia pre vybrané sieťové zariadenie.
- Blokovať(Block) – okamžite zablokuje sieťovému klientovi prístup na internet, bez ohľadu na nakonfigurované časové obmedzenia. Toto nastavenie funguje ako trvalé blokovanie internetu, kým je vybrané zariadenie pripojené k smerovaču ASUS .

Vyberte typ obmedzenia
Ak chcete obmedziť prístup zariadenia vášho dieťaťa na internet, kliknite alebo ťuknite na znamienko + (plus) vpravo a pridajte miniaplikáciu do zoznamu zariadení s obmedzeným prístupom.

Pridajte obmedzenie do zoznamu klientov
Potom kliknite alebo klepnite na tlačidlo Upraviť(Edit) v stĺpci Správa času pre zariadenie, ktoré ste pridali skôr.(Time Management)
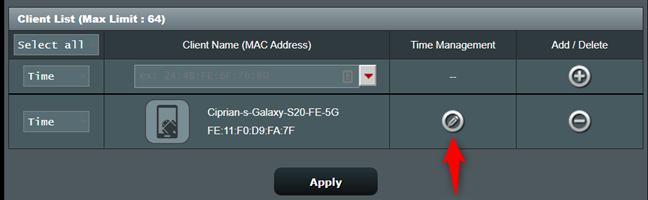
Kliknite(Click) alebo klepnite na tlačidlo Upraviť(Edit) v stĺpci Správa času(Time Management)
Zobrazí sa plán offline(Offline Schedule) s niekoľkými prednastavenými hodnotami pre pracovné dni a víkendy. Tento plán je však pôvodne zakázaný a váš router ASUS ho nepoužíva .
ASUS navrhuje, aby ste obmedzili prístup vášho dieťaťa k internetu medzi 21:00 a 7:00 počas pracovných dní a 22:00 a 8:00 počas víkendov, keď by malo spať.

Predvolený časový rozvrh(Time Schedule) na vašom routeri ASUS
Kliknutím(Click) alebo klepnutím na prepínač vedľa prednastaveného plánu ho aktivujete , ako je uvedené nižšie.
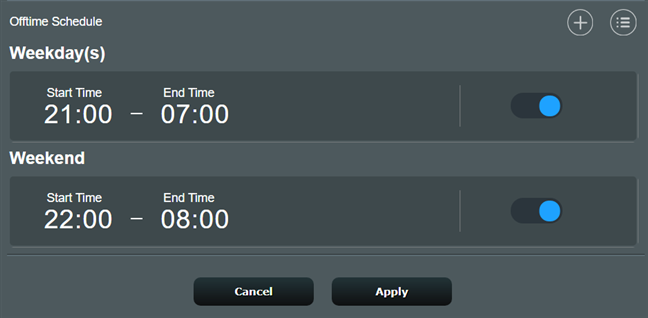
Povoľte prednastavené pravidlá časového plánovania(Time Scheduling)
Môžete tiež nakonfigurovať prednastavený plán stlačením. Zobrazí sa výzva, v ktorej môžete nastaviť iný časový interval a dni v týždni, na ktoré sa vzťahuje. Po dokončení zmien kliknite alebo klepnite na Dokončiť(Finish) a potom na Použiť(Apply) .
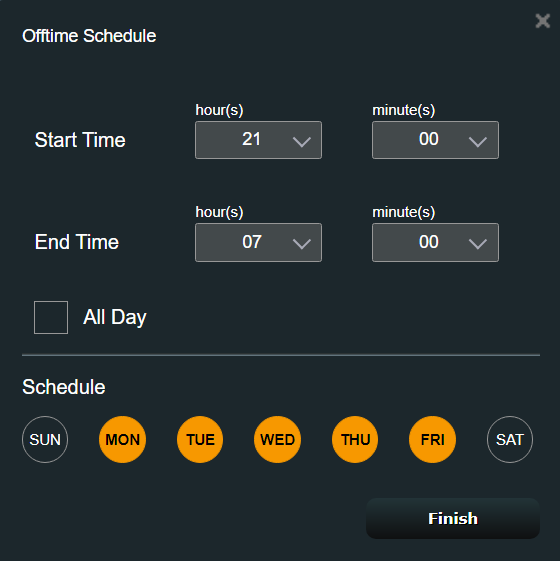
Prispôsobte si plán offline
Vlastné plány môžete pridať do zoznamu stlačením znamienka + nad prednastavenými, a potom si vybrať požadovaný čas začiatku a konca, ako aj požadované dni v týždni. Potom kliknite alebo klepnite na Dokončiť(Finish) a stlačte Použiť(Apply) .

Pridanie vlastného plánu offline
Váš plán, kedy je prístup na internet na vybranom zariadení zablokovaný, je teraz aktívny. Opakujte postup pre všetky zariadenia používané vašimi deťmi. Jedna vec, ktorú treba mať na pamäti, je, že ak vaše deti používajú smartfóny, možno budete chcieť vypnúť aj prístup k mobilným dátam na ich zariadeniach. Hoci nemajú prístup na internet cez Wi-Fi vysielanie vášho routera ASUS , stále to môžu robiť prostredníctvom svojho mobilného dátového plánu.
Ako odstrániť obmedzenie časového plánovania zo smerovača ASUS
Ak už nechcete používať obmedzenie časového plánovania, ktoré bolo predtým nastavené pre zariadenie, ktoré používa vaše dieťa, prejdite na adresu router.asus.com(router.asus.com) a znova sa prihláste. Potom otvorte AiProtection(AiProtection) a potom Rodičovská kontrola(Parental Controls) . V časti Plánovanie času(Time Scheduling) vyhľadajte zariadenie dieťaťa. Stlačte znamienko - (mínus) vpravo, aby ste odstránili pravidlá, ktoré ste preň nastavili, a potom stlačte Použiť(Apply) .

Odstránenie obmedzenia časového plánovania zo smerovača ASUS
Úspešne ste(Did) obmedzili prístup na internet doma?
Ako vidíte, nie je také ťažké použiť modul AiProtection na vašom routeri ASUS(ASUS router) alebo mesh Wi-Fi systéme na obmedzenie toho, kedy môžu vaše deti pristupovať na internet na svojich sieťových zariadeniach. Funkcia Time Scheduling je pomerne jednoduchá na konfiguráciu a mal by ju používať každý rodič. Skôr ako zavriete tento návod, povedzte nám v komentári nižšie, či sa vám podarilo úspešne ovládať internetový rozvrh vašich detí.
Related posts
7 spôsobov, ako ASUS Parental Controls chráni vaše deti
Ako nastaviť rodičovskú kontrolu na routeri ASUS -
4 najlepšie vyhľadávače pre deti
Čo je to sieť ASUS AiMesh a ako ju vytvoriť? -
Ako resetujem smerovač ASUS na výrobné nastavenia? (4 spôsoby)
Ako sa pripojiť k sieti Wi-Fi v systéme Windows 11 -
Recenzia ASUS Lyra Voice: Transformers spĺňa WiFi routery!
Ako zabudnúť na siete Wi-Fi v systéme Windows 11 -
Ako vytvoriť hotspot Windows 10: Všetko, čo potrebujete vedieť
Najlepšie smerovače Back-to-School Wi-Fi od spoločnosti ASUS -
Ako vytvoriť a pridať ID TP-Link do smerovača TP-Link Wi-Fi 6
Ako zistím IP adresu môjho smerovača? Kompletný sprievodca -
Tipy pre nadšencov na správu pripojení k bezdrôtovým sieťam v systéme Windows 7
Inštalácia bezdrôtového USB adaptéra na stolný počítač
8 krokov na zlepšenie rýchlosti WiFi na routeri ASUS alebo mesh systéme Lyra
Čo je to domáca skupina? Ako používať domácu skupinu Windows 7
Ako nainštalovať bezdrôtovú tlačiareň do siete Wi-Fi -
Čo je to mesh Wi-Fi sieť? Čo je mesh Wi-Fi systém?
Ako nakonfigurovať router ASUS pre prenosy BitTorrent (P2P).
Ako povoliť a nakonfigurovať DDNS na smerovači TP-Link Wi-Fi 6
