Ako otvoriť súbory MDI
Súbor MDI, čo je skratka pre Microsoft Document Imaging , je vlastný obrazový formát spoločnosti Microsoft(Microsoft) , ktorý sa používa na ukladanie obrázkov naskenovaných dokumentov vytvorených programom Microsoft Office Document Imaging ( MODI ). Program bol súčasťou balíka Office XP(Office XP) , Office 2003 a Office 2007 . Jeho podpora bola ukončená v Office 2010 a novších verziách. V podstate ju nahradila služba Windows Fax and Scan .
Aj keď MODI nebol súčasťou balíka Office 2010(Office 2010) , stále ho možno nainštalovať s balíkom Office 2010(Office 2010) niekoľkými rôznymi spôsobmi, ktoré vysvetlím ďalej v článku.
Ak máte nainštalovanú niektorú z verzií balíka Office(Office) , ktoré obsahujú MODI , najjednoduchší spôsob zobrazenia súboru MDI je nainštalovať MODI a súbor otvoriť. Ak máte Office 2010, môžete si nainštalovať MODI alebo použiť nástroje tretích strán na zobrazenie alebo konverziu súboru MDI .
Za zmienku tiež stojí, že ak máte v počítači nainštalovaný Microsoft OneNote , môžete ho použiť na otváranie súborov (Microsoft OneNote)MDI bez potreby inštalácie MODI . OneNote dokáže vykonávať aj OCR , takže ak ste na OCR používali MODI , teraz môžete namiesto toho použiť OneNote .
Nainštalujte MODI(Install MODI) v Office XP , 2003, 2007
Ak chcete nainštalovať MODI , prejdite na Ovládací panel(Control Panel) a kliknite na Add/Remove Programs alebo Odinštalovať program(Uninstall a program) , ak používate Vista . Ak používate Windows 7 alebo vyšší, budete musieť kliknúť na Programy a funkcie(Programs and Features) .
Ďalej prejdite nadol na položku Microsoft Office ( Professional , Standard atď.) a kliknite na ňu. Teraz pokračujte a kliknite na tlačidlo Zmeniť(Change) .
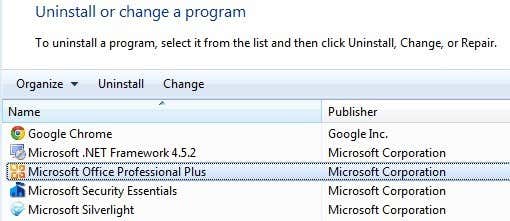
Uistite sa, že je vybratá možnosť Add/Remove Features a potom kliknite na Pokračovať(Continue) .

Teraz rozbaľte položku Nástroje balíka Office,(Office Tools,) kliknite na rozbaľovaciu ponuku vedľa položky Microsoft Office Document Imaging a vyberte možnosť Spustiť všetko z tohto počítača(Run All From My Computer) .
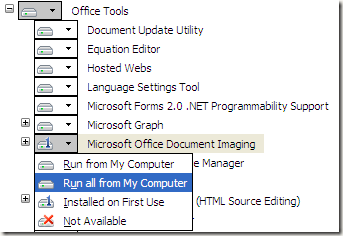
Týmto sa nainštaluje MODI a teraz ho môžete použiť na skenovanie, prezeranie, poznámky a OCR dokumenty. Môžete otvoriť súbor BMP a potom ho uložiť v inom formáte, napríklad TIFF , pomocou MODI .
Nainštalujte MODI s Office 2010
Ak máte nainštalovaný Office 2010, stále môžete nainštalovať MODI , ale na jeho inštaláciu budete musieť použiť staršie médium. Prvým spôsobom je jednoducho stiahnuť si bezplatné stiahnutie od spoločnosti Microsoft(Microsoft) s názvom SharePoint Designer 2007 . Je to bezplatné stiahnutie a dodáva sa spolu s MODI . Keď ho však nainštalujete, zrušíte výber všetkého okrem Microsoft Office Document Imaging , ako je znázornené nižšie.

Ďalším spôsobom inštalácie MODI s balíkom Office 2010(Office 2010) je použitie staršieho média balíka Office 2007. Ak sa vám dostane do rúk disk DVD s balíkom Office 2007 , môžete spustiť inštaláciu, vybrať možnosť Prispôsobiť(Customize) a urobiť to isté, ako je uvedené vyššie.
Previesť MDI na TIFF alebo PDF
Ak chcete previesť súbor MDI do iného formátu, ako je TIFF alebo PDF , nemusíte nevyhnutne použiť MODI . Microsoft má bezplatný nástroj s názvom MDI to TIFF File Converter , čo je jednoduchý nástroj príkazového riadka.
Po stiahnutí a inštalácii otvorte príkazový riadok a prejdite do inštalačného adresára zadaním nasledujúceho príkazu:
cd %ProgramFiles(x86)%\modiconv
Keď tam budete, môžete zadať mdi2tif – pomoc(mdi2tif – help) , aby ste videli, ako program používať. Pred použitím nástroja by som vám odporučil jednoducho vziať vaše súbory MDI a skopírovať ich do priečinka C:\Program Files(x86)\modiconvAk to urobíte, príkaz, ktorý musíte zadať, bude veľmi jednoduchý.
mdi2tif.exe -source filename.mdi
Vyššie uvedený príkaz používa parameter source a dáva názov súboru. Ak nepridáte žiadne ďalšie parametre, vyhľadá súbor filename.mdi v priečinku modiconv, skonvertuje ho a vypíše súbor do rovnakého adresára. Môžete použiť aj ďalšie parametre, ale jediné, ktoré vás zaujímajú, sú cieľ(dest) a podpriečinky(subfolders) .
Ak máte veľa súborov MDI na konverziu, možno budete chcieť použiť o niečo dlhší príkaz, ako je tento:
mdi2tif.exe -source c:\mdifiles -dest c:\output -subfolders

Ak sa vám nepáči príkazový riadok, môžete použiť program tretej strany na konverziu MDI na TIFF. Free MDI Image Viewer je malý bezplatný program, ktorý vám umožňuje prezerať súbory MDI a ukladať ich do iných formátov obrázkov. Stiahnite si(Download) , nainštalujte ho a potom spustite program. Otvorte súbor MDI a potom kliknite na Súbor(File) – Uložiť ako(Save As) . Z možností vyberte TIFF .
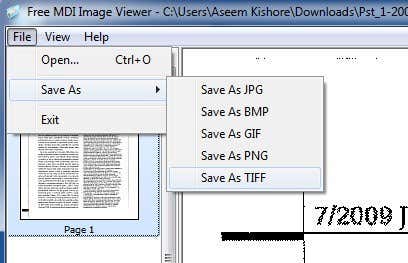
Ak nechcete do počítača inštalovať žiadny softvér, môžete použiť bezplatnú online službu s názvom Zamzar na konverziu MDI do PDF , TIFF a mnohých ďalších formátov. Zamzar je skvelý online nástroj na konverziu medzi mnohými rôznymi formátmi súborov(converting between many different file formats) .

To sú v podstate všetky vaše možnosti otvárania, prezerania a konverzie súborov MDI . Žiaľ, neexistuje žiadny online nástroj, ktorý by vám umožnil prezerať súbory MDI priamo v prehliadači. Najprv si musíte stiahnuť program na prezeranie alebo skonvertovať súbor MDI do iného formátu. Ak máte nejaké otázky, pokojne napíšte komentár. Užite si to!
Related posts
13 tipov a trikov OneNote na lepšie usporiadanie poznámok
Ako zmeniť pozadie v Microsoft Teams
Ako automaticky zálohovať dokument programu Word na OneDrive
Ako vytvoriť distribučný zoznam v programe Outlook
Ako vytvoriť pohľadnicu pomocou MS Word
Ako vytvoriť oddelené miestnosti v Microsoft Teams
Ako vytvoriť skratky programu Microsoft Outlook pre e-maily a úlohy
Ako zaznamenať makro v Exceli
Ako sledovať zmeny v programe Word (online, mobil a počítač)
Pridajte trendovú čiaru lineárnej regresie do bodového grafu Excel
Dokonalý sprievodca opravou poškodeného alebo poškodeného súboru programu Word
Ako pridať alebo odstrániť komentáre v programe Word
Ako vytvoriť Ganttov diagram v programe Microsoft Excel
15 PowerPoint tipov a trikov na zlepšenie vašich prezentácií
Prehľadávajte e-maily Outlook podľa odosielateľa, dátumu, kľúčového slova, veľkosti a ďalších
Ako opraviť, keď sa Word otvorí v režime iba na čítanie
Ako vytvoriť kontrolný zoznam v Exceli
Zmapovanie údajov v Exceli
Ako používať COUNTIFS, SUMIFS, AVERAGEIFS v Exceli
Ako pridať zvukový komentár k prezentácii v PowerPointe
