Ako otvoriť ovládací panel v systéme Windows 11/10
V tomto príspevku pre začiatočníkov uvidíme, ako open the Control Panel in Windows 11/10 . Aj keď spoločnosť Microsoft(Microsoft) podniká kroky na presunutie väčšiny nastavení systému Windows(Windows) do aplikácie Nastavenia(Settings app) , mnohí používatelia stále cítia potrebu pristupovať ku klasickému ovládaciemu panelu(Control Panel) , pretože väčšina užitočných nastavení je tam stále uložená. Hoci existuje mnoho spôsobov, ako otvoriť ovládací(Control) panel, nižšie uvediem niektoré z pohodlných spôsobov, ako to urobiť.
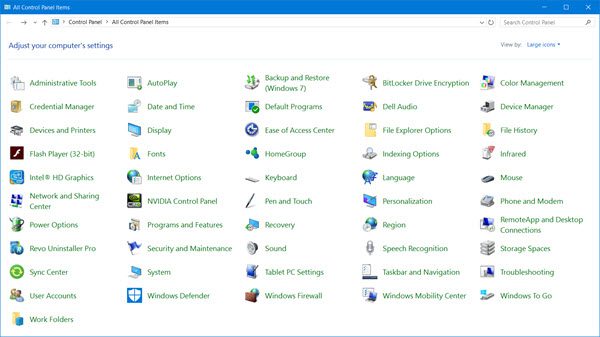
Otvorte Ovládací panel v systéme Windows 11/10
Tu je niekoľko spôsobov, ako otvoriť ovládací panel(Control Panel) v Windows 11/10 :
- Pomocou Spustiť vyhľadávanie
- Vytvorte odkaz na pracovnej ploche
- Pomocou panela s adresou Prieskumníka
- Cez vyhľadávanie nastavení
- Pridajte Ovládací panel do priečinka Tento počítač
- Použitie Rin boxu
- Používanie príkazového riadka
- Používanie ponuky WinX.
1] Pomocou Spustiť vyhľadávanie
- Kliknite(Click) na ikonu Hľadať na paneli úloh(Search)
- Do poľa Spustiť vyhľadávanie(Start search) zadajte Ovládací panel(Control Panel) a otvorte ho stlačením klávesu Enter.
2] Vytvorte odkaz na pracovnej ploche
Ak viete, ako vytvoriť odkaz na pracovnej ploche , použite nasledujúci príkaz ako cieľové umiestnenie a umiestnite odkaz na pracovnej ploche(desktop shortcut) na plochu, aby ste k nemu mali rýchly prístup kedykoľvek to budete potrebovať.
explorer shell:ControlPanelFolder
Namiesto toho môžete použiť aj náš prenosný bezplatný softvér Handy Shortcuts(Handy Shortcuts) na vytváranie a pridávanie skratiek na plochu jediným kliknutím .
3] Pomocou panela s adresou Prieskumníka
Ďalším spôsobom, ako rýchlo otvoriť ovládací panel(Control Panel) , je otvoriť Prieskumník súborov(File Explorer) a kliknúť na malú šípku smerujúcu dole, tesne pred Tento počítač(This PC) .

Tým sa otvorí panel, kde môžete vybrať Ovládací panel(Control Panel) a niekoľko ďalších položiek.
4] Cez vyhľadávanie nastavení
Otvorte Nastavenia systému Windows 10 a do vyhľadávacieho panela zadajte Ovládací panel .(Control Panel)
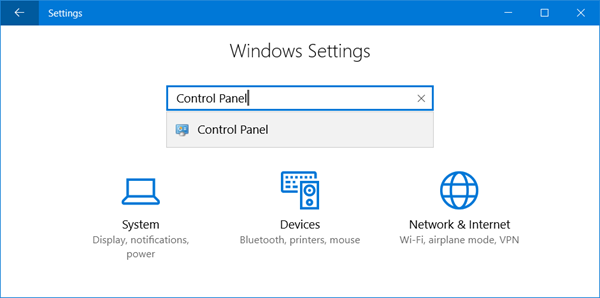
Uvidíte to vo výsledkoch. Kliknutím(Click) naň otvoríte Ovládací panel(Control Panel) .
5] Pridajte ovládací panel(Add Control Panel) do priečinka Tento počítač
Existuje ďalší zaujímavý spôsob! Použite náš prenosný bezplatný nástroj System Folders Customizer na pridanie nielen ovládacieho panela(Control Panel) , ale dokonca aj apletov ovládacieho panela(Control Panel) , ku ktorým potrebujete často pristupovať.
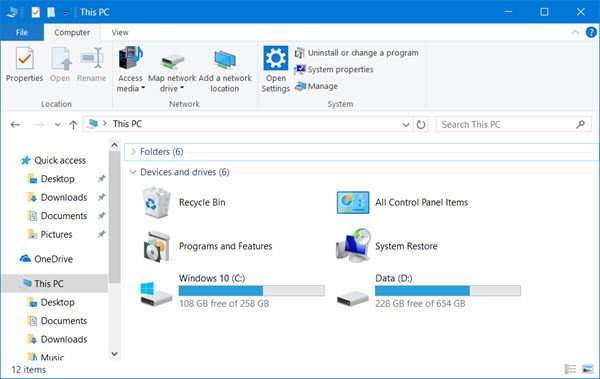
Keď to urobíte, budete môcť vidieť položky v priečinku Tento počítač .(This PC)
6] Pomocou poľa Spustiť
Môžete otvoriť pole Spustiť(Run) z ponuky WinX, zadajte príkaz control a stlačením klávesu Enter(Enter) otvorte Ovládací panel(Control Panel) .
7] Pomocou príkazového riadka
Môžete tiež otvoriť okno príkazového riadka(Command Prompt) , zadať príkaz control a stlačením klávesu Enter(Enter) otvorte ovládací panel(Control Panel) .
8] Cez ponuku WinX
Ovládací panel(Control Panel) môžete otvoriť prostredníctvom ponuky napájania WinX(WinX Power Menu) .
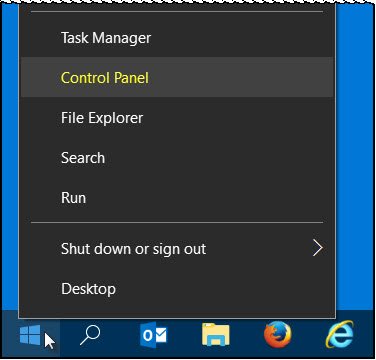
Položka Ovládací panel(Control Panel) však bola odstránená z ponuky WinX(WinX Menu) systému Windows 10 v1703 a novších. Takže túto metódu teraz nemôžete použiť.
Môžete tiež použiť náš Windows Access Panel na priamy prístup k dôležitým ovládacím prvkom alebo vstavaným programom Windows z jediného rozhrania.
Let us know if you use any other way to open the Control Panel in Windows 11/10.
Niektorých z vás by mohli zaujímať aj tieto odkazy:(These links may also interest some of you:)
- Ako otvoriť a používať Windows 10 Action Center(How to open and use Windows 10 Action Center)
- Ako otvoriť Internet Explorer v systéme Windows 10 .
Related posts
Ako otvoriť Vlastnosti systému v ovládacom paneli v systéme Windows 11/10
Ako odstrániť alebo pridať Services.msc do ovládacieho panela v systéme Windows 11/10
Správca zariadení je prázdny a v systéme Windows 11/10 nič nezobrazuje
Ako pridať Editor databázy Registry do ovládacieho panela v systéme Windows 11/10
V ovládacom paneli v systéme Windows 11/10 chýba možnosť dlhodobého spánku
Ako vyriešiť problém s kolíziou podpisu disku v systéme Windows 11/10
Najlepší bezplatný softvér ISO Mounter pre Windows 11/10
Zakázať, zabrániť, obmedziť prístup k ovládaciemu panelu a nastaveniam v systéme Windows
Ovládací panel Intel Graphics sa neotvára v systéme Windows 11/10
Ako pridať farbu a vzhľad do ovládacieho panela v systéme Windows 10
Najlepší bezplatný softvér Rozvrh pre Windows 11/10
Pridajte ovládací panel a príkazový riadok do ponuky WinX v systéme Windows 10
Ako povoliť alebo zakázať funkciu archivácie aplikácií v systéme Windows 11/10
11 spôsobov, ako otvoriť ovládací panel v systéme Windows 10
Práca s históriou súborov z ovládacieho panela: Čo môžete a čo nemôžete robiť!
Najlepší softvér na ovládanie jasu pre Windows 11/10
Apache sa nespúšťa z ovládacieho panela XAMPP v systéme Windows 11/10
Ako pridať Editor miestnych zásad skupiny do ovládacieho panela v systéme Windows 10
Povolenie alebo zakázanie ovládacieho panela a aplikácie Nastavenia systému Windows 10
Skryť položky z ovládacieho panela v systéme Windows 10
