Ako otvoriť Centrum akcií v systéme Windows 10
Centrum akcií(Action Center) zo systému Windows 10(Windows 10) je miesto, kde operačný systém sústreďuje všetky upozornenia, ktoré dostanete, a dostupné rýchle akcie(Quick Actions) . Ak chcete produktívne používať Centrum akcií(Action Center) , musíte najprv vedieť, ako ho otvoriť. Tu sú všetky spôsoby, ako otvoriť Centrum akcií(Action Center) v systéme Windows 10(Windows 10) pomocou myši, klávesnice, dotykových gest alebo Cortany(Cortana) :
TIP: Ak potrebujete pomôcť naučiť sa používať Centrum akcií(Action Center) a všetky jeho funkcie, prečítajte si: Ako používať upozornenia z Centra akcií v systéme Windows 10(How to use the notifications from the Action Center in Windows 10) .
Ako otvoriť centrum akcií(Action Center) pomocou myši
Ak používate počítač alebo prenosný počítač s myšou, do Centra akcií(Action Center) sa dostanete kliknutím na jeho ikonu v pravom dolnom rohu pracovnej plochy. Keď nie sú k dispozícii žiadne nové upozornenia, ikona vyzerá ako obrys bubliny rozhovoru. Ak máte nové upozornenia, bublina rozhovoru sa vyplní a zobrazí sa ich počet.

Ďalším spôsobom, ako môžete použiť myš, je kliknúť pravým tlačidlom myši na ikonu Centra akcií(Action Center) a v ponuke, ktorá sa otvorí, vybrať možnosť „Otvoriť centrum akcií“.("Open action center.")

Aj keď to nie je najrýchlejšia metóda, plní svoju úlohu pri otváraní centra akcií(Action Center) zo systému Windows 10.
Ako otvoriť Centrum akcií(Action Center) pomocou klávesnice
Najrýchlejším spôsobom otvorenia Centra akcií(Action Center) v systéme Windows 10(Windows 10) je použitie klávesnice. Stlačte súčasne klávesy Windows + A a na pravej strane obrazovky sa zobrazí Centrum akcií .(Action Center)

Ako otvoriť Centrum akcií(Action Center) na dotykovej obrazovke
Ak používate tablet s Windowsom 10(Windows 10) , zariadenie Surface alebo prenosný počítač s dotykovou obrazovkou, potiahnutím prstom z pravej strany obrazovky doľava otvoríte Centrum akcií(Action Center) .

Centrum akcií(Action Center) sa načíta na pravej strane obrazovky, ako na obrázku nižšie.
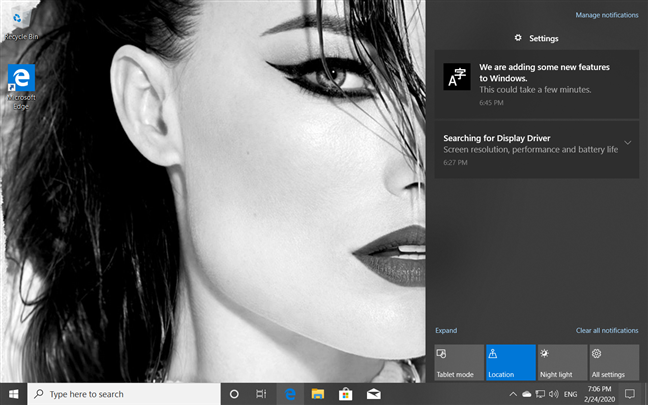
TIP: Ak chcete prispôsobiť tlačidlá rýchlych akcií zobrazené v (Quick action)Centre akcií(Action Center) , prečítajte si: The Quick actions in Windows 10: access them, use them, customize them!
Ako otvoriť Centrum akcií(Action Center) v systéme Windows 10(Windows 10) pomocou Cortany(Cortana)
Môžete tiež požiadať Cortanu(Cortana) , aby vám pomohla s touto úlohou. Najprv(First) sa uistite, že vás Cortana počuje(Cortana can hear you) a povedzte „centrum akcie“. ("action center.")Potom sa staňte svedkom jej „Otvárania vášho akčného centra“.("Opening your Action Center.")
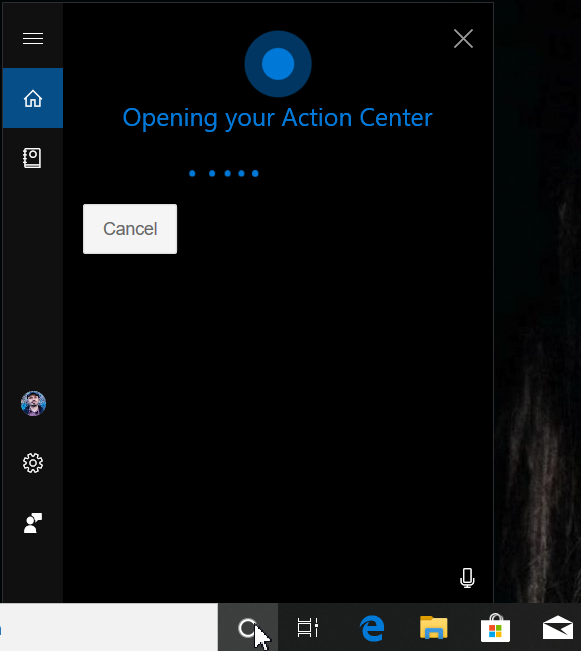
Ktorý spôsob otvárania Centra akcií(Action Center) v systéme Windows 10(Windows 10) uprednostňujete ?
Osobne milujem používanie klávesnice. Stlačením Windows + A je najrýchlejší spôsob otvorenia Centra akcií(Action Center) a túto metódu používam často. čo ty? Komentujte(Comment) nižšie a povedzte nám, ako otvárate Centrum akcií(Action Center) . Uprednostňujete myš alebo možno hovoriť s Cortanou(Cortana) a požiadať ju, aby ju otvorila?
Related posts
4 spôsoby, ako povoliť spustenie aplikácie pri spustení systému Windows 10
Ako používať schránku v systéme Windows 10: prilepte staršie položky, pripnite položky, odstráňte položky atď.
Kde je kôš v systéme Windows 10 a Windows 11?
Ako používať časovú os systému Windows 10 s prehliadačom Google Chrome
Ako používať aplikáciu Nastavenia zo systému Windows 10 ako profesionál
Aká je najnovšia verzia systému Windows 10? Skontrolujte verziu, ktorú máte!
Ako nainštalovať Windows 11 a Windows 10 na USB kľúč (Windows To Go)
8 spôsobov, ako spustiť konfiguráciu systému v systéme Windows (všetky verzie)
Skratky pre prostredie UEFI BIOS a Windows 10's Recovery Environment
Ako nainštalovať Windows 10 z DVD, ISO alebo USB -
10 spôsobov, ako spustiť zabezpečenie systému Windows v systéme Windows 10
Ako skryť aplikácie z ponuky Štart systému Windows 10 -
7 spôsobov, ako zmeniť používateľa v systéme Windows 10
Ako zobraziť všetky skryté súbory a priečinky v systéme Windows 10
God Mode v systéme Windows 11 vs. Windows 10 vs. Windows 7 -
Ako reštartovať Windows 11 -
Ako inovovať na Windows 10 (zadarmo) -
Čo je zobrazenie úloh v systéme Windows 10 a ako ho používať
Ako používať Check Disk (chkdsk) na testovanie a opravu chýb pevného disku v systéme Windows 10 -
5 spôsobov, ako vysunúť externý pevný disk alebo USB zo systému Windows 10
