Ako otvárať dokumenty v programe Microsoft Word pre Android
Práca na dokumentoch zvyčajne nie je jednokroková úloha: nevytvoríte len nový a vybavíte ho za dve minúty. V určitom okamihu ich budete musieť uložiť, aby ste mohli pokračovať v práci neskôr. Aplikácie balíka Microsoft Office(Microsoft Office) pre Android vám to umožňujú a dokonca môžete pristupovať k svojim dokumentom v rôznych cloudových službách, nielen na vašom lokálnom zariadení, takže k nim budete mať vždy prístup aj na cestách. Takto môžete otvoriť svoje dokumenty uložené na rôznych miestach!
Ako otvoriť najnovšie dokumenty v programe Microsoft Word(Microsoft Word) pre Android
Samozrejme, ak chcete otvoriť svoje dokumenty v programe Word(Word) , musíte ho najskôr spustiť. Klepnite na ikonu Všetky aplikácie(All apps) na domovskej obrazovke – na tú, ktorá vyzerá ako mriežka bodiek.

Vyhľadajte ikonu Word a klepnutím na ňu spustite aplikáciu.

Okamžite uvidíte všetky posledné dokumenty, na ktorých ste pracovali, bez ohľadu na to, kde sú uložené – jednoducho ťuknite na ktorýkoľvek z nich a otvorte ho.

Ako otvoriť ktorýkoľvek(Any) z dokumentov uložených vo vašom zariadení(Your Device) pomocou programu Microsoft Word(Microsoft Word) pre Android
Ak hľadáte dokument, s ktorým ste nedávno nepracovali, klepnite na ikonu Otvoriť(Open) na hlavnej obrazovke aplikácie.

Teraz ste na obrazovke Otvoriť(Open) – tu máte prístup ku všetkým svojim dokumentom. Ak chcete otvoriť dokument zo svojho zariadenia, klepnite na Toto zariadenie(This device) .

Prejdite do priečinka, v ktorom je uložený dokument, klepnutím na názvy priečinkov.

Nakoniec klepnutím na názov dokumentu ho otvorte.

Ako otvárať dokumenty z OneDrive pomocou programu Microsoft Word(Microsoft Word) pre Android
Ak chcete otvoriť dokumenty uložené vo OneDrive , otvorte obrazovku Otvoriť klepnutím na položku (Open)Otvoriť(Open) na hlavnej obrazovke programu Word(Word) .

Teraz klepnite na OneDrive , aby ste získali prístup k svojim súborom.
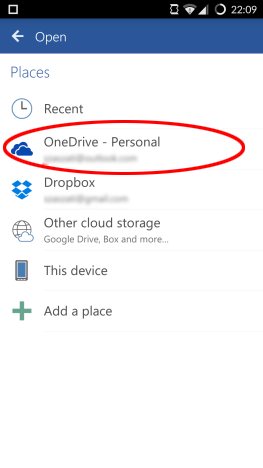
Vyberte priečinok, v ktorom je uložený váš dokument, klepnutím na jeho názov.

Nakoniec klepnutím na názov dokumentu ho otvorte.

Ako otvárať dokumenty z Dropboxu(Dropbox) pomocou programu Microsoft Word(Microsoft Word) pre Android
Rovnako ako na všetkých ostatných miestach, otváranie súborov na Dropboxe(Dropbox) tiež začína klepnutím na ikonu Otvoriť(Open) na hlavnej obrazovke.
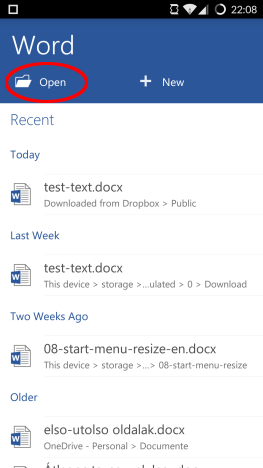
Tu musíte klepnúť na Dropbox , aby ste videli svoje súbory, ktoré sú v ňom uložené.

Vyberte priečinok, v ktorom sa nachádza váš dokument, klepnutím na jeho názov.

Posledným krokom je ťuknutie na názov dokumentu, aby sa súbor načítal vo Worde(Word) .
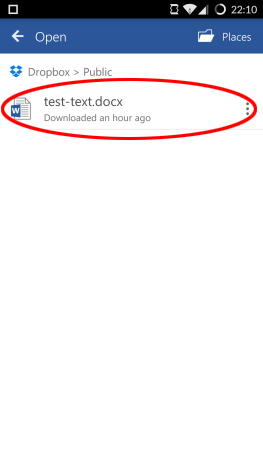
Záver
Microsoft Word pre Android je moderná aplikácia, čo znamená, že sa nespolieha len na lokálne úložisko, ale umožňuje vám pristupovať priamo a jednoducho k rôznym účtom cloudového úložiska, takže nebudete mať problém s prístupom k žiadnemu z dokumentov, ktoré uložené v rôznych cloudových službách.
Otváranie dokumentov uložených vo vašom zariadení, na OneDrive alebo na Dropboxe(Dropbox) je veľmi jednoduché a procesy sú dosť podobné, takže sa nemusíte učiť rôzne ponuky a nastavenia pre každý účet. Ak máte nejaké problémy, opýtajte sa ich v komentároch!
Related posts
Ako vytvoriť zoznamy v programe Microsoft Word pre Android
Ako nájsť a nahradiť text v programe Microsoft Word pre Android
Ako formátovať text v programe Microsoft Office Word pre Android
Ako vkladať a upravovať tabuľky v programe Microsoft Word pre Android
Ako pridávať a upravovať obrázky a tvary v programe Microsoft Word pre Android
Vytvárajte kontrolné zoznamy so začiarkavacími políčkami a ako ich upravovať v programe Microsoft Word
4 spôsoby zarovnania textu v programe Microsoft Word
Ako odstrániť zlom sekcie v programe Microsoft Word
Opravte nefunkčnú kontrolu pravopisu v programe Microsoft Word
Ako vložiť MP3 a iné zvukové súbory do prezentácií PowerPoint
Ako odstrániť stránku v programe Word (6 spôsobov) -
Aké sú niektoré z najlepších kurzívnych písiem v programe Microsoft Word?
Ako kresliť v programe Microsoft Word v roku 2022
Microsoft Word prestal fungovať [VYRIEŠENÉ]
Ako vložiť videá do prezentácií PowerPoint
Ako previesť PDF na dokument programu Word, ktorý je možné upravovať
Opravte problémy s poškodenou vyrovnávacou pamäťou dokumentov balíka Microsoft Office
4 spôsoby vloženia symbolu stupňa v programe Microsoft Word
Ako nainštalovať aplikácie Microsoft Office pre Android
Čo je to Microsoft Word? - Definícia z TechCult
