Ako otáčať nesprávne orientované videá pomocou programu Windows Movie Maker
Niekedy, keď importujete videá do počítača, skončia nesprávne orientované. Ide najmä o problém s krátkymi videami pomocou smartfónu, ktoré možno snímať na šírku alebo na výšku. Ich orientáciu môžete natrvalo korigovať pomocou programu Movie Maker , ktorý môžete zadarmo získať v rámci Windows Essentials od Microsoftu(Microsoft) . Tento rýchly tutoriál vám ukáže, ako importovať takéto videá do programu Movie Maker , ako ich otočiť a exportovať ako nové video so správnou orientáciou.
Skôr ako začneme, musíte si nainštalovať aplikáciu Movie Maker . Podrobné pokyny nájdete v tomto návode: Jednoduché otázky: Čo sú základy systému Windows a ako ich nainštalovať? (Simple Questions: What Are Windows Essentials & How To Install Them?).
Ako importovať videá do programu Windows Movie Maker(Videos Into Windows Movie Maker)
Po nainštalovaní programu Movie Maker spustite program a importujte videoklip do nového projektu. Ak to chcete urobiť, kliknite alebo klepnite na tlačidlo Pridať videá a fotografie(Add videos and photos) .

Môžete tiež otvoriť Prieskumníka systému Windows(Windows Explorer) (v systéme Windows 7) alebo Prieskumník súborov(File Explorer) (v systéme Windows 8.1(Windows 8.1) ), prejdite na súbor, s ktorým chcete pracovať, kliknite pravým tlačidlom myši alebo stlačte a podržte súbor a vyberte možnosť Otvoriť pomocou(Open with) a potom kliknite alebo klepnite na položku Film Výrobca(Movie Maker) .

Alebo ho môžete presunúť myšou do otvoreného okna programu Movie Maker .
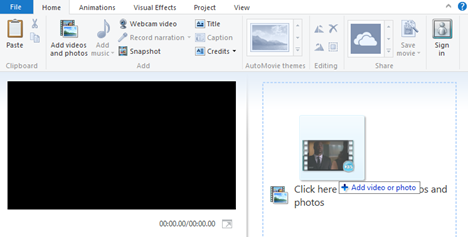
POZNÁMKA:(NOTE:) Podrobnejšie pokyny na pridávanie videoklipov nájdete v našom návode Ako importovať fotografie a videá do programu Windows Movie Maker(How To Import Photos & Videos Into Windows Movie Maker) .
Ako otáčať videá do programu Windows Movie Maker(Videos Into Windows Movie Maker)
Váš videoklip bude teraz pridaný do príbehu v novom projekte Movie Maker . Potom kliknite alebo ťuknite na položku Otočiť doľava(Rotate left) alebo Otočiť doprava(Rotate right) podľa vašich potrieb. Každým dotykom týchto tlačidiel sa video otočí o 90 stupňov doprava alebo doľava.

Klip sa otočí a výsledok sa zobrazí na ľavej table.

Ako exportovať videá z programu Windows Movie Maker(Videos From Windows Movie Maker)
Ak všetko vyzerá dobre, pokračujte a exportujte ho ako súbor .WMV. Kliknite(Click) alebo klepnite na tlačidlo Uložiť film(Save movie) v pravom hornom rohu.
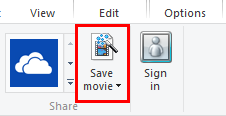
Movie Maker automaticky vyberie odporúčané nastavenia exportu na základe projektu. Toto je najjednoduchšia a zvyčajne najlepšia možnosť. Ak chcete vybrať inú predvoľbu, kliknite alebo klepnite na textovú časť tlačidla Uložiť film(Save movie) a vyberte darček, ktorý vám najviac vyhovuje.
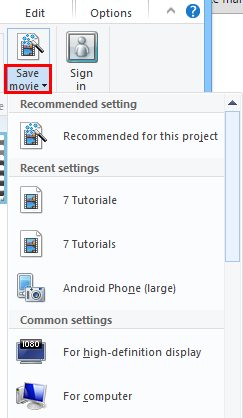
POZNÁMKA:(NOTE:) Ak chcete získať podrobnejšie pokyny na export videoklipov, prečítajte si náš návod Ako uložiť projekty programu Windows Movie Maker ako súbory videa(How To Save Windows Movie Maker Projects As Video Files) .
Vaše nové video sa uloží do vašej knižnice videí . (Videos)Teraz môžete pokračovať a odstrániť pôvodné video bez ovplyvnenia nového videa.
Záver
Ako vidíte, toto nie je najjednoduchší proces otáčania videa. Ale aspoň je to rýchle, bezplatné a používa softvér zahrnutý v balíku Windows Essentials . Ak sa chcete nabudúce vyhnúť vykonaniu týchto krokov, skontrolujte, či je na vašom mobilnom telefóne nastavenie na zmenu orientácie vašich videí. Ak nie, zvyknite si prejsť týmto procesom pri každom importe videí. Ak chcete získať ďalšie tipy na aplikáciu Movie Maker , pozrite si niektoré z našich súvisiacich článkov a ak máte nejaké otázky alebo problémy, neváhajte použiť formulár komentárov nižšie.
Related posts
Publikovanie a zdieľanie videí programu Windows Movie Maker pomocou OneDrive
Ako importovať fotografie a videá do programu Windows Movie Maker
Ako pridať hudbu do videí v programe Windows Movie Maker
Ako upravovať videá v programe Windows Movie Maker
Ako pridať animácie a vizuálne efekty do videí v programe Movie Maker
Ako urobiť snímky obrazovky v službe Steam a ich umiestnenie
Ako zmeniť jazyk v službe Steam: Všetko, čo potrebujete vedieť
3 spôsoby, ako povoliť herný režim v systéme Windows -
Čo je herný režim Windows? Čo robí herný režim? -
Ako importovať obrázky a videá z fotoaparátu pomocou fotogalérie
Windows 11 Volume Mixer: Všetko, čo potrebujete vedieť! -
Ako upraviť značky a popisy pre vaše obrázky v programe Windows Fotogaléria
Streamujte hudbu cez domácu sieť pomocou Windows Media Player 12
Čo je herný panel Xbox? 6 vecí, ktoré s tým môžete robiť -
Jednoduché otázky: Čo je TruePlay, ako funguje a ako ho povoliť?
Ako publikovať obrázky na Flickr s Windows Fotogaléria
Ako zmeniť jazyk na Netflixe (7 spôsobov)
Windows Movie Maker – Stiahnite si 7 najlepších bezplatných alternatív
Ako označovať ľudí na fotografiách pomocou programu Windows Fotogaléria
4 spôsoby odinštalovania prehrávača Windows Media Player zo systému Windows
