Ako orezať stránky PDF v systéme Windows 11 pomocou online nástroja alebo bezplatného softvéru
Tu je úplný návod na crop PDF pages on Windows 11/10 PC . Stránky PDF(PDF) majú veľakrát nadbytočné a zbytočné okraje, ktoré možno budete chcieť odstrániť. Ale ako na to? No, ak hľadáte riešenie na to, tento príspevok vám pomôže. Tu budeme zdieľať viaceré online nástroje a bezplatný softvér pre Windows 11/10 , ktorý vám umožňuje orezávať stránky PDF . Okraje orezania môžete zadať ručne alebo vybrať pole orezania na stránke. Niektoré z nich vám tiež umožňujú automaticky odstrániť nadmerné okraje zo stránok PDF . Mnohé z týchto nástrojov vám tiež umožňujú dávkové orezávanie stránok PDF(batch crop PDF pages) .
Poďme sa teraz porozprávať o metódach orezania stránok PDF v (PDF)Windows 11/10 .
Ako orezať stránky PDF(PDF Pages) v Windows 11/10
Tu sú dva rôzne spôsoby orezania stránok PDF v (PDF)Windows 11/10 :
- Orezať(Crop PDF) stránku PDF online pomocou bezplatných webových služieb.
- (Use)Na orezanie stránok PDF použite bezplatný softvér .
Poďme teraz podrobne diskutovať o vyššie uvedených metódach!
1] Orezať(Crop PDF) stránku PDF online pomocou bezplatných webových služieb
Súbory PDF(PDF) môžete jednoducho orezať online pomocou vyhradenej webovej lokality. Tu sú bezplatné webové služby, ktoré vám umožňujú orezávať stránky PDF online:
- Orezať PDF
- PDFResizer
- PDFCandy
- Sejda
- PDFdu
1] Orezať PDF
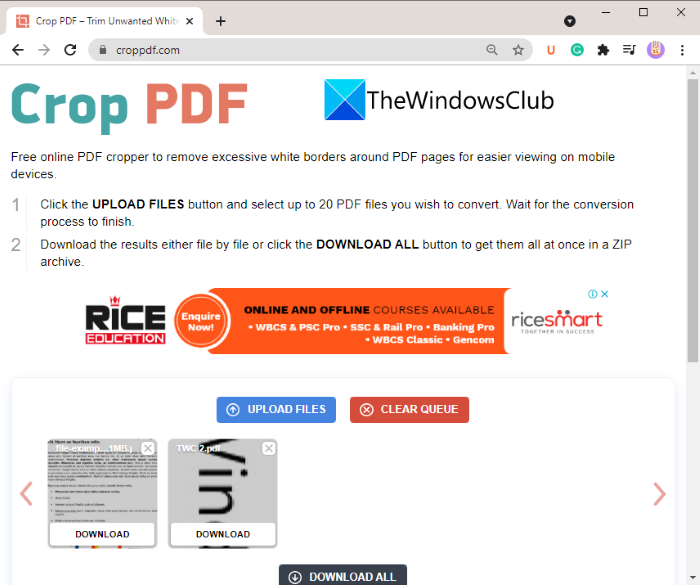
Orezať PDF(Crop PDF) je špecializovaná online služba, ktorá sa používa na orezanie stránok PDF . Umožňuje orezať až 20 súborov PDF naraz. Táto bezplatná služba automaticky odstráni nepotrebný biely okraj z vašich súborov PDF a podľa toho oreže strany. Tu sú kroky na automatické orezanie stránok PDF pomocou funkcie (PDF)Orezať PDF(Crop PDF) :
- Najprv otvorte webový prehliadač.
- Teraz prejdite na webovú stránku croppdf.com .
- Potom kliknite na tlačidlo Nahrať súbory(Upload Files) a importujte jeden alebo viacero súborov PDF .
- Potom počkajte nejaký čas, kým oreže vaše súbory PDF(PDFs) .
- Nakoniec si stiahnite všetky alebo samostatné orezané súbory PDF .
Ak chcete automaticky odstrániť nadmerné okraje zo stránok PDF , použite túto praktickú bezplatnú webovú stránku.(PDF)
2] PDFResizer
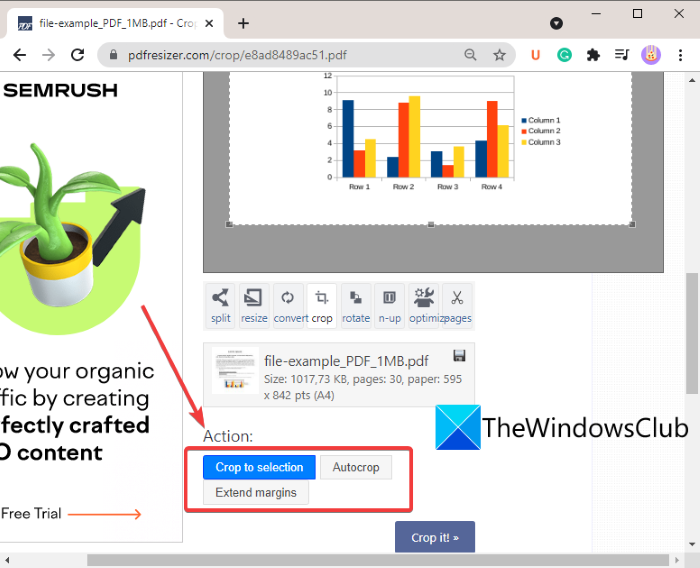
Môžete tiež vyskúšať bezplatnú webovú stránku s názvom PDFResizer na orezanie súborov PDF . Táto webová lokalita vám poskytuje niekoľko individuálnych nástrojov na spracovanie PDF , ktoré zahŕňajú Orezať PDF(Crop PDF) , Zlúčiť PDF(Merge PDF) , Rozdeliť PDF(Split PDF) , Otočiť PDF(Rotate PDF) , Odstrániť strany(Delete Pages) a ďalšie. Môžete prejsť na jej webovú stránku Orezať PDF(Crop PDF) a potom orezať stránky PDF.
Tu sú kroky na orezanie súborov PDF pomocou PDFResizer :
- Najprv spustite webový prehliadač.
- Teraz otvorte webovú stránku pdfresizer.com a uistite sa, že ste na stránke Orezať PDF(Crop PDF) .
- Potom kliknite na tlačidlo Vybrať súbory(Choose files) a vyhľadajte a vyberte zdrojové dokumenty PDF .
- Potom klepnite na tlačidlo Nahrať súbory(Upload FIles) a zobrazí sa vám stránka PDG .
- Teraz môžete urobiť výber na stránke PDF pomocou gesta myši na jeho orezanie. Alebo môžete na orezanie stránok PDF použiť aj možnosť Automatické orezanie(Auto Crop) alebo Rozšíriť okraje .(Extend Margins)
- Nakoniec klepnite na Crop it!tlačidlo na dokončenie procesu.
Po dokončení procesu si môžete stiahnuť orezaný súbor PDF .(PDF)
3] PDFCandy
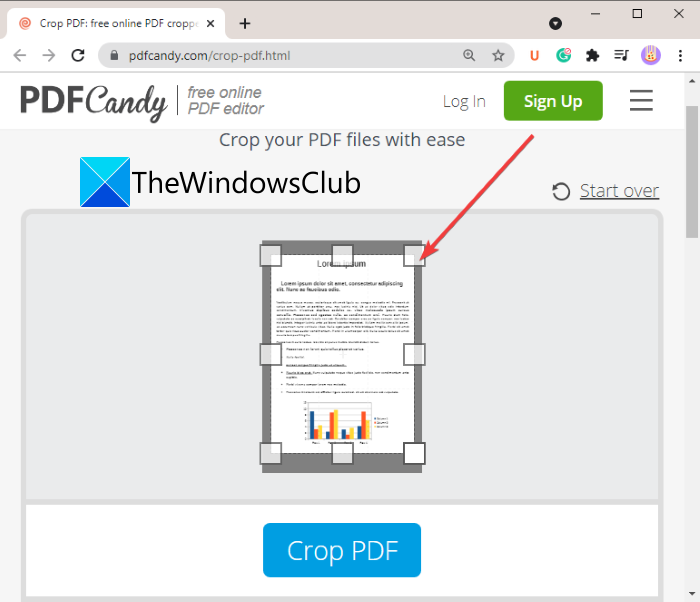
PDFCandy môže byť ďalšou alternatívou k orezaniu stránok PDF online. Poskytuje špeciálny nástroj na orezanie stránok PDF podľa vašich požiadaviek. Tu sú kroky, ako to urobiť:
- Otvorte pdfcandy.com vo webovom prehliadači.
- Kliknutím na tlačidlo Pridať súbor(Add FIle) importujete zdrojový súbor PDF(PDF) . Môžete tiež nahrať vstupný súbor PDF zo svojho účtu Dropbox alebo Disk Google(Google Drive) .
- Manuálne urobte výber na stránke PDF , aby ste orezali strany PDF .
- Klepnutím na tlačidlo Orezať PDF(Crop PDF) spustíte proces orezania PDF .
- Stiahnite(Download) si výsledný PDF do svojho PC.
4] Sejda
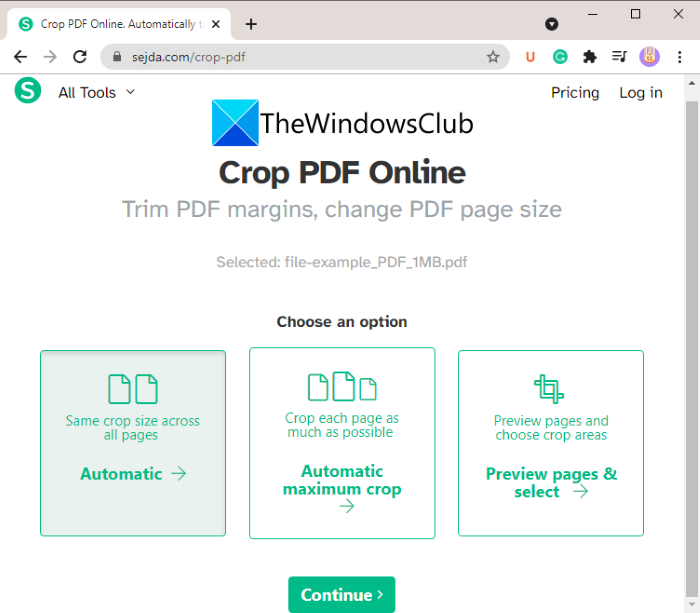
Ďalšou webovou stránkou, ktorá vám umožňuje orezávať stránky PDF online, je Sejda . Môžete ho použiť na orezanie, komprimáciu, zlúčenie, odstránenie, úpravu a vykonanie niektorých ďalších akcií na súboroch PDF(PDFs) . Tu sú hlavné kroky na orezanie súborov PDF prostredníctvom tejto webovej služby.
- Spustite ľubovoľný webový prehliadač a prejdite na stránku Sejda.com(Sejda.com) .
- Nahrajte svoje súbory PDF.
- Vyberte jeden(Select one) z dostupných režimov orezania; Automaticky(Automatic) , Automatické maximálne orezanie(Automatic Maximum Crop) alebo Náhľad stránok a vyberte oblasť orezania(Preview pages and choose crop area) .
- Kliknite na tlačidlo Pokračovať(Continue) .
- Ak vyberiete možnosti Automatické, strany sa budú orezávať automaticky. V opačnom prípade môžete manuálne vybrať oblasť orezania z náhľadu PDF a kliknúť na tlačidlo (PDF)Orezať PDF( Crop PDF) .
- Stiahnite si výstupné súbory PDF.
Pozrite si: (See:) Skombinujte viacero súborov PDF do jedného dokumentu PDF pomocou bezplatného softvéru Combine PDF(Combine multiple PDFs into a single PDF document with Combine PDF freeware)
5] PDFdu
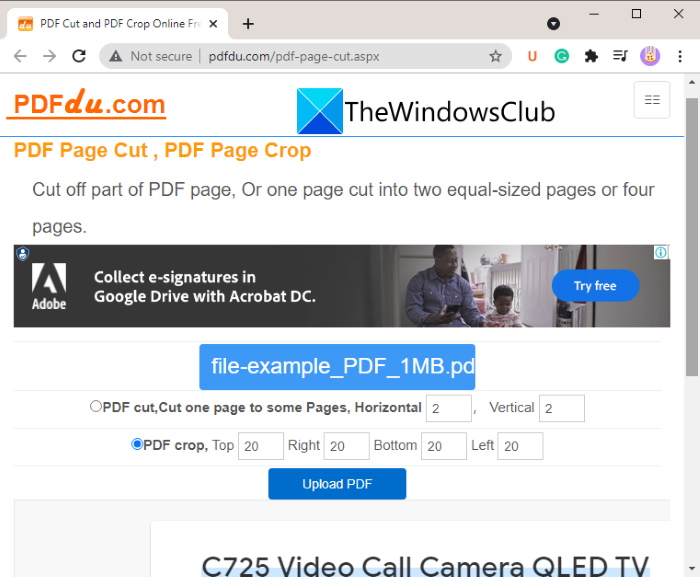
PDFdu je ďalší bezplatný online nástroj na orezanie stránok PDF . Jednoducho(Simply) prejdite na pdfdu.com v ktoromkoľvek z vašich webových prehliadačov a vyberte zdrojový súbor PDF . Potom vyberte možnosť Orezať PDF( PDF Crop) a zadaním horného, spodného, pravého a ľavého okraja vyberte pole orezania. Potom klepnite na tlačidlo Nahrať súbor(Upload File) . Oreže stránky PDF a poskytne vám výstup, ktorý si budete môcť stiahnuť.
2] Na orezanie stránok PDF použite(Use) bezplatný softvér
Ďalšou metódou orezania stránok PDF je použitie bezplatného softvéru pre Windows 11/10 . Tu je bezplatný softvér, ktorý môžete použiť na orezanie stránok PDF v (PDF)Window 11/10 :
- 3StepPDF Lite
- PDF Shaper zadarmo
- AlterPDF
Poďme teraz podrobne diskutovať o vyššie uvedenom softvéri!
1] 3StepPDF Lite
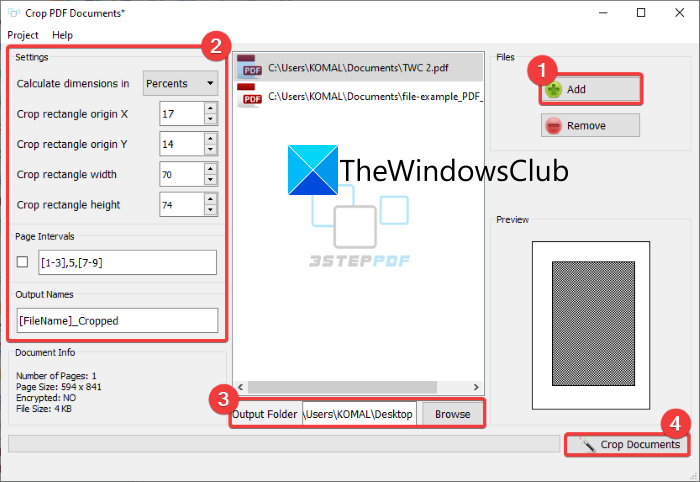
3StepPDF Lite je bezplatný softvér na spracovanie PDF pre (PDF)Windows 11/10 , pomocou ktorého môžete tiež orezávať stránky PDF . Okrem orezania súborov PDF(PDFs) vám umožňuje rozdeliť, zlúčiť a vodoznakom PDF stránky. Tento softvér vám umožňuje dávkové orezávanie dokumentov PDF( batch crop PDF documents) . Teraz sa pozrime na kroky na orezanie stránok PDF v ňom.(PDF)
Najprv si musíte stiahnuť a nainštalovať túto bezplatnú aplikáciu z jej oficiálnej webovej stránky. Potom spustite hlavné grafické rozhranie(GUI) tohto softvéru, aby ste ho mohli používať. Na jej domovskej obrazovke uvidíte viacero nástrojov vrátane Orezať dokumenty PDF(Crop PDF Documents) . Jednoduchým(Simply) klepnutím na túto možnosť otvoríte hlavné okno Orezať dokument PDF(Crop PDF Document) .
Teraz kliknutím na tlačidlo Pridať(Add) importujte zdrojové súbory PDF . Môžete importovať jeden alebo viacero súborov PDF(PDFs) podľa svojich požiadaviek. Potom nastavte nastavenia orezania vrátane šírky, výšky, pôvodu atď. Ukážku výstupu si môžete pozrieť aj vo vyhradenej časti. Môžete teda zadať presné hodnoty orezania.
Nakoniec zadajte priečinok výstupného súboru a potom stlačte tlačidlo Orezať dokumenty( Crop Documents) . Potom oreže všetky pridané dokumenty PDF naraz.
Je to jeden z najlepších bezplatných programov na orezanie súborov PDF v (PDF)Windows 11/10 .
Kontrola: (Check:) Rozdeľte, preusporiadajte, zlúčte stránky PDF pomocou bezplatného softvéru na úpravu PDF PDFSam(Split, reorder, merge PDF pages with PDFSam PDF editing freeware)
2] PDF Shaper Free
PDF Shaper Free je skvelý bezplatný nástroj na spracovanie dokumentov PDF a orezanie stránok PDF v (PDF)Windows 11/10 . Umožňuje vám orezať, ako aj konvertovať, zlúčiť, rozdeliť, extrahovať, vodoznak a vykonávať niektoré ďalšie úlohy súvisiace s PDF . Pomocou neho môžete orezať nie jeden, ale viacero súborov PDF naraz. Pozrime sa ako!
Ako dávkovo orezať stránky PDF pomocou PDF Shaper Free :
Tu sú hlavné kroky dávkového orezania stránok PDF vo (PDF)Windows 11/10 pomocou PDF Shaper Free :
- Stiahnite si a nainštalujte PDF Shaper Free .
- Spustite aplikáciu.
- Pridajte zdrojové súbory PDF.
- V časti Stránky(Pages) kliknite na možnosť Orezať strany(Crop Pages) .
- Ak chcete orezať strany PDF, zadajte okraje.
- Kliknutím(Click) na tlačidlo Pokračovať(Proceed) hromadne orežete dokumenty PDF .
Najprv si stiahnite a nainštalujte PDF Shaper Free do počítača a potom spustite aplikáciu. Teraz pridajte viacero súborov PDF alebo doň pridajte priečinok obsahujúci viacero súborov PDF .
Ďalej z ľavého bočného panela prejdite do sekcie Stránky a kliknite na možnosť (Pages)Orezať strany( Crop Pages) .
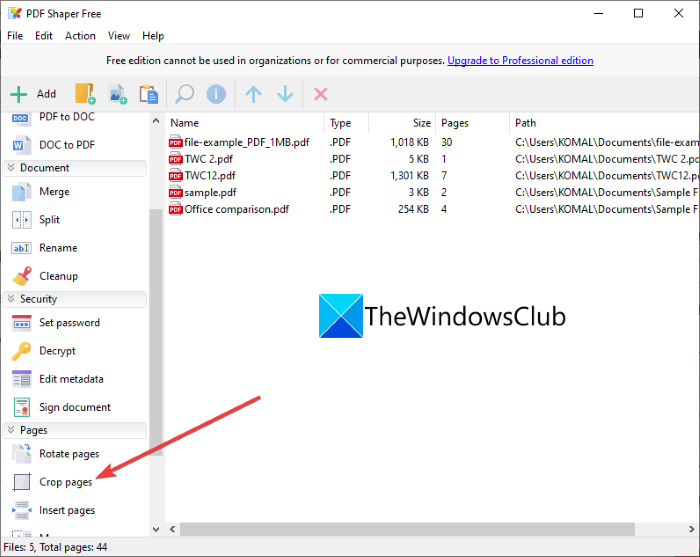
Potom zadajte horný, spodný, ľavý a pravý okraj v bodoch, milimetroch(Millimeters) alebo palcoch(Inches) . Máte tiež flexibilitu pri spracovaní konkrétnych alebo všetkých stránok.
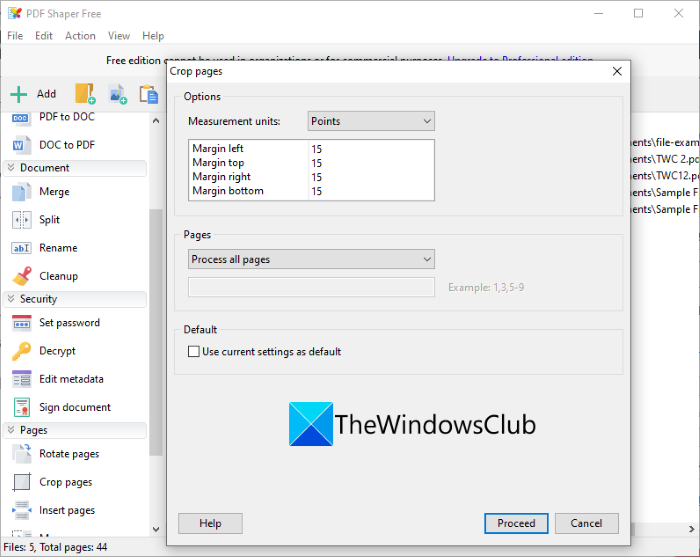
Nakoniec klepnite na tlačidlo Pokračovať(Proceed) a vyberte výstupný priečinok, čím spustíte dávkový proces orezania PDF .
Tento praktický softvér na orezávanie PDF môžete získať tu(from here) .
Pozrite si: (See:) Najlepšie bezplatné hlasové čítačky PDF pre Windows PC(Best free PDF Voice Readers for Windows PC)
3] AlterPDF
Môžete vyskúšať tento bezplatný softvér s názvom AlterPDF na orezanie stránok PDF v (PDF)Windows 11/10 . Je to skvelý procesor PDF na orezanie, otočenie, vodoznak, prevod, šifrovanie, dešifrovanie, zlúčenie a rozdelenie dokumentov PDF
Jednoducho si ho stiahnite z alterpdf.net a potom ho nainštalujte do počítača. Spustite aplikáciu a pridajte zdrojové súbory PDF ; jeden alebo veľa.
Potom prejdite do ponuky Operácie( Operations) a kliknite na možnosť Orezať stránky(Crop Pages) .
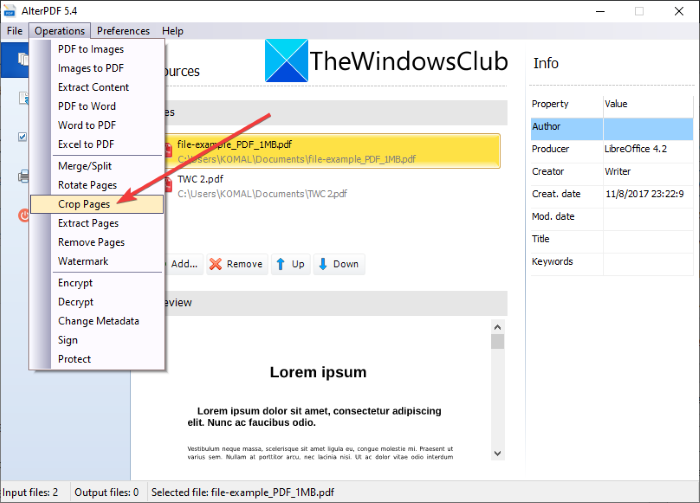
Ďalej vyberte všetky alebo konkrétne strany zo zdrojových súborov PDF(PDFs) , ktoré chcete orezať. Potom zadajte polohu poľa orezania(crop box position) vrátane pôvodu, šírky a výšky a kliknite na tlačidlo Orezať( Crop) .
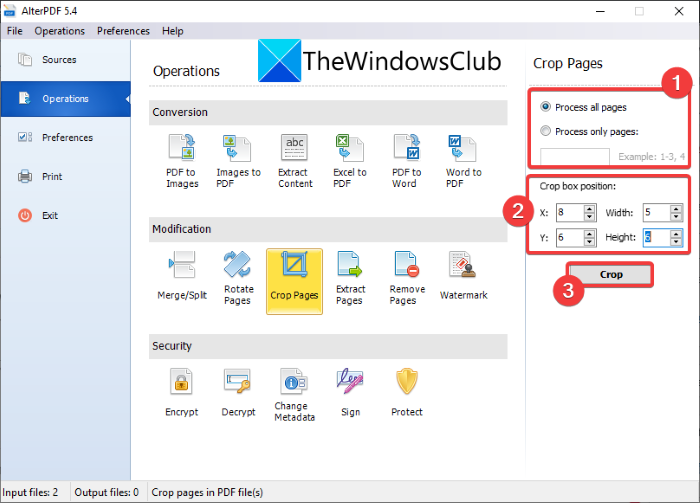
Spracuje importované súbory PDF a oreže ich všetky naraz podľa zadaných nastavení orezania.
Upozorňujeme, že bezplatná verzia tohto softvéru spracováva prvé 3 strany dokumentu PDF . Ak chcete orezať všetky strany, budete si musieť zakúpiť profesionálnu edíciu.
Prečítajte si: (Read:) Bezplatný online nástroj PDF Editor na úpravu súborov PDF(Free PDF Editor Online Tool to edit PDF files)
Ako môžem bezplatne orezať PDF?
Ak chcete bezplatne orezať PDF , môžete použiť ktorýkoľvek z nástrojov a softvéru, ktoré sme uviedli v tomto príspevku. Všetky tieto nástroje na orezanie PDF sa dajú použiť zadarmo. (PDF)Môžete jednoducho importovať dokument PDF , zadať okraje orezania a potom orezať strany PDF .
Ako orezám viacero strán PDF?
Všetky uvedené webové stránky a freeware vám umožňujú orezať viacero stránok PDF naraz. Niektoré z nich vám však tiež poskytujú flexibilitu pri orezávaní jednotlivých strán dokumentu PDF .
Ako zmením veľkosť stránky PDF?
Na zmenu veľkosti stránky PDF môžete použiť nástroje Sejda(Sejda) , PDFResizer a niektoré ďalšie nástroje, o ktorých sme sa zmienili skôr v tomto článku. Tieto poskytujú funkcie na zmenu veľkosti strán PDF podľa potreby.(PDF)
Dúfame, že vám tento článok pomôže nájsť vhodný nástroj na orezanie stránok PDF v (PDF)Windows 11/10 .
Teraz si prečítajte: (Now read:) Úprava PDF pomocou bezplatného softvéru a služieb na úpravu PDF.(Redact PDF using free PDF redaction software and services.)
Related posts
Ako vytvoriť súbor PDF v systéme Windows 11
Ako tlačiť veľké obrázky na viacero strán v systéme Windows 11
Editory kontextovej ponuky: Pridávanie a odstraňovanie položiek kontextovej ponuky v systéme Windows 11
Ako pripnúť ľubovoľnú aplikáciu na panel úloh v systéme Windows 11
Ako zmeniť veľkosť panela úloh v systéme Windows 11
Čipové sady a základné dosky, ktoré podporujú operačný systém Windows 11
Ako otvoriť Nástroje systému Windows v systéme Windows 11
Ako nainštalovať podsystém Windows pre Linux na Windows 11
Ako povoliť alebo zakázať dynamickú obnovovaciu frekvenciu (DRR) v systéme Windows 11
Povoľte alebo zakážte adaptér Wi-Fi a Ethernet v systéme Windows 11
Windows 11 pre firmy a podniky – nové funkcie
Oprava Počítač musí pri inštalácii systému Windows 11 podporovať chybu TPM 2.0
Ako funguje funkcia dynamickej obnovovacej frekvencie v systéme Windows 11
Ako povoliť a používať diagnostický nástroj TPM v systéme Windows 11
Odstráňte položky histórie z pripojenia vzdialenej pracovnej plochy v systéme Windows 11
Ako odstrániť alebo vytvoriť naplánovanú úlohu pomocou PowerShell v systéme Windows 11
Ako presunúť panel úloh na začiatok v systéme Windows 11 pomocou editora Reigstry
Ako zobraziť alebo skryť najpoužívanejšie aplikácie v ponuke Štart v systéme Windows 11
Ako nainštalovať Windows 11 na nepodporované PC bez TPM
Ako nainštalovať Windows 11 pomocou Hyper-V v systéme Windows
