Ako opraviť Žiadny zvuk na YouTube v systéme Windows 11/10
YouTube je najobľúbenejšia webová stránka na streamovanie videa a jedna z najväčších sietí na zdieľanie videí. Ak ste tu, pravdepodobne to znamená, že pri prehrávaní videí YouTube(YouTube) nepočujete zvuk ani zvuk . Toto je rozšírený problém, s ktorým sa stretávajú používatelia YouTube , a dá sa pomerne ľahko vyriešiť. Existuje mnoho dôvodov pre tento problém bez zvuku na YouTube(No Sound on YouTube) a v tomto príspevku dnes budeme diskutovať o niektorých možných dôvodoch a opravách týchto dôvodov. Reštartovanie zariadenia je väčšinou najlepšou možnosťou na vyriešenie týchto dočasných problémov.

Žiadny zvuk na YouTube
Ak na YouTube nepočujete žiadny zvuk(Sound) , vyskúšajte tieto návrhy a zistite, či pomáhajú pri problémoch so zvukom:
- Skontrolujte nastavenia hlasitosti
- Aktualizujte svoj prehliadač
- Zatvorte spustené programy
- Aktualizujte Flash Player
- Vymažte vyrovnávaciu pamäť prehliadača
- Aktualizujte ovládač zvukovej karty
- Vypnite (Turn)Bluetooth a skontrolujte(Check) , či sú pripojené slúchadlá(Headphones Connected)
- Rušenie bezpečnostného softvéru
Pre niektoré z týchto návrhov možno budete musieť použiť povolenie správcu.
1] Skontrolujte nastavenia hlasitosti
Prvá vec, ktorú je potrebné skontrolovať, je nastavenie hlasitosti(check is the volume settings) vášho zariadenia. Skontrolujte(Check) a uistite sa, že reproduktory vášho zariadenia nie sú stlmené alebo na najnižšej úrovni hlasitosti. Je to jeden z bežných problémov, ktoré stoja za problémom so zvukom. Skontrolujte tiež konfiguračné nastavenia reproduktorov vášho zariadenia. Niekedy je posúvač Volume Mixer na najnižšom možnom nastavení, a preto na reproduktore nevidíme tlačidlo alebo ikonu stlmenia zvuku.
Ak chcete otvoriť nastavenia zvuku, kliknite pravým tlačidlom myši na ikonu hlasitosti na paneli úloh a v ponuke kliknite na možnosť Otvoriť nastavenia zvuku(Sound Settings—option) .
Niekedy je stlmený aj vstavaný hlasový ovládač YouTube alebo je nastavená najnižšia hlasitosť. (YouTube)Je k dispozícii v ľavom rohu prehrávača vedľa tlačidla pozastavenia. Tiež sa uistite, že ikona reproduktora na karte prehliadača pri prehrávaní videa nie je stlmená.
2] Aktualizujte svoj prehliadač
Druhým dôvodom tejto chyby môže byť váš webový prehliadač(web browser) . Takáto chyba sa vyskytuje, keď váš prehliadač nie je aktualizovaný na najnovšiu verziu. Ak teda narazíte na túto chybu bez zvuku, skúste aktualizovať prehliadač(updating your browser) a skontrolujte, či sa problém vyriešil. Zvyčajne je upozornenie na aktualizáciu dostupné v pravom hornom rohu. Môžete tiež skúsiť prehrať toto video v inom webovom prehliadači a skontrolovať, či je problém vo vašom prehliadači. Ak áno, potom možno budete chcieť zvážiť resetovanie alebo preinštalovanie webového prehliadača.
Súvisiace články: (Related reads: )Žiadny zvuk v prehliadači Chrome(No sound in Chrome) | Žiadny zvuk vo Firefoxe(No sound in Firefox) .
3] Zatvorte spustené programy
Niekedy môžu túto chybu na YouTube spôsobiť (YouTube)iné multimediálne programy(other multimedia programs) otvorené na vašom zariadení . Skúste zavrieť všetky spustené programy a skontrolujte, či sa problém vyriešil. Dôvodom je, že zvukový ovládač sa už používa a YouTube ho nemusí vedieť použiť.
4] Aktualizujte Flash Player
(Flash Player)Občas môže byť vinníkom aj Flash Player . V mnohých prípadoch je vidieť, že aktualizácia na najnovšiu verziu prehrávača Flash Player(Flash Player) spôsobuje problémy so zvukom vo vašich zariadeniach. Ak ste nedávno aktualizovali prehrávač Flash Player a na (Flash Player)YouTube sa vám nezobrazuje žiadny zvuk , vráťte sa k predchádzajúcej verzii a zistite, či to pomáha.
Prečítajte si (Read) recenziu WinX HD Video Converter Deluxe .
5] Vymažte vyrovnávaciu pamäť prehliadača
Aj keď to nie je dôvod, väčšinou môžu k tejto chybe viesť aj súbory vyrovnávacej pamäte, súbory cookie a dočasné internetové súbory uložené vo vašom zariadení. Vymažte všetky súbory vyrovnávacej pamäte a dočasné súbory(Clear all cache files and temporary files) a môže to pomôcť vyriešiť tento problém. Na dosiahnutie tohto cieľa použite nástroj na čistenie disku .(Disk Cleanup Tool)
6] Aktualizujte ovládač zvukovej karty
Ak vo všeobecnosti nemáte na svojom počítači so systémom Windows žiadne problémy so zvukom(no sound issues on your Windows PC) , aktualizujte ovládač zvukovej karty(update your Sound Card driver) a pozrite sa. Spustite tiež Poradcu pri riešení problémov s prehrávaním zvuku(Playing Audio Troubleshooter) . Dostanete sa k nemu cez stránku Poradca pri riešení problémov s nastaveniami vo Windowse 10(Windows 10) . Po aktualizácii ovládača je dobré ho reštartovať.
Medzi ďalšie bežné dôvody, prečo na YouTube nie je počuť žiadny zvuk, patrí slabé pripojenie, obmedzenia autorských práv atď. Pred pokračovaním v akejkoľvek inej oprave skontrolujte video na inej webovej lokalite na streamovanie videa, pretože veľa videí sa nahráva bez zvuku.
7] Vypnite (Turn)Bluetooth a skontrolujte(Check) , či sú pripojené slúchadlá(Headphones Connected)
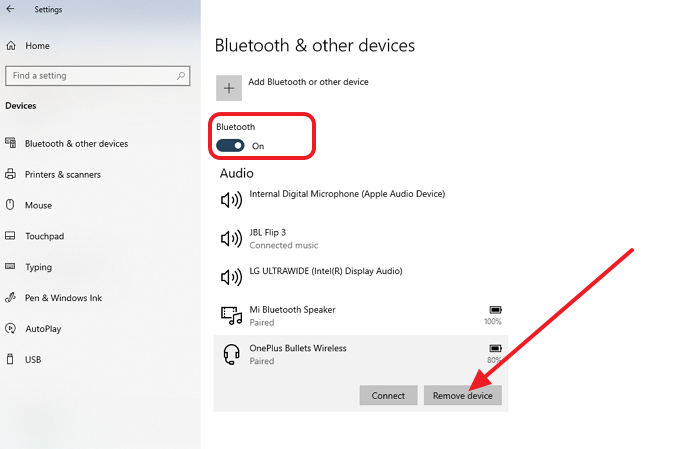
Ak sa to pokúšate počúvať cez Bluetooth a nepočuť zvuk, môže ísť o typický problém s Bluetooth . Najjednoduchším spôsobom je vypnúť Bluetooth alebo ho reštartovať a znova pripojiť. Ak to nepomôže, možno budete musieť zrušiť spárovanie slúchadiel a potom ich znova spárovať.
To všetko môžete urobiť tak, že prejdete do Settings > Devices > Bluetooth a ďalšie zariadenia. Prepínacie tlačidlo vám umožňuje zapnúť a vypnúť, zatiaľ čo uvedené zariadenie vám môže pomôcť zrušiť párovanie.
V zozname vyberte slúchadlá a vyberte možnosť Odstrániť zariadenie(Remove Device) . Ak nie je pripojený, môžete kliknúť na tlačidlo Pripojiť(Connect) a postupovať podľa pokynov na obrazovke.
8] Rušenie bezpečnostného softvéru
Bezpečnostný softvér(Security Software) je tu na to, aby zabezpečil, že na počítači môžeme pokojne pracovať. Občas sa však stanú zdrojom problému. Bolo by dobré zakázať akýkoľvek bezpečnostný softvér, ktorý používate v počítači, a skontrolovať, či sa problém so zvukom vyriešil. Ak to funguje, znamená to, že softvér interferuje so zvukovým výstupom alebo zvukovým ovládačom a problém skontrolujete u podpory alebo sami vyhľadáte problém.
YouTube je najväčšia webová stránka na zdieľanie videí. Je to jeden zo zdrojov, kde sa dá veľa naučiť. Dúfam, že sa príspevok dal ľahko sledovať a pokyny vám pomohli vyriešiť chýbajúci zvuk na YouTube .
PS : Pozrite si tiež odporúčaný komentár(Featured Comment) nižšie.
TIP : Ak ste vášnivým používateľom YouTube , pozrite si tieto triky na YouTube(YouTube tricks) , ktoré vylepšia váš zážitok zo sledovania videa.
Related posts
Zariadenie na prehrávanie HDMI sa nezobrazuje v systéme Windows 11/10
Upravte vyváženie zvuku pre ľavý a pravý kanál v systéme Windows 11/10
Reproduktor Bluetooth je pripojený, ale žiadny zvuk ani hudba v systéme Windows 11/10
Kodi žiadny zvuk v systéme Windows 11/10
Ako stlmiť alebo zapnúť hlasitosť zvuku v systéme Windows 11/10
Čo je súbor Windows.edb v systéme Windows 11/10
Ako povoliť alebo zakázať výstupné zvukové zariadenie v systéme Windows 11/10
Ako zvýšiť maximálnu hlasitosť nad 100 % v systéme Windows 11/10
Ako pridať dôveryhodnú stránku v systéme Windows 11/10
Ako používať vstavané nástroje Charmap a Eudcedit systému Windows 11/10
Ako vymeniť jednotky pevného disku v systéme Windows 11/10 pomocou funkcie Hot Swap
Zvuk a zvuk nefungujú po aktualizácii v systéme Windows 11/10
Nepodarilo sa pripojiť váš účet YouTube k Discord v systéme Windows 11/10
Ako otvoriť Vlastnosti systému v ovládacom paneli v systéme Windows 11/10
Opravte oneskorenie zvuku Bluetooth v systéme Windows 11/10
Ako pridať Editor zásad skupiny do Windows 11/10 Home Edition
CPU nefunguje pri plnej rýchlosti alebo kapacite v systéme Windows 11/10
Aplikácia Mail and Calendar zamŕza, padá alebo nefunguje v systéme Windows 11/10
Upravte svoj monitor pre lepšie rozlíšenie obrazovky v systéme Windows 11/10
Opravte chybu Crypt32.dll nenájdená alebo chýbajúca v systéme Windows 11/10
