Ako opraviť vysoké využitie procesora „iastordatasvc“ v systéme Windows 10
Iastordatasvc je systémový proces, ktorý neustále beží na pozadí systému Windows a môže pravidelne využívať približne 30 percent zdrojov CPU . Príležitostne môže byť využitie procesora(CPU) vyššie. To môže spôsobiť výrazné spomalenie počítača. Táto príručka vám ukáže, ako tento problém vyriešiť.

Čo je IAStorDataSvc?(What Is IAStorDataSvc?)
Iastordatasvc ( Intel Storage Data Service ) je hlavnou súčasťou operačného systému Windows , ktorý používa predinštalovaná technológia Intel Rapid Storage Technology (RST)( Intel Rapid Storage Technology (RST)) . Tento proces pomáha automaticky ukladať všetky vaše často používané aplikácie a súbory na jednotku SSD ( SSD ), aby ste k nim mali oveľa rýchlejší prístup.
Ak ste domáci používateľ a na svojom počítači nepoužívate SSD(use a SSD on your PC) , je v poriadku zakázať alebo odinštalovať proces Iastordatasvc , pretože sa väčšinou používa v podnikových(Enterprise) , serverových a špičkových systémoch.

Aplikácia Rapid Storage Technology ukladá často používané programy do vyrovnávacej pamäte, čo zahŕňa vytvorenie indexu vyrovnávacej pamäte a vymazanie alebo aktualizáciu vyrovnávacej pamäte na uloženie nových informácií. Iastordatasvc niekedy spotrebuje viac zdrojov CPU , ako by mal, najmä ak je nainštalovaná verzia zastaraná.
Rýchle opravy (Quick Fixes )
Pred riešením problémov s vysokým využívaním procesora (CPU)IaStorDataSer si pozrite zoznam nižšie a zistite, či tieto rýchle opravy problém vyriešili.

- Dočasne vypnite antivírus, pretože by mohol narúšať proces Intel RST .
- Skontrolujte, či máte v počítači najnovšie aktualizácie ovládačov.
- Spustite kontrolu vírusov alebo malvéru(virus or malware scan) a skontrolujte, či problém s vysokým využitím procesora(CPU) nespôsobuje škodlivý program . V prípade, že ste si nenainštalovali žiadny antivírusový softvér, pozrite si náš zoznam najlepších skenerov vírusov a malvéru, ktoré zaručene vypudia akýkoľvek vírus(best virus and malware scanners guaranteed to nuke any virus) .
- Zatvorte všetky spustené procesy alebo programy na pozadí, ktoré nepoužívate.
- Aktualizujte systém Windows(Update Windows) , aby ste sa uistili, že funguje efektívne a nespôsobuje konflikt s aplikáciou Intel v dôsledku niektorých základných problémov.
Ako opraviť vysoké využitie procesora IaStorDataSvc v systéme Windows 10(How to Fix IaStorDataSvc High CPU Usage on Windows 10)
Ak ste vyskúšali vyššie uvedené rýchle opravy a nič sa nezmenilo, vyskúšajte riešenia uvedené nižšie.
Aktualizujte ovládač Intel Rapid Storage Technology (RST).(Update Intel Rapid Storage Technology (RST) Driver)
Ak je ovládač Intel RST aktualizovaný, môže to výrazne ovplyvniť výkon systému a spôsobiť vysoké využitie procesora . (CPU)Problém môžete skúsiť vyriešiť aktualizáciou ovládača na najnovšiu verziu.
- Vyhľadajte ovládač čipovej sady Intel Rapid Storage Technology(Intel Rapid Storage Technology chipset driver) online alebo navštívte stránku Intel RST a otvorte stránku so zoznamom ovládačov.

- V tomto zozname sa uistite, že ste sa pozreli na verziu a dátum. Verzia by mala byť „Najnovšia“ a najlepšie by ste chceli vybrať verziu s najvyšším číslom verzie (16, 18, 20 atď.).
Poznámka:(Note: ) Ak si nie ste istí, ktorý ovládač si vybrať, nie je to veľký problém. Môžete buď prejsť na webovú stránku výrobcu vášho zariadenia a nájsť ovládač v sekcii sťahovania, alebo si ho môžete jednoducho stiahnuť z vyššie uvedenej stránky Intel RST a vyskúšať inštaláciu. Inštalačný program Intel automaticky skontroluje, či je ovládač kompatibilný s vaším systémom, a ak nie, zobrazí vám chybové hlásenie.
- Pred inštaláciou nového ovládača by ste mali pokračovať a odinštalovať starý. Prejdite(Scroll) nadol na koniec článku, kde nájdete kroky na odinštalovanie Intel RST . Reštartujte(Reboot) počítač.
- Potom nainštalujte najnovší ovládač, ktorý ste práve stiahli, a znova reštartujte počítač.
Zakázať službu Intel Rapid Storage Technology Service(Disable the Intel Rapid Storage Technology Service)
Ak nepotrebujete aplikáciu Intel RST a všetky s ňou spojené procesy a služby v systéme Windows 10(Windows 10) , môžete skúsiť službu deaktivovať a zistiť, či sa tým váš problém vyrieši. Ak zistíte, že váš systém po deaktivácii služby funguje výrazne rýchlejšie, môžete ju buď nechať deaktivovanú, alebo ju môžete úplne odinštalovať podľa pokynov nižšie.
Službu môžete zakázať pomocou nasledujúcich krokov:
- Kliknite pravým tlačidlom myši na Štart(Start) > Spustiť(Run) , zadajte príkaz services.msc a stlačte kláves Enter .

- Nájdite Iastordatasvc alebo Intel Rapid Storage Technology (ak je tam stále) v okne Služby(Services) , kliknite pravým tlačidlom myši a vyberte Zastaviť(Stop) .

- Potom znova kliknite pravým tlačidlom myši Intel Rapid Storage Technology a vyberte Vlastnosti(Properties) .
- V novom okne prejdite na Typ spustenia(Startup Type) a vyberte možnosť Vypnúť(Disable) > OK .

Odstráňte aplikáciu Rapid Storage Technology(Remove the Rapid Storage Technology Application)
Ako už bolo spomenuté, táto aplikácia nie je vždy potrebná v závislosti od vášho systému. Ak nemáte pamäť Intel Optane alebo nemáte SSD spárovaný s tradičným pevným diskom, neuvidíte žiadne výhody používania Intel RST . V tomto prípade je najlepšie aplikáciu úplne odstrániť. V prípade potreby ho môžete kedykoľvek preinštalovať.
Nižšie sú uvedené 3 rôzne spôsoby odinštalovania aplikácie Rapid Storage Technology(Rapid Storage Technology Application) .
Najprv stačí otvoriť Ovládací panel(Control Panel) > Programy(Programs) , kliknúť na aplikáciu a vybrať možnosť Odinštalovať(Uninstall) .
Druhý spôsob je kliknúť pravým tlačidlom myši na Štart(Start) > Spustiť(Run) , napísať appwiz.cpl a vybrať OK . Dvakrát kliknite na Intel Rapid Storage Technology v zozname nainštalovaných programov a vyberte Uninstall . Uistite sa, že ste vyčistili nevyžiadané(clear out the junk) súbory, aby ste z aplikácie odstránili všetky zvyšky.
Ďalší spôsob odinštalovania aplikácie je nasledujúci:
- Kliknite pravým tlačidlom myši na Štart(Start) > Nastavenia(Settings ) > Aplikácie(Apps ) > Aplikácie a funkcie(Apps and Features) .
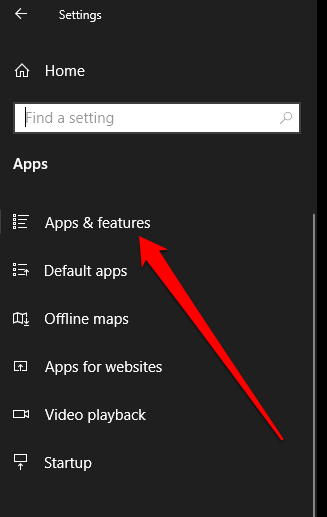
- Prejdite nadol na Intel Rapid Storage Technology a vyberte možnosť Odinštalovať(Uninstall) .
- Postupujte podľa sprievodcu odinštalovaním a po dokončení reštartujte počítač.
Zastavte IaStorDataSvc z hromadenia zdrojov CPU(Stop IaStorDataSvc From Hogging CPU Resources)
Vysoké využitie procesora(CPU) môže byť ťažké sledovať. Ak vás problém stále trápi, pozrite si naše ďalšie príručky o tom, ako sa vysporiadať s vysokým zaťažením procesora(CPU) spôsobeným systémovými prerušeniami(system interrupts) , Svchost.exe alebo Dwm.exe .
Zanechajte komentár nižšie a dajte nám vedieť, ktoré riešenie vám pomohlo vyriešiť problém s vysokým využitím procesora (CPU)Iastordatasvc na vašom počítači.
Related posts
Ako opraviť vysoké využitie procesora v systéme Windows 10
Oprava chyby „Na otvorenie tohto obchodu ms-windows-store budete potrebovať novú aplikáciu“ v systéme Windows
Oprava Chyba „CPU vášho počítača nie je kompatibilný so systémom Windows 8/10“.
Ako opraviť prerušenia systému s vysokým využitím procesora v systéme Windows 10
Ako opraviť chybu „Vo vašom počítači je málo pamäte“ v systéme Windows 10
Ako opraviť vysoké využitie procesora hkcmd
5 spôsobov, ako opraviť vysoký ping v systéme Windows 10
Ako opraviť „Teredo sa nemôže kvalifikovať“ v systéme Windows 10
Ako opraviť „Súbor knižnice iTunes sa nedá uložiť“ v systéme Windows 10
Opravte vysoké využitie procesora pomocou WmiPrvSE.exe
Opravte vysoké využitie procesora poskytovateľa WMI [Windows 10]
Oprava vysokej pamäte a využitia procesora wmpnetwk.exe v systéme Windows
8 spôsobov, ako opraviť vysoké využitie CPU pomocou TiWorker.exe
Ako opraviť chybu „Táto aplikácia bola zablokovaná správcom systému“ v systéme Windows
Prečo Wuauserv spôsobuje vysoké využitie CPU a ako to opraviť
Microsoft Excel spôsobuje vysoké využitie procesora pri spustení v systéme Windows 10
Opravte vysoké využitie procesora Ntoskrnl.exe
Opravte používanie telemetrie s vysokou kompatibilitou Microsoftu v systéme Windows 10
Opravte vysoké využitie disku WaasMedicSVC.exe v systéme Windows 10
Ako opraviť chybu „Systém Windows nemôže získať prístup k určenej ceste zariadenia alebo súboru“
