Ako opraviť „Proces hostiteľa pre služby systému Windows prestal fungovať a bol zatvorený“
Nemáte radi záhadné chyby systému Windows ? (Windows)V tomto príspevku prevediem niekoľko krokov, ktoré môžete vykonať na opravu chybového hlásenia „ Hostiteľský proces pre služby systému Windows prestal fungovať a bol zatvorený “ v systéme Windows.(Host process for windows services stopped working and was closed)
O niekoľkých som už písal, ako napríklad chybové hlásenie „ Nie sú k dispozícii žiadne aktívne zariadenia na miešanie(there no active mixer devices available)(there no active mixer devices available) “ a hlásenie „ Internet Explorer zaznamenal problém a je potrebné ho zavrieť(Internet Explorer has encountered a problem and needs to close)(Internet Explorer has encountered a problem and needs to close) “.
Bohužiaľ, väčšina z týchto chybových hlásení vám neposkytuje žiadny prehľad o tom, aký je v skutočnosti problém. Keď sa zobrazí chyba hostiteľského(Host) procesu, môžete si tiež všimnúť, že vaše internetové(Internet) pripojenie v systéme Windows(Windows) sa značne spomalí a na opravu musíte neustále reštartovať počítač.

Zdá sa, že táto chyba sa vyskytuje v dôsledku nekompatibility medzi programom vo vašom počítači a operačným systémom Windows(Windows OS) . Môže to byť veľa rôznych aplikácií, takže najprv musíte určiť, ktorý program skutočne spôsobuje problém. Môžete to urobiť prezeraním denníkov udalostí(Event Logs) na vašom počítači so systémom Windows(Windows) . Tu je návod.
Opravte chybu hostiteľského procesu v systéme Windows
Najprv prejdite na Štart(Start) a prejdite na Ovládací panel(Control Panel) . V systéme Windows 10(Windows 10) stačí zadať ovládací panel.

Teraz v závislosti od zobrazenia môžete buď kliknúť na Nástroje na správu(Administrative Tools) , ak ste v klasickom(Classic) zobrazení, alebo kliknúť na Systém a údržba( System and Maintenance) , ak ste v normálnom zobrazení.
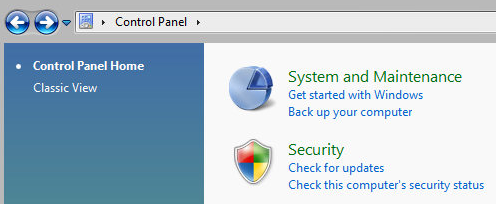
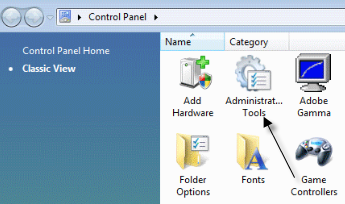
V klasickom(Classic) zobrazení uvidíte ikonu Protokoly udalostí(Event Logs) alebo Prehliadač udalostí(Event Viewer) a v normálnom zobrazení uvidíte úplne dole odkaz s názvom „ Zobraziť protokoly udalostí(View event logs) “.
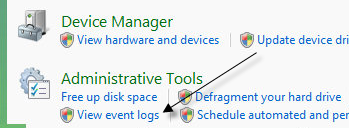
Teraz prejdite cez priečinok Windows Logs a zobrazte si denníky (Windows Logs)aplikácií(Application ) a systému(System) .

Vyhľadajte udalosti s červeným X vedľa nich a so slovom Error . Vyhľadajte ich približne v rovnakom čase alebo predtým, ako sa zobrazí chybové hlásenie „ Hostiteľský(Host) proces pre systém Windows prestal fungovať“.(Windows)
Metóda 1
Niektorí ľudia mali tento problém s ATI Catalyst Control Center a našli množstvo chýb vo svojom denníku udalostí. Potom sa môžete pokúsiť nájsť aktualizáciu programu alebo ju odinštalovať, ak nie je potrebná.
Tento problém môžete mať aj s programom Windows Defender(Windows Defender) , takže nezabudnite spustiť službu Windows Update . Tiež odinštalujte nepotrebný softvér tlačiarne HP a skontrolujte ďalšie udalosti z Nero atď.
Ďalšou dobrou technikou na riešenie problémov je vykonať čisté spustenie systému , čo vám pomôže vystopovať presný program alebo proces tretej strany, ktorý spôsobuje problémy.
Metóda 2
Chybu môže spôsobiť aj nekompatibilný ovládač nainštalovaný v systéme Windows . (Windows)Môže to byť pre akýkoľvek hardvér vo vašom systéme. Môžete zistiť, či ide o hardvérový problém, spustením v núdzovom režime(Safe Mode) a zisťovaním, či sa vám nezobrazuje chyba.
Ak tam nie je, potom je to určite nejaký ovládač, ktorý sa načítava pri spustení systému Windows. Otvorte Správcu zariadení(Device Manager) a zistite, či existujú nejaké zariadenia s chybami alebo upozorneniami.
Metóda 3
Ak to nič neurobilo, možno máte problém so službou Windows Intelligent Transfer Service (BITS) .(Background Intelligent Transfer Service (BITS))
Ak sa vám táto správa začína zobrazovať po aktualizácii systému Windows(Windows) , vinníkom môže byť služba BITS . Budete musieť postupovať podľa pokynov v tomto článku Microsoft KB(Microsoft KB article)(Microsoft KB article) o tom, ako opraviť poškodené súbory BITS .
Tento článok sa väčšinou týka systému Vista(Vista) , ale ak používate inú verziu systému Windows , prečítajte si tento článok databázy Knowledge(KB article) Base.
Metóda 4
Ak sa vo vašich denníkoch udalostí zobrazuje chyba, ktorá obsahuje EMDMgmt , problém môže spôsobovať pamäťová jednotka alebo iné externé pamäťové zariadenie, napríklad čítačka pamäťových kariet. Z nejakého zvláštneho dôvodu možno budete musieť pripojiť fotoaparát k počítaču priamo namiesto použitia čítačky kariet.
Metóda 5
Túto chybu môže spôsobiť aj chybná pamäť RAM vo vašom počítači. (RAM)Možno budete chcieť spustiť úplnú diagnostiku v počítači, aby ste sa uistili, že vaša RAM nemá chyby(RAM does not have errors on it) .
Ak nájdete pamäťový čip s chybami, vyberte ho a zistite, či sa nezobrazí chybové hlásenie. Môžete si stiahnuť bezplatnú aplikáciu s názvom Memtest86 na testovanie chýb v pamäti počítača.
Dúfajme, že jedna(Hopefully one) z metód opravila chybu hostiteľského procesu. Ak nie, napíšte komentár a ja sa pokúsim pomôcť. Užite si to!
Related posts
3 spôsoby, ako urobiť fotografiu alebo video na Chromebooku
Ako zistiť softvér na monitorovanie počítača a e-mailu alebo špehovanie
Technológia plochého displeja zbavená mýtov: TN, IPS, VA, OLED a ďalšie
Ako zapnúť alebo vypnúť funkciu Caps Lock na Chromebooku
4 spôsoby, ako nájsť najlepšie možnosti internetu (ISP) vo vašej oblasti
OLED vs MicroLED: Mali by ste počkať?
Ako stlmiť niekoho na Discord
Ako vrátiť peniaze za hru v službe Steam
Čo je režim Discord Streamer a ako ho nastaviť
Ako sťahovať videá Twitch
Ako stiahnuť a nainštalovať Peacock na Firestick
Ako nájsť narodeniny na Facebooku
Ako zmeniť jazyk na Netflixe
Ako deaktivovať účet na Facebooku namiesto odstránenia
Zapne sa váš počítač náhodne sám od seba?
Ako rozdeliť obrazovku na Chromebooku
Ako rozdeliť klip v Adobe Premiere Pro
Nemôžete si Uber naplánovať vopred? Tu je čo robiť
Ako hľadať a nájsť niekoho odstránené tweety
10 najlepších spôsobov, ako zabezpečiť svoj počítač deťom
