Ako opraviť poškodené videá na počítači so systémom Windows 10
Neprehrávajú(Are) sa vaše dôležité videá správne? Skorumpovali sa? Poškodenie videa(Video corruption) sa môže vyskytnúť v akomkoľvek súbore videa uloženom vo fotoaparáte, počítači, SD karte alebo inom médiu. Stáva sa podráždeným, keď sa videá nedajú prehrať. Či už ste profesionál alebo ten, kto miluje zachytávanie spomienok, strata vašich vzácnych nahrávok v dôsledku korupcie môže byť profesionálna alebo osobná strata.
Dnes sa podelíme o to, ako môžete opraviť poškodené videá a plynulo ich prehrať. Predtým však pochopme, prečo sa videá kazia.
Prečo sa videá poškodzujú
Poškodenie videí môže mať rôzne príčiny, od – nesprávneho nastavenia fotoaparátu počas snímania až po napadnutie vírusom. Videá(Videos) sa môžu poškodiť počas snímania, úpravy, spracovania alebo dokonca počas jednoduchého prenosu súborov.
Bežné dôvody poškodenia videa
- Infekcia vírusom
- Zrútenie počítača
- Prerušenie počas sťahovania alebo prenosu video súboru
- Náhle(Sudden) vypnutie počítača počas sledovania videa
- Nesprávne nastavenia fotoaparátu alebo iné.
Poškodené videá sa skracujú, trhajú, blikajú, nefungujú, nemajú zvuk, sú nesynchronizované, zobrazujú sa chyby, prestanú sa spúšťať po niekoľkých minútach, zamrznú, stmavne obrazovka alebo sa neprehrajú vôbec.
Ako opraviť poškodené videá, ktoré sa nedajú prehrať
Na opravu akéhokoľvek druhu poškodenia vo videu budete potrebovať nástroj na opravu videa. Pokročilé nástroje na opravu fungujú na rôznych formátoch súborov, ako sú MOV , MP4 , AVI , WEBM , DIVX atď. Ak sa však vaše videá vôbec neprehrávajú, nemusí to vždy znamenať, že sú poškodené. Videá(Videos) sa nemusia prehrávať z dôvodu nekompatibilných kodekov alebo nepodporovaného prehrávača médií.
Preto skôr, ako prejdete na metódy riešenia problémov, vyskúšajte nižšie uvedené riešenia. Môžu vyriešiť problém s videom.
- Začnite s riešeniami na opravu neprehrateľných videí
- Prehrajte video súbor na inom prehrávači médií
- Preveďte(Convert) formát súboru videa na iný, napríklad MOV na AVI
- Opätovne stiahnite/preneste video súbor zo zdroja
- Aktualizujte svoj editor videa, ak sa v ňom video neprehráva.
Ak tieto kroky vo vašom prípade nefungujú, vyskúšajte nižšie uvedené metódy na opravu poškodených videí.
Metódy na opravu poškodených videí
- Softvér na opravu videa
- Video pluginy na redukciu šumu
- Oprava pomocou VLC Media Player.
1] Použite softvér na opravu videa
Tu sú niektoré z najlepších bezplatných programov na opravu videa(video repair software) , ktoré vám môžu pomôcť.
Na opravu pixelovaných videí môžete použiť aj funkciu Digital Video Repair .
2] Opravte pomocou prehrávača médií VLC
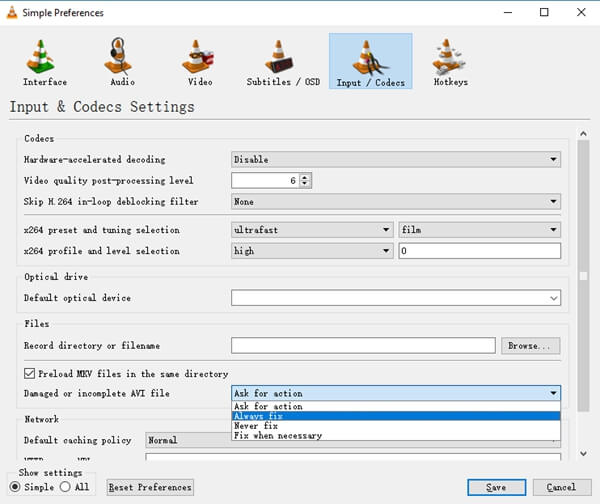
Populárny prehrávač médií VLC(VLC Media Player) nielen prehráva vaše videá, ale má aj pridanú možnosť opraviť poškodené videá. Môžete ho použiť na opravu menších poškodení vo vašich video súboroch.
Kroky na opravu poškodeného súboru videa v prehrávači médií VLC(VLC Media Player)
- Vytvorte kópiu pôvodného poškodeného video súboru
- Otvorte VLC Media Player a kliknite na Nástroje(Tools) v hornej časti
- V rozbaľovacej ponuke vyberte položku Predvoľby
- Kliknite na položku Vstup a kodeky
- Prejdite na Poškodený(Damaged) alebo neúplný súbor AVI
- V rozbaľovacej ponuke vyberte možnosť Vždy opraviť
- Kliknite na tlačidlo Uložiť.
3] Použite video pluginy na redukciu šumu
(Video)Zásuvné moduly na redukciu šumu videa , ako je Red Giant Magic Bullet , môžu odstrániť zrná, blikanie, stratu farieb atď. z vašich digitálnych fotoaparátov, digitálnych zrkadloviek(DSLR) alebo videí GoPro . Bezplatné a platené doplnky sú dostupné online. Vyberte si jeden(Choose one) , ktorý je kompatibilný s vaším softvérom na úpravu videa.
Môžete vyskúšať VLC Media Player , ktorý opravuje menšie problémy alebo doplnky, ktoré dokážu z vašich videí odstrániť zrnitosť, stratu farieb alebo blikanie. Je dôležité poznamenať, že aj keď sú doplnky VLC a na odstránenie šumu užitočné a majú obmedzené možnosti opravy. Zložité a vážne poškodenia sú dobre riešené iba efektívnym softvérom na opravu videa.
Related posts
Ako obrátiť video na počítači so systémom Windows 10
Najlepší bezplatný softvér na tvorbu videa do GIF pre Windows 10
Ako zmeniť veľkosť videa pomocou príkazového riadka s FFmpeg v systéme Windows 10
Ezvid je bezplatný tvorca videa, editor, tvorca prezentácií pre Windows 10
Ako vytvoriť video kontaktný hárok v systéme Windows 10
Ako nainštalovať NumPy pomocou PIP v systéme Windows 10
5 najlepších softvérov na úpravu videa pre Windows 10
Ľahko spúšťajte súbory pomocou myLauncher pre počítače so systémom Windows 10
3 spôsoby, ako odstrániť zvuk z videa v systéme Windows 10
Požiadavky na zobrazenie pre HDR video v systéme Windows 10
Ako previesť videá pomocou VLC Media Player v systéme Windows 10
Ako hromadne otáčať videá pomocou GUI a príkazového riadku v systéme Windows 10
Ako opraviť chybu BSOD pri zlyhaní videa TDR v systéme Windows 10
Najlepší bezplatný softvér na synchronizáciu zvuku a videa v systéme Windows 10
Prevod Blu-Ray na BD5/BD9/BD25/MKV s BDtoAVCHD pre Windows 10
Preveďte WMV na MP4 pomocou týchto bezplatných prevodníkov pre Windows 10 PC
Ako použiť video ako tapetu v systéme Windows 10
Najlepšie služby predplatného videohier Windows 10
Ako orezať videá vo VLC Media Player v systéme Windows 10
Oprava zamrznutia prehrávania videa v systéme Windows 10
