Ako opraviť nefunkčnosť Wi-Fi v telefóne
Napriek svojim nedostatkom z hľadiska stability je Wi-Fi nepochybne najpopulárnejším prostriedkom na prístup na internet bez fyzického prepojenia so smerovačom. V porovnaní so stolným počítačom/notebookom je telefón skvelým praktickým prínosom. Aj keď vám bezdrôtové pripojenie umožňuje voľne sa pohybovať, je náchylnejšie na problémy s pripojením. Mnoho používateľov sa sťažovalo , že na telefóne nefunguje Wi-Fi . Je tiež možné, že to funguje na iných zariadeniach a nie na vašom smartfóne. Mohlo by to byť priťažujúce snažiť sa zistiť príčinu toho istého. Našťastie metódy uvedené v tejto príručke vám pomôžu vyriešiť problém s Wi-Fi , ktorý nefunguje na telefóne, ale pracuje na iných zariadeniach.

Ako opraviť, že Wi-Fi nefunguje na telefóne, ale funguje na iných zariadeniach(How to Fix Wi-Fi Not Working on Phone but Working on Other Devices)
Existuje mnoho dôvodov pre tento problém s pripojením Wi-Fi na mobilnom zariadení, napríklad:
- Režim šetriča batérie je povolený
- Nesprávne nastavenia siete
- Pripojené k inej sieti
- Sieť Wi-Fi je mimo dosahu
Poznámka:(Note:) Keďže smartfóny nemajú rovnaké možnosti nastavení(Settings) , a preto sa líšia od výrobcu k výrobcovi, pred zmenou akýchkoľvek nastavení sa uistite, že sú správne. Tieto kroky boli vykonané na Redmi note 8.
Metóda 1: Základné riešenie problémov(Method 1: Basic Troubleshooting)
Vykonajte tieto základné kontroly riešenia problémov, aby ste vyriešili problém s telefónom, ktorý nefunguje Wi-Fi :
1. Reštartujte (Restart) telefón(your phone) . Dlhodobé používanie môže niekedy viesť k tomu, že telefóny prestanú správne fungovať, čo si vyžaduje reštart, aby sa dostali späť na správnu cestu.
2. Nastavte sieťovú frekvenciu(Network Frequency) smerovača na 2,4 GHz alebo 5 GHz(2.4GHz or 5GHz) , ako to podporuje váš smartfón.
Poznámka:(Note:) Keďže mnohé staršie telefóny so systémom Android(Android) sa nedokážu pripojiť k sieťam 5 GHz a nepodporujú WPA2 , skontrolujte špecifikácie telefónu.
3. Uistite sa, že telefón je v dosahu(phone is in range) , aby ste získali dobrý signál.
Metóda 2: Zapnite Wi-Fi(Method 2: Turn On Wi-Fi)
Keďže pripojenie Wi-Fi(Wi-Fi) sa môže ľahko náhodne vypnúť, skontrolujte, či je detektor Wi-Fi vo vašom telefóne zapnutý a schopný nájsť blízke siete.
1. Otvorte aplikáciu Nastavenia(Settings) , ako je znázornené.

2. Klepnite na možnosť Wi-Fi .

3. Potom klepnutím na prepínač Wi-Fi (Wi-Fi toggle)zapnite(turn it on) .

Metóda 3: Vypnite Bluetooth(Method 3: Turn Off Bluetooth)
Niekedy je Bluetooth v konflikte s Wi-Fi pripojením na vašom mobile. Stáva sa to najmä vtedy, keď signály odosielané z oboch týchto vlnových dĺžok prekračujú 2,4 GHz . Ak chcete opraviť nefunkčnosť Wi-Fi na telefóne, (Wi-Fi)postupujte(Follow) podľa týchto krokov vypnutím Bluetooth :
1. Potiahnutím nadol z hornej časti obrazovky otvorte panel upozornení(Notification panel) .
2. Tu klepnite na možnosť Bluetooth , ktorá je zvýraznená, aby ste ju deaktivovali.

Prečítajte si tiež: (Also Read:) Ako zobraziť úroveň batérie zariadení Bluetooth v systéme Android(How to View Bluetooth Devices Battery Level on Android)
Metóda(Method) 4: Vypnite režim šetriča batérie
Smartfóny majú túto funkciu nazývanú režim šetrenia batérie, ktorá obmedzuje nadmerné vybíjanie a predlžuje životnosť batérie. Táto funkcia však umožňuje telefónu vykonávať iba základné funkcie, ako sú správy a hovory. Deaktivuje funkcie ako Wi-Fi a Bluetooth . Ak chcete opraviť nefunkčnosť Wi-Fi pri probléme s telefónom, vypnite šetrič batérie(Battery Saver) takto:
1. Potiahnutím nadol spustíte panel upozornení(Notification panel ) na svojom zariadení.
2. Klepnutím na možnosť Šetrič batérie(Battery Saver) ju vypnete.

Metóda 5: Znova sa pripojte k sieti Wi-Fi(Method 5: Reconnect to Wi-Fi network)
Zabudnite(Forget) a znova pripojte telefón k najbližšej sieti Wi-Fi, ako je vysvetlené nižšie:
1. Prejdite do Settings > Wi-Fi > Wif-Fi Settings ako je uvedené v metóde 2(Method 2) .
2. Ťuknutím na prepínač Wi-Fi ho na (Wi-Fi toggle)10-20 sekúnd(10-20 seconds) vypnite a potom ho znova zapnite.

3. Teraz zapnite prepínač(Toggle) a klepnutím na požadovanú sieť Wi-Fi (Wi-Fi) sa(network) znova pripojte.
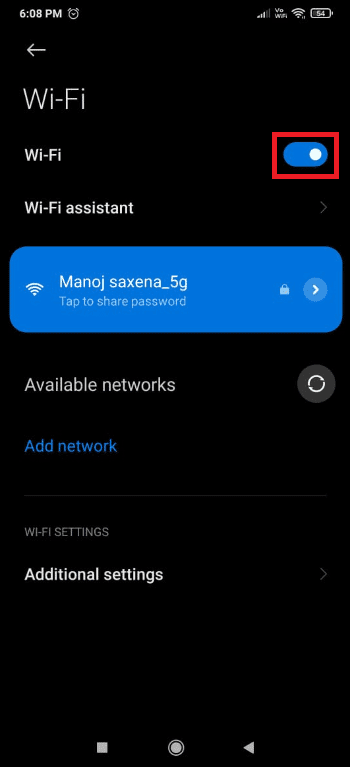
4. Teraz znova klepnite na pripojenú sieť Wi-Fi(Wi-Fi network) , aby ste otvorili nastavenia siete.

5. Potiahnite prstom nadol a klepnite na Forget network , ako je znázornené nižšie.

6. Klepnite na OK , ak sa zobrazí výzva na odpojenie telefónu od siete Wi-Fi(Wi-Fi) .

7. Nakoniec znova klepnite na svoju sieť Wi-Fi (Wi-Fi) a(network) zadajte svoje heslo(password) , aby ste sa znova pripojili.
Prečítajte si tiež: (Also Read:) Opravte chybu overenia WiFi v systéme Android(Fix WiFi Authentication Error on Android)
Metóda 6: Pripojte sa k inej sieti Wi-Fi(Method 6: Connect to Different Wi-Fi Network)
Skúste sa pripojiť k inej sieti Wi-Fi , pretože vám to môže pomôcť vyriešiť problém s nefunkčnosťou siete Wi-Fi(Wi-Fi) .
1. Prejdite na Settings > Wi-Fi > Wif-Fi Settings podľa pokynov v 2. metóde(Method 2) .
2. Mal by sa zobraziť zoznam dostupných sietí Wi-Fi(available Wi-Fi networks) . Ak nie, jednoducho klepnite na Dostupné siete(Available networks) .

3. Klepnite na sieť Wi-Fi(Wi-Fi network) , ku ktorej sa chcete pripojiť.

4. Zadajte heslo(Password) a potom klepnite na Pripojiť(Connect) .

5. Po zadaní správnych prihlasovacích údajov sa vo vašej sieti pod názvom siete Wi-Fi(Wi-Fi) zobrazí Pripojené .(Connected)
Ak chcete otestovať, či internetové pripojenie funguje, skúste znova načítať webovú stránku alebo obnoviť účet na sociálnych sieťach.
Metóda 7: Porovnajte SSID a IP adresu Wi-Fi so smerovačom(Method 7: Match SSID & IP Address of Wi-Fi with Router)
- Skontrolujte, či ste sa pripojili k správnej sieti porovnaním SSID a IP adresy. SSID nie je nič iné ako názov vašej siete a možno ho rozšíriť ako Service Set Identifier . Ak chcete skontrolovať SSID , skontrolujte, či sa názov siete zobrazený na vašom mobile zhoduje s názvom smerovača( network name displayed on your mobile is the same as the router name) .
- IP adresu nájdete prilepenú v spodnej časti smerovača(router) . Potom postupujte podľa uvedených krokov a rýchlo ho skontrolujte na svojom telefóne s Androidom(Android) :
1. Otvorte Nastavenia(Settings) a klepnite na Wi-Fi a sieť(Wi-Fi & Network) , ako je znázornené.

2. Teraz klepnite na prepínač Wi-Fi(Wi-Fi toggle) , aby ste ho zapli.

3. Ďalej klepnite na názov pripojeného sieťového pripojenia(network connection ) , ktoré spôsobuje problémy vo vašom telefóne.
4. Potom klepnite na Rozšírené(Advanced) v spodnej časti obrazovky.

5. Nájdite IP adresu(IP address) . Uistite sa, že sa zhoduje s vaším smerovačom(matches your router) .
Prečítajte si tiež: (Also Read:) 10 spôsobov, ako opraviť Android pripojený k WiFi, ale bez internetu(10 Ways To Fix Android Connected To WiFi But No Internet)
Metóda 8: Obnovte nastavenia siete(Method 8: Reset Network Settings)
Ak vám žiadny z vyššie uvedených krokov nepomohol vyriešiť problém s nefunkčným Wi-Fi pri probléme s telefónom, resetovanie sieťových nastavení môže fungovať ako kúzlo.
Poznámka:(Note:) Týmto sa jednoducho odstránia vaše poverenia Wi-Fi a telefón sa neresetuje.
1. Otvorte Nastavenia(Settings) a klepnite na Pripojenie a zdieľanie(Connection & sharing) .

2. Klepnite na Obnoviť Wi-Fi, mobilné siete a Bluetooth(Reset Wi-Fi, mobile networks, and Bluetooth) v spodnej časti obrazovky.

3. Nakoniec klepnite na Obnoviť nastavenia(Reset Settings) , ako je znázornené.

4. Ak chcete pokračovať, zadajte svoje heslo(password) , kód PIN alebo vzor(pattern) , ak existuje.
5. Klepnite na Ďalej(Next) .
6. Pred pokusom o opätovné pripojenie reštartujte(restart) telefón.
7. Teraz sa pripojte k sieti Wi-Fi podľa krokov uvedených v 5. metóde(Method 5) .
Tým sa vyrieši problém s Wi-Fi(Wi-Fi) , ktorý nefunguje na telefóne, ale pracuje na iných zariadeniach.
Tip pre profesionálov:(Pro Tip:) Ak ste postupovali podľa vyššie uvedených postupov, ale stále máte problém s tým, že Wi-Fi nefunguje, je možné, že vaše Wi-Fi nefunguje správne. Ak používate verejnú sieť Wi-Fi(Wi-Fi) , napríklad sieť v kaviarni, problém môže byť spôsobený príliš veľkým počtom používateľov využívajúcich šírku pásma siete. Ak sa však modem alebo smerovač nachádza vo vašom dome alebo na pracovisku, reštartujte ho alebo resetujte.
Odporúčané:(Recommended:)
- Opravte podozrivý pokus o prihlásenie na Instagram(Fix Instagram Suspicious Login Attempt)
- Ako získať prístup k blokovaným stránkam v systéme Android(How to Access Blocked Sites on Android)
- Oprava Apex Legends, ktorá sa nemôže pripojiť k serverom EA(Fix Apex Legends Unable to Connect to EA Servers)
- Ako obnoviť chýbajúcu ikonu koša v systéme Windows 11(How to Restore Missing Recycle Bin Icon in Windows 11)
Dúfame, že vám táto príručka bola užitočná na vyriešenie problému s Wi-Fi, ktorý nefunguje na telefóne (Wi-Fi not working on phone) , ale pracuje na iných zariadeniach(but working on other devices) . Dajte(Please) nám vedieť, ktorá technika sa vám najviac osvedčila. Ak(Please) chcete položiť akékoľvek otázky alebo navrhnúť, použite sekciu komentárov.
Related posts
Ako zvýšiť signál Wi-Fi na telefóne s Androidom
Ako jednoducho zdieľať heslá Wi-Fi v systéme Android
Opravte chybu overenia systému Android Wi-Fi
Ako nastaviť Roadrunner Email pre Android (kroky na konfiguráciu)
Oprava nemožnosti sťahovať aplikácie na telefóne s Androidom
Ako aktivovať filter modrého svetla v systéme Android
Ako rýchlejšie nabiť batériu telefónu s Androidom
Ako vymazať vyrovnávaciu pamäť v telefóne s Androidom (a prečo je to dôležité)
5 spôsobov, ako získať prístup k blokovaným webovým stránkam v telefóne s Androidom
Ako opraviť chybu Instagramu nedovolí uverejniť
Ako sfalšovať polohu GPS v systéme Android
Ako obnoviť odstránené ikony aplikácií v systéme Android
6 spôsobov, ako zapnúť telefón bez vypínača (2022) – TechCult
Ako zakázať zvuk v prehliadači Chrome (Android)
Ako zobraziť počítačovú verziu Facebooku na telefóne s Androidom
Android sa zasekol v reštartovacej slučke? 6 spôsobov, ako to napraviť!
Ako blokovať otravné reklamy na YouTube jediným kliknutím
Ako pridať hudbu do svojho profilu na Facebooku
Opravte problémy s pripojením Wi-Fi v systéme Android
Ako povoliť prístup k fotoaparátu na Snapchat
