Ako opraviť nefungujúce správy na Macu
Aplikácia Správy(Messages) na Macu(Mac) predstavuje efektívny spôsob komunikácie s priateľmi a rodinou bez toho, aby ste museli používať aplikácie na odosielanie správ od tretích strán. V tomto článku budeme diskutovať o tom, prečo správy nefungujú na Mac , tj neprijímajú správy na Mac a SMS správy sa neodosielajú na Mac . Potom budeme pokračovať v diskusii o riešeniach tohto problému.

Ako opraviť(Fix) nefunkčnosť iMessages na Macu(Mac)
Aplikácia Správy na Macu(Mac) vám umožňuje odosielať alebo prijímať správy iMessage, ako aj bežné SMS správy.
- Správy iMessage sa zobrazujú ako text v modrej bubline(blue bubble) a možno ich odosielať iba medzi zariadeniami so systémom iOS.
- Normálne textové správy možno posielať každému používateľovi a zobrazujú sa ako texty v zelenej bubline.(green bubble.)
Čo znamená, že iMessages nefungujú na probléme Mac?(What is the iMessages not working on the Mac issue?)
Viacerí používatelia uviedli, že pri pokuse o odosielanie správ bol(mark) vedľa správy viditeľný červený výkričník . (red exclamation) Navyše to nebolo doručené zamýšľanému príjemcovi. Naopak, používatelia sa tiež sťažovali, že nedostávali správy odoslané ich kontaktmi. Obrázok nižšie zobrazuje chyby SMS , ktoré sa neodosielajú na Mac .

Bolo by nepríjemné, keby ste na svojom Macu(Mac) nemohli odosielať ani prijímať správy , pretože vám môžu uniknúť niektoré dôležité informácie, ktoré vám boli odoslané. Tiež nebudete môcť poskytnúť naliehavé informácie svojej rodine alebo kolegom.
Ako odoslať textovú správu z počítača Mac(How to Send a Text from your Mac)
- Vyhľadajte aplikáciu Správy vo vyhľadávaní (Messages)Spotlight a spustite ju odtiaľ.
- Napíšte požadovaný text.
- Pošlite ho ktorémukoľvek z vašich kontaktov.(contacts.)
Pozrime sa, ako opraviť neodosielanie/neprijímanie správ na Mac pomocou nižšie uvedeného sprievodcu.
Metóda 1: Skontrolujte svoje internetové pripojenie(Method 1: Check your Internet Connection)
Väčšinou je na vine nestabilné alebo slabé internetové pripojenie. Správy(Messages) vyžadujú na odosielanie a prijímanie správ na vašom Macu(Mac) Wi-Fi alebo mobilné dátové pripojenie . Pred implementáciou akýchkoľvek metód sa preto(Hence) uistite, že váš Mac je pripojený k stabilnému internetovému pripojeniu s dobrou rýchlosťou.
Kliknutím sem(Click here) spustíte online test rýchlosti.

Prečítajte si tiež: (Also Read:) Oprava nemožnosti odoslať textovú správu jednej osobe(Fix Can’t Send Text Message to One Person)
Metóda 2: Reštartujte Mac
(Method 2: Reboot Mac
)
Najzákladnejšou metódou riešenia problémov, ktorú musíte vyskúšať, je jednoducho reštartovať počítač Mac . Toto jednoduché cvičenie pomáha opraviť menšie chyby a závady vo vašom operačnom systéme. Často pomáha vyriešiť problémy s neprijímaním správ na Macu(Mac) a neodosielaním správ SMS na Mac .
1. Kliknite na Apple Menu.
2. Potom kliknite na tlačidlo Reštartovať(Restart) .
3. Zrušte začiarknutie políčka Pri opätovnom prihlásení znova otvoriť systém Windows(Reopen Windows when logging back in) .
4. Potom kliknite na tlačidlo Reštartovať(Restart) , ako je zvýraznené.

Skontrolujte, či dokážete opraviť nefungujúce správy na probléme Mac , ak nie, potom pokračujte ďalšou metódou.
Metóda 3: Vynútené ukončenie aplikácie Správy(Method 3: Force Quit Messages App)
Namiesto reštartovania celého systému môže pomôcť aj vynútené ukončenie a opätovné načítanie aplikácie Správy . (Messages)Postupujte podľa uvedených krokov:
1. Ak je už vaša aplikácia Správy(Messages) otvorená, kliknite na ikonu Apple(Apple Icon ) na vašom Macu.
2. Potom kliknite na Force Quit , ako je znázornené nižšie.

3. Zo zobrazeného zoznamu vyberte Správy .(Messages )
4. Nakoniec kliknite na Force Quit , ako je znázornené nižšie.
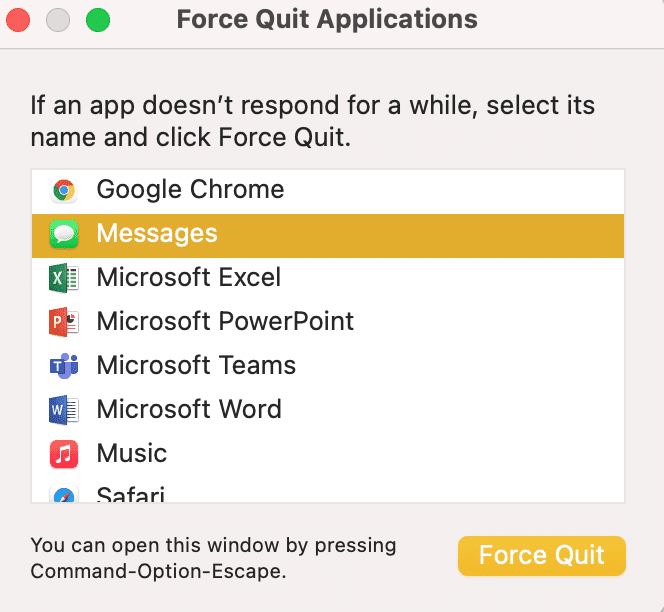
Prečítajte si tiež: (Also Read:) Ako vynútiť ukončenie aplikácií Mac pomocou klávesnice(How to Force Quit Mac Applications With the Keyboard)
Metóda 4: Znova sa prihláste do účtu Apple(Method 4: Re-login to Apple Account)
Problém s vaším Apple ID môže byť dôvodom, prečo nemôžete odosielať ani prijímať správy na Macu(Mac) . Problém môže vyriešiť odhlásenie a následné prihlásenie.
Tu je postup, ako sa znova prihlásiť do účtu Apple na zariadení macOS:
1. Kliknite na možnosť Správy(Messages ) v ľavom hornom rohu obrazovky.
2. Potom kliknite na Predvoľby(Preferences) , ako je znázornené nižšie.

3. Potom kliknite na Your Account > Odhlásiť sa. (Sign Out. )
4. Ukončite aplikáciu Správy(Messages) a znova ju otvorte.
5. Teraz sa prihláste(sign in) pomocou svojho Apple ID.
Skontrolujte, či je chyba neprijímania správ na Macu(Mac) opravená. Ak nie, skúste ďalšiu opravu.
Metóda 5: Nastavte správny dátum a čas
(Method 5: Set Correct Date and Time
)
Nesprávne nastavenia dátumu a času môžu spôsobiť, že aplikácia Správy(Messages) nebude môcť odosielať alebo prijímať správy na vašom Macu(Mac) . Postupujte(Follow) podľa krokov uvedených nižšie a nastavte správny dátum a čas na Macu(Mac) , aby ste vyriešili problém s neodosielaním SMS správ na (SMS)Macu(Mac) .
1. Prejdite na Predvoľby systému(System Preferences) .
2. Kliknite na Dátum a čas(Date & Time) , ako je znázornené.

3A. Buď vyberte možnosť Nastaviť dátum a čas (Set date and time) manuálne(manually)
3B. Alebo po výbere časového pásma(Time Zone) začiarknite políčko vedľa možnosti Automaticky nastaviť dátum a čas(Set date and time automatically) .

Prečítajte si tiež: (Also Read:) Prečo sa môj iPhone nenabíja?(Why Won’t My iPhone Charge?)
Metóda 6: Vyriešte problémy s prístupom Keychain(Method 6: Resolve problems with Keychain access)
Je možné, že nebudete môcť odoslať textovú správu z vášho Macu(Mac) kvôli problémom s Keychain Access . Ak chcete vyriešiť problémy s prístupom pomocou tohto vstavaného správcu hesiel, postupujte podľa týchto krokov:(Follow)
1. Vyhľadajte Keychain Access v Spotlight Search alebo ho otvorte z Launchpadu(Launchpad) .
2. Potom kliknite na Predvoľby(Preferences) > Obnoviť predvolené kľúčenky(Reset Default Keychains) .
3. Kliknite na ponuku Apple(Apple menu) a potom kliknite na položku Odhlásiť sa(Log Out) .
4. Nakoniec kliknite na Prihlásiť(Login) sa a po zobrazení výzvy zadajte heslo správcu .(Admin password)

Týmto sa obnoví predvolený prístup Keychain a môže (Keychain)sa vyriešiť problém so správami, ktoré nefungujú na Macu.( fix messages not working on Mac problem.)
Metóda 7: Použite rovnaké kontá na odosielanie a prijímanie(Method 7: Use the Same Send & Receive Accounts )
Ak je vaša aplikácia Správy(Messages) nastavená tak, že sa vaše správy odosielajú z jedného účtu a prijímajú iným, môže to spôsobiť, že nebudete môcť odosielať ani prijímať správy na vašom Macu(Mac) . Uistite(Make) sa, že vaše účty odosielania a prijímania sú rovnaké, ako je uvedené nižšie:
1. Spustite aplikáciu Správy(Messages) .
2. Kliknite na Správy(Messages ) umiestnené v ľavom hornom rohu.
3. Teraz kliknite na Predvoľby.(Preferences.)

4. Prejdite na Účet(Account ) a uistite sa, že podrobnosti účtu na odosielanie a prijímanie(Send and Receive ) sú rovnaké.
Často kladené otázky (FAQ)(Frequently Asked Questions (FAQ))
Q1. Prečo sa moje správy SMS neodosielajú na Mac?(Q1. Why are my SMS messages not sending on Mac?)
Správy na Macu(Mac) sa neodosielajú z dôvodu slabého internetového pripojenia alebo problému s dátumom a časom zariadenia. Prípadne sa môžete pokúsiť reštartovať Mac , vynútiť ukončenie(Force Quit) aplikácie Správy(Messages App) a skontrolovať nastavenia účtov odosielania(Send) a prijímania .(Receive)
Q2. Prečo nedostávam iMessages na Macu?(Q2. Why am I not receiving iMessages on Mac?)
Správy na Macu(Mac) nemusia byť prijaté z dôvodu slabého internetového pripojenia alebo problému s dátumom a časom zariadenia. Musíte sa uistiť, že účet, z ktorého odosielate správy a prijímate správy, je rovnaký.
Odporúčané:(Recommended:)
- Oprava iPhone nemôže odosielať SMS správy(Fix iPhone Cannot Send SMS messages)
- Oprava iCloud Fotky sa nesynchronizujú s PC(Fix iCloud Photos Not Syncing to PC)
- Mac Fusion Drive vs SSD vs pevný disk(Mac Fusion Drive Vs SSD Vs Hard Drive)
- Ako kontaktovať tím Apple Live Chat(How to Contact Apple Live Chat Team)
Dúfame, že sa vám podarilo opraviť nefunkčné správy na Macu(fix imessages not working on Mac issue) . Dajte nám vedieť, ktorá metóda sa vám osvedčila. Ak máte nejaké otázky alebo návrhy, napíšte ich do sekcie komentárov.
Related posts
5 spôsobov, ako opraviť Safari sa neotvorí na Macu
Ako opraviť nefunkčnosť fotoaparátu Mac
Oprava iMessage nedoručená na Macu
12 spôsobov, ako opraviť kurzor Macu zmizne
Ako opraviť Mac Bluetooth nefunguje
Ako blokovať kontextové okná v Safari na Macu
Opravte chybu, pri ktorej nie je nainštalovaná SIM karta na iPhone
Ako spustiť Mac v núdzovom režime
Oprava Zariadenie pripojené k systému nefunguje
Ako opraviť chybu pri zlyhaní inštalácie macOS
Opraviť túto položku je dočasne nedostupná chyba
Ako opraviť obrázky Whatsapp, ktoré sa nezobrazujú v galérii
Ako opraviť varovnú správu o vírusoch spoločnosti Apple
Oprava iTunes sa stále otvára sama
Opravte, že upozornenie na správu pre iPhone nefunguje
Opravte zaseknutie inštalácie aktualizácie softvéru Mac
Opravte neplatnú odpoveď prijatú iTunes
Ako opraviť nefungujúce upozornenia na Twitteri (v systéme Android a iOS)
Ako používať priečinok Utilities na Macu
Oprava MacBooku sa nenabíja, keď je zapojený
