Ako opraviť konflikt IP adries
Zobrazilo sa vám niekedy chybové hlásenie o adrese IP, keď zapínate počítač alebo ho prepínate z režimu spánku? K tomu dochádza, keď dva počítače v rovnakej sieti LAN(LAN) skončia s rovnakou adresou IP. Keď k tomu dôjde, oba počítače sa nakoniec nebudú môcť pripojiť k sieťovým zdrojom alebo vykonávať iné sieťové operácie.
Tu je najbežnejšia chybová správa, ktorá sa objaví, keď máte problém s IP adresou:
Došlo ku konfliktu adresy IP s iným systémom v sieti
Pre rovnaký problém sa môže zobraziť aj iné chybové hlásenie:
This IP address is already in use on the network. Please reconfigure a different IP address.
Tento problém, aj keď zriedkavý, sa môže vyskytnúť z nasledujúcich dôvodov:
- Dva počítače majú priradené rovnaké statické IP adresy
- Jeden počítač má pridelenú statickú IP adresu, ktorá spadá do rozsahu DHCP pre lokálnu sieť a rovnakú adresu prideľuje počítaču server DHCP
- Prenosný počítač sa prepne do režimu spánku a potom sa zapne, keď je pripojený k inej sieti, ktorá už inému počítaču priradila rovnakú IP adresu
- Ak máte viacero sieťových adaptérov, je možné, že IP adresa počítača bude v konflikte sama so sebou
- Ak ste k sieti pripojili viacero bezdrôtových smerovačov a DHCP je povolené na viac ako jednom zariadení

Ako vyriešiť konflikt IP adries(IP Address Conflict)
Existuje niekoľko spôsobov, ako môžete tento problém vyriešiť. Začnem tým najjednoduchším a idem ďalej. Najprv(Firstly) pokračujte a reštartujte počítač. Áno, zvyčajne to problém vyrieši automaticky! Ak nie, pokračujte v čítaní nižšie.
Obnoviť IP adresu(Renew IP Address)
IP adresu svojho počítača môžete uvoľniť a obnoviť pomocou príkazového riadka. Kliknite(Click) na Štart(Start) a zadajte CMD .

Po výzve pokračujte a zadajte nasledujúci príkaz, ktorý uvoľní vašu IP adresu:
ipconfig /release
V závislosti od toho, koľko adaptérov máte nainštalovaných na vašom počítači, môžete vidieť niekoľko výsledkov z vyššie uvedeného príkazu. Pre ethernetové(Ethernet) porty uvidíte nadpis Ethernetový adaptér Ethernetx(Ethernet adapter Ethernetx) a pre bezdrôtové karty uvidíte Wireless LAN Adapter Wi-Fi alebo niečo podobné.

Upozorňujeme, že ak je váš počítač nastavený so statickou IP adresou, zobrazí sa chybové hlásenie Operácia zlyhala, pretože žiadny adaptér nie je v stave povolenom pre túto operáciu . (The operation failed as no adapter is in the state permissible for this operation)V tomto prípade preskočte nadol do časti Prekonfigurovať statickú IP adresu( Reconfigure Static IP Address) .

Po spustení tohto príkazu musíte spustiť príkaz na obnovenie vašej IP adresy, ktorú sa pokúsi získať zo servera DHCP .
ipconfig /renew
Po niekoľkých sekundách by ste mali vidieť výsledky a vedľa položky Adresa IPv4(IPv4 Address) by mala byť uvedená adresa IP .
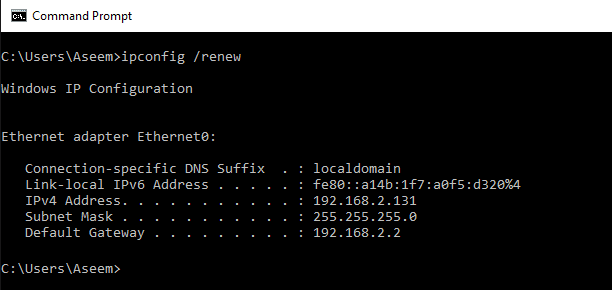
Prekonfigurujte statickú IP adresu(Reconfigure Static IP Address)
Ak váš počítač používa statickú IP adresu, môžete tiež zvážiť zmenu na inú statickú IP adresu. Aktuálna adresa IP môže byť v konflikte so sadou adries IP, ktoré poskytuje server DHCP .
Pomocou nižšie uvedených krokov môžete tiež získať adresu IP priamo zo servera DHCP namiesto manuálneho zadávania adresy IP. Aby ste mohli vykonať vyššie uvedené príkazy na uvoľnenie/obnovenie, musíte získať IP adresu zo servera DHCP .
Ak to chcete urobiť, kliknite na Ovládací panel(Control Panel) , prejdite na zobrazenie ikon a potom kliknite na Centrum sietí a zdieľania(Network and Sharing Center) . Na ľavej strane kliknite na položku Zmeniť nastavenia adaptéra( Change adapter settings) .

Kliknite pravým tlačidlom myši(Right-click) na sieťový adaptér, ktorý sa práve používa pre vaše internetové(Internet) pripojenie, a potom vyberte Vlastnosti(Properties) .

Kliknite na Internet Protocol Version 4 (TCP/IPv4) a potom kliknite na tlačidlo Vlastnosti(Properties) .
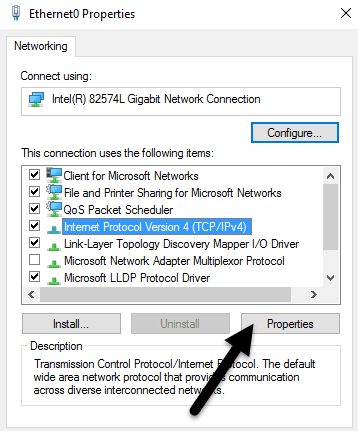
Tu si môžete vybrať medzi získaním IP adresy zo servera DHCP ( Získať IP adresu automaticky(Obtain an IP address automatically) ) alebo zadaním statickej IP adresy ( Použite nasledujúcu IP adresu(Use the following IP address) ).
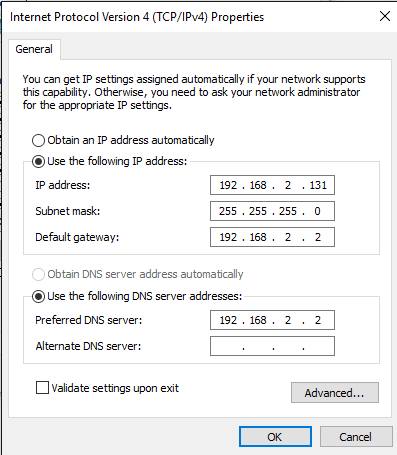
Pokiaľ neviete, čo robíte, mali by ste vždy získať IP adresu automaticky zo servera DHCP . DHCP už vie , ktoré adresy sú obsadené a ktoré môže poskytnúť.
Ak príkazy na uvoľnenie/obnovenie váš problém nevyriešia, problém môže byť vo vašom smerovači.
Bezdrôtový router
Jedným z riešení, ktoré rieši veľa problémov, je jednoducho reštartovať váš bezdrôtový smerovač. Ak je zapnutý niekoľko týždňov alebo mesiacov, niekedy softvér začne trpieť poruchami. Rýchly reštart by mal vyriešiť väčšinu problémov. Po reštartovaní smerovača je dobré reštartovať aj počítač.
V niektorých zriedkavých prípadoch môže skutočný server DHCP zlyhať a priradiť viac ako jednému počítaču rovnakú IP adresu. V takom prípade je najlepšie skúsiť aktualizovať firmvér na smerovači. Väčšina ľudí nikdy neaktualizuje firmvér smerovača, takže sa môžu vyskytnúť problémy, ako je tento. Nie je to najjednoduchšia vec na svete, ale pravdepodobne to stojí za to, ak ste to už dlho nerobili.
Ak stále máte konflikt IP adries, napíšte svoj problém sem a pokúsim sa vám pomôcť! Užite si to!
Related posts
Ako nájsť IP adresu bezdrôtového prístupového bodu
Ako priradiť statickú IP adresu počítaču so systémom Windows 11/10
Priraďte statickú IP adresu tlačiarni alebo akémukoľvek sieťovému zariadeniu
Ako nájsť svoju verejnú IP adresu
Ako sledovať pôvodnú polohu e-mailu prostredníctvom jeho IP adresy
Čo je režim Discord Streamer a ako ho nastaviť
Ako zistiť softvér na monitorovanie počítača a e-mailu alebo špehovanie
Zmeňte alebo sfalšujte MAC adresu v systéme Windows alebo OS X
Ako používať značky Discord Spoiler Tags
Ako sťahovať videá Twitch
Ako skontrolovať chyby na pevnom disku
Ako uverejniť článok na Linkedin (a najlepší čas na uverejnenie)
Ako rozdeliť obrazovku na Chromebooku
Aké je hodnotenie cestujúcich Uber a ako ho skontrolovať
Technológia plochého displeja zbavená mýtov: TN, IPS, VA, OLED a ďalšie
Ako urobiť z akejkoľvek káblovej tlačiarne bezdrôtovú 6 rôznymi spôsobmi
Ako zmeniť jazyk na Netflixe
Statická IP vs. Dynamická IP adresa (DHCP) – 5 veľkých rozdielov
Ako nájsť najlepšie Discord servery
Ako nájsť narodeniny na Facebooku
