Ako opraviť Face ID s nefunkčnou maskou na iPhone?
Ak používate kompatibilný iPhone so systémom iOS 15.4 alebo novším, môžete ho odomknúť pomocou Face ID , aj keď máte na tvári masku. Je to neuveriteľná funkcia, ktorá vám pomôže vyhnúť sa tomu, aby ste museli odhaľovať svoju tvár alebo zadávať prístupový kód zariadenia na overenie.
Ak však „ Face ID s maskou“ na vašom iPhone nefunguje, skúste to vyriešiť pomocou riešení.

Skontrolujte nastavenia Face ID
Najlepšie je začať kontrolou, či je na vašom iPhone aktívna funkcia „ Face ID with a Mask “. Ak to chcete urobiť, otvorte aplikáciu Nastavenia(Settings) a klepnite na Face ID & Passcode . Potom prejdite nadol a uistite sa, že je zapnutý prepínač vedľa položky Face ID With a Mask . Ak nie, aktivujte ju a vykonajte 3D sken tváre, aby ste túto funkciu aktivovali. Počas procedúry nesmiete nosiť masku.

Pridajte svoje okuliare
Používate okuliare? Musíte klepnúť na Pridať okuliare(Add Glasses ) na obrazovke Face ID & Passcode a vykonať ďalšie skenovanie tváre, keď ich nosíte. Musíte to zopakovať pre všetky ostatné okuliare, ktoré pravidelne používate.
Nepoužívajte slnečné okuliare
„ Face ID with a Mask “ nefunguje so slnečnými okuliarmi, pretože tmavšie šošovky bránia kamerovému systému TrueDepth(TrueDepth camera system) zamerať sa na oblasti okolo vašich očí. Nedá sa to obísť. Aby toho nebolo málo, nebude fungovať ani to, ak budete nosiť odtiene bez masky, pokiaľ sa nevrátite k bežnému Face ID .
Ak však používate hodinky Apple Watch(Apple Watch) , môžete ako riešenie nastaviť možnosť „Odomknúť pomocou hodiniek Apple Watch“(set up “Unlock with Apple Watch”) . To poskytuje vášmu iPhone alternatívny spôsob, ako sa odomknúť, keď Face ID nefunguje. Prejdite do Nastavenia(Settings) > Face ID & Passcode a zapnite prepínač vedľa položky Odomknúť pomocou Apple Watch(Unlock with Apple Watch) , aby ste túto funkciu aktivovali.
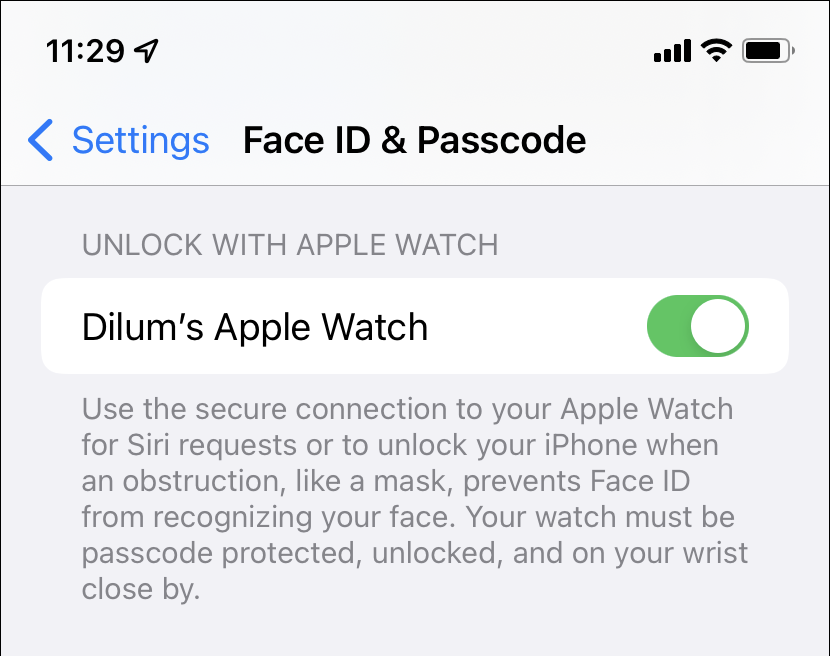
Nevyťahujte si masku
Funkcia „ Face ID with a Mask“ nebude fungovať ani vtedy, ak budete masku nosiť spôsobom, ktorý bráni iPhonu v skenovaní oblasti očí, preto ju potiahnite mierne nižšie a skontrolujte, či to pomáha.
Opäť platí, že ak vlastníte zariadenie s watchOS, nastavte ho tak, aby obchádzalo Face ID , aby ste mohli pokračovať v odomykaní svojho iPhone bez toho, aby ste si museli upravovať tvárovú masku alebo sa vrátiť k zadávaniu prístupového kódu zariadenia.
Reštartujte iPhone
Ak je funkcia „ Face ID with a Mask “ nastavená správne a nie je nič zlé na tom, ako ju používate na odomykanie iPhonu, je čas na rýchly reštart systémového softvéru. Dúfajme, že by to mohlo opraviť akékoľvek náhodné chyby, ktoré bránia fungovaniu funkcie.
Otvorte teda aplikáciu Nastavenia(Settings) , prejdite na Všeobecné(General) > Vypnúť(Shut Down) a vypnite svoj iPhone. Potom počkajte 30 sekúnd a podržte stlačené bočné(Side) tlačidlo, aby ste ho reštartovali.

Skontrolujte kompatibilitu
Ak sa v nastaveniach Face ID a prístupového kódu vášho iPhone objaví „ (Passcode)Face ID with a Mask“, ktoré chýba , je dobré skontrolovať kompatibilitu vášho iPhone. Nie všetky zariadenia so systémom iOS s Face ID túto funkciu podporujú; iba iPhone 12/Pro/Pro Max a novšie modely.
Váš iPhone musí tiež používať iOS 15.4 alebo novší. Otvorte aplikáciu Nastavenia(Settings) a klepnutím na Všeobecné(General) > Informácie(About) skontrolujte verziu.
Poznámka(Note) : V čase písania článku „ Face ID s maskou(Mask) “ nefunguje na žiadnom modeli iPadu.
Aktualizujte systémový softvér
Aj keď používate kompatibilný iPhone so systémom iOS 15.4 alebo novším, dôrazne odporúčame aktualizovať systémový softvér, pretože to môže vyriešiť všetky známe chyby a konflikty, ktoré bránia fungovaniu funkcie „ Face ID with a Mask “.
Otvorte aplikáciu Nastavenia(Settings) a prejdite do časti Všeobecné(General) > Aktualizácia softvéru(Software Update) a skontrolujte dostupnosť novších aktualizácií. Ak vidíte dostupnú aktualizáciu, klepnite na Stiahnuť a nainštalovať(Download and Install) .
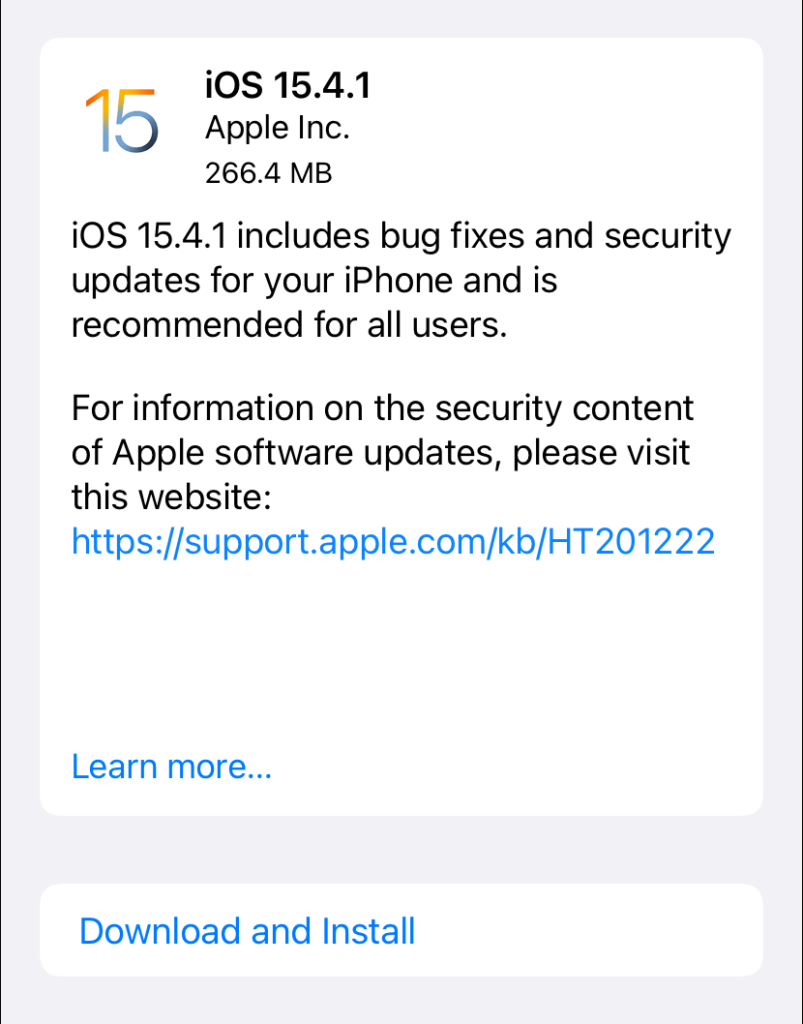
Znova si nastavte Face ID s maskou
Nasledujúca oprava zahŕňa vypnutie a nastavenie Face ID s funkciou masky od začiatku.
Prejdite do Nastavenia(Settings) > Face ID & Passcode a deaktivujte prepínač vedľa položky Face ID With a Mask . Potom ho po reštartovaní iPhone znova aktivujte. Ak používate okuliare, nezabudnite ich pridať klepnutím na možnosť Pridať(Don) okuliare .(Add Glasses)
Resetovať Face ID
Ďalej musíte resetovať samotné Face ID . Ak to chcete urobiť, otvorte aplikáciu Nastavenia(Settings) a prejdite na Face ID & Passcode . Potom vyberte Reset Face ID a nastavte všetko – vrátane „ Face ID s maskou(Mask) “ – od(—from) začiatku.

Nemôžete používať Apple Pay?
„ Face ID s maskou(Mask) “ je plne kompatibilné s Apple Pay . Ak máte problémy s overením iba transakcií Apple Pay , problém je pravdepodobne v mobilnej platobnej službe Apple. Zistite, ako vyriešiť problémy s Apple Pay na iPhone(fix Apple Pay issues on the iPhone) .
Obnoviť všetky nastavenia
Ak vyššie uvedené opravy nefungujú, musíte obnoviť všetky nastavenia na svojom iPhone na predvolené hodnoty. Počas procesu neprídete o žiadne údaje. Budete sa však musieť znova pripojiť k akejkoľvek bezdrôtovej sieti a znova nastaviť predvoľby zabezpečenia, súkromia a dostupnosti.
Ak chcete obnoviť všetky nastavenia na svojom iPhone, otvorte Nastavenia(Settings) a klepnite na Všeobecné(General) > Preniesť alebo Obnoviť iPhone(Transfer or Reset iPhone) > Obnoviť(Reset) > Obnoviť všetky nastavenia(Reset All Settings) .

Zamaskovať sa
Možnosť bezproblémového odomknutia iPhonu pomocou Face ID , aj keď nosíte masku, je nielen bezpečná, ale aj pohodlná. Preto sa oplatí venovať čas vyriešeniu problémov, ktoré bránia správnemu fungovaniu funkcie „ Face ID s maskou “.(Mask)
Ak používate zariadenie so systémom iOS, ktoré túto funkciu nedokáže používať, zaobstaranie si hodiniek Apple Watch(Apple Watch) (ak ich ešte nemáte) a aktivácia funkcie „ Odomknúť(Unlock) pomocou Apple Watch “ je lacnejšia možnosť ako prechod na novší iPhone. Metóda odomknutia hodiniek Apple Watch má však svoje vlastné problémy(Apple Watch unlock method has its own issues) , ktoré možno budete musieť vyriešiť.
Related posts
Ako používať Face ID na iPhone so zapnutou maskou (nevyžaduje sa Apple Watch)
Ako aktivovať verifikáciu v dvoch krokoch pre vaše Apple ID na iPhone alebo iPade
Ako opraviť „Nefunguje presun do iOS“
Opravte chybu ID udalosti 7031 alebo 7034, keď sa používateľ odhlási z počítača so systémom Windows 10
Opravte Service Control Manager Event ID 7001 v systéme Windows 11/10
Opravte ID udalosti 14 a 17 – zlyhanie príkazu TPM v systéme Windows 10
Je bezpečné používanie iPhone Face ID?
3 spôsoby, ako zapnúť alebo vypnúť Bluetooth na iPhone -
Najlepšie simulátory a emulátory iOS pre Windows 10 PC
Ako nainštalovať doplnky v Outlooku pre Android a iOS
Ako prepojiť telefón so systémom Android alebo iPhone s počítačom so systémom Windows 10
Ako zrkadliť obrazovku iPadu alebo iPhonu na Windows 10 PC
Synchronizujte Android a iOS zariadenia s Windows PC pomocou Moboplay
Ako zmeniť jazyk klávesnice iPhone: Všetko, čo potrebujete vedieť -
Ako zdieľať obrazovku na Skype pre Android a iOS
Ako optimalizovať mobilnú aplikáciu Outlook pre váš telefón
Čo je to QR kód? Na čo slúžia QR kódy? -
5 spôsobov, ako nahrať súbory na Disk Google -
Ako zmeniť tapetu iPhone: Všetko, čo potrebujete vedieť -
S2M vysvetľuje: Ako funguje Face ID a skenovanie odtlačkov prstov? Sú bezpečné?
