Ako opraviť čiernu obrazovku pri inštalácii nových programov v systéme Windows 11/10
Niektorým používateľom systému Windows(Windows) sa pri inštalácii nového programu do počítača so systémom Windows(Windows) 11/10 objavila čierna obrazovka . (Black Screen)Táto chyba sa môže vyskytnúť z niekoľkých rôznych dôvodov, ako je neúplný inštalačný balík, poškodené systémové súbory, chyba v ovládači grafiky(Graphic) atď. Popísali sme všetky možné opravy tejto chyby. Takže poďme na to.

Opravte čiernu obrazovku(Fix Black Screen) pri inštalácii nových programov
Toto sú veci, ktoré musíte urobiť na opravu čiernej obrazovky(Black Screen) pri inštalácii nových programov v Windows 11/10 .
- Spustite SFC a DISM
- Skontrolujte grafický ovládač
- Odstráňte a znova stiahnite softvér
Povedzme si o nich podrobne.
1] Spustite SFC a DISM

Ako už bolo spomenuté, tento problém sa môže vyskytnúť v dôsledku poškodených systémových súborov. Preto, aby sme to vyriešili, spustíme Kontrola systémových súborov(System File Checker) . Ak to chcete urobiť, spustite príkazový riadok(Command Prompt) ako správca z ponuky Štart(Start Menu) , zadajte nasledujúce príkazy a stlačte kláves Enter(Enter) .
sfc /scannow
Bude to chvíľu trvať, takže ho nechajte naskenovať a problém vyriešiť.
Pred prihlásením si prečítajte(Read) : Čierna obrazovka pri spustení.
2] Spravujte svoj grafický ovládač
Najprv stlačením klávesových skratiek WinKey+Ctrl+Shift+Breštartujte ovládač displeja(restart your Display driver) a zistite, či to pomôže. Inak pokračujte.
Chybné grafické ovládače(Faulty Graphics Drivers) môžu spôsobiť problémy s čiernou obrazovkou v (Black Screen)Windows 11/10 , takže sa musíte uistiť, že váš grafický (Graphics) ovládač(Driver) nemá žiadne problémy.
Vrátenie grafického ovládača
Ak sa tento problém vyskytne po aktualizácii, prechod na nižšiu verziu môže byť celkom rozumným riešením. Ak to chcete urobiť, spustite Správcu zariadení(Device Manager) pomocou Win + X > Device Manager , rozbaľte Zobrazovací adaptér(Display adapter) , kliknite pravým tlačidlom myši na svoj grafický ovládač(Driver) a vyberte Vlastnosti(Properties) .
Teraz prejdite na kartu Ovládače(Drivers) a kliknite na možnosť Vrátiť ovládač .
Ak je možnosť sivá, váš ovládač môže byť zastaraný, preto aktualizujte ovládače grafiky(Graphics Drivers) , aby ste problém vyriešili.
Aktualizujte grafický ovládač
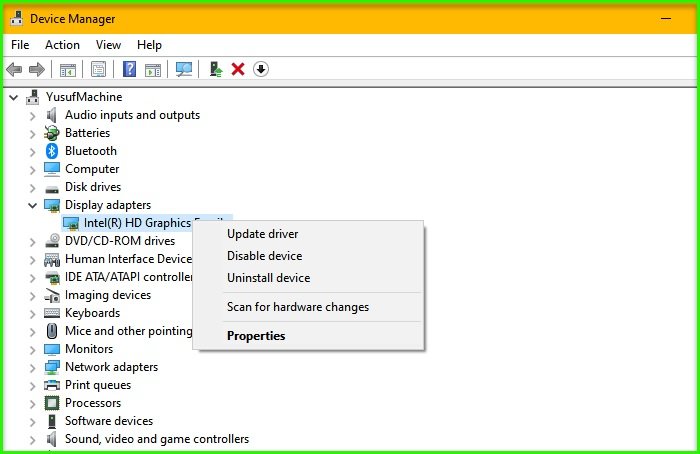
Ak chcete aktualizovať ovládač grafiky(update Graphics Driver) , spustite Správcu zariadení(Device Manager) , rozbaľte Adaptér zobrazenia(Display adapter) , kliknite pravým tlačidlom myši na ovládač(Driver) grafiky a vyberte položku Aktualizovať ovládač(Update driver) .
Pri aktualizácii ovládača (Driver)grafiky(Graphics) postupujte podľa pokynov na obrazovke .
Čítať(Read) : Windows 10 Čierna obrazovka s kurzorom(Windows 10 Black Screen with cursor) .
3] Odstráňte(Delete) a znova stiahnite(Re-download) softvér
Ak sa pri aktualizácii konkrétneho softvéru zobrazuje čierna obrazovka , problém môže byť spôsobený poškodeným inštalačným balíkom. (Black Screen)Preto, aby ste problém vyriešili, mali by ste odstrániť inštalačný balík softvéru. Ak chcete softvér odstrániť, môžete prejsť do umiestnenia konkrétneho súboru a úplne ho odstrániť.
Potom znova stiahnite nastavenie – najlepšie na inom mieste, spustite ho a uvidíte.
Dúfajme, že tieto riešenia vám pomohli pri oprave čiernej obrazovky(Black Screen) pri inštalácii nových programov.
Čítať ďalej(Read next) : Fix Windows 11/10 Black Screen Problems.
Related posts
Oprava čiernej obrazovky smrti v systéme Windows 11/10; Zaseknutý na čiernej obrazovke
Náhlavná súprava Windows Mixed Reality zobrazuje čiernu obrazovku v systéme Windows 11/10
Opravte problém čiernej obrazovky s kurzorom v systéme Windows 11/10
Počas zdieľania obrazovky v Discord v systéme Windows 11/10 sa zobrazí čierna obrazovka
Počítač sa zasekol na Prispôsobené nastavenia nereagujú v systéme Windows 11
Recenzia Acer Aspire V 17 Nitro Black Edition – Čo zlepšuje aktualizácia z roku 2017?
Ako zmeniť obrazovku na čiernobielu na PC
Amazon ponúka na čierny piatok 2017
iPhone sa zasekol na čiernej obrazovke s kruhom načítania? 4+ spôsoby, ako opraviť
Opravte čiernu obrazovku na notebooku so systémom Windows 10 s grafikou Intel HD Graphics
Ako opraviť čiernu obrazovku smrti v systéme Windows 10
Ako vyriešiť problémy s čiernou obrazovkou FaceTime (iPhone, iPad a Mac)
Pridajte farbu k čiernobielym fotografiám pomocou nástroja Picture Colorizer pre Windows 10
Ako získať čierny kurzor v systéme Windows 11
Čierny poznámkový blok v tmavom režime pre Windows 11/10
Opravte čierne štvorce za ikonami priečinkov
Čierne pozadie za ikonami priečinka v systéme Windows 11/10
Oprava nefunkčnej kamery Snapchat (problém s čiernou obrazovkou)
Opravte čiernu obrazovku po vypnutí počítača so systémom Windows
Skype počas zdieľania obrazovky zobrazuje v systéme Windows 11/10 čiernu obrazovku
