Ako opraviť chybu Windows Update 0xca020007
Ak sa pri pokuse o aktualizáciu systému Windows 11(Windows 11) alebo Windows 10 prostredníctvom služby Windows Update stretnete s chybou 0xca020007(error 0xca020007) , tento príspevok vám má pomôcť. V tomto príspevku vám ponúkneme riešenia, ktoré môžete skúsiť vyriešiť problém.
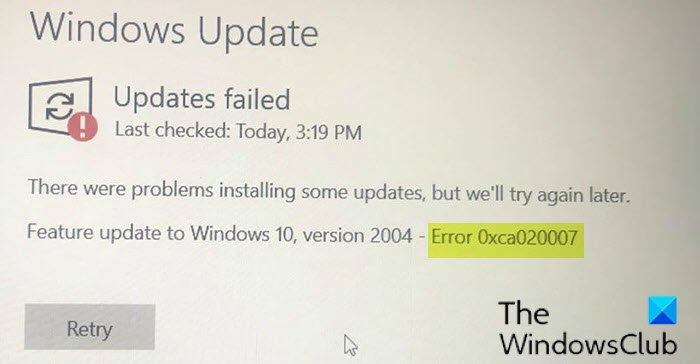
Chyba služby Windows Update 0xca020007
Ak sa stretnete s touto chybou aktualizácie systému Windows 11 alebo Windows 10 v2004 0xca020007(Windows 10 v2004 update error 0xca020007) , môžete vyskúšať naše odporúčané riešenia uvedené nižšie v uvedenom poradí a zistiť, či to pomôže problém vyriešiť.
- Spustite Poradcu pri riešení problémov so službou Windows Update
- Vymažte vyrovnávaciu pamäť/komponenty služby Windows Update
- Spustite skenovanie SFC a DISM
- Stiahnite si priamo Windows 11/10 ISO alebo použite MCT ( Media Creation Tool )
Pozrime sa na popis príslušného procesu týkajúceho sa každého z uvedených riešení.
1] Spustite Poradcu pri riešení problémov so službou Windows Update(Run Windows Update Troubleshooter)
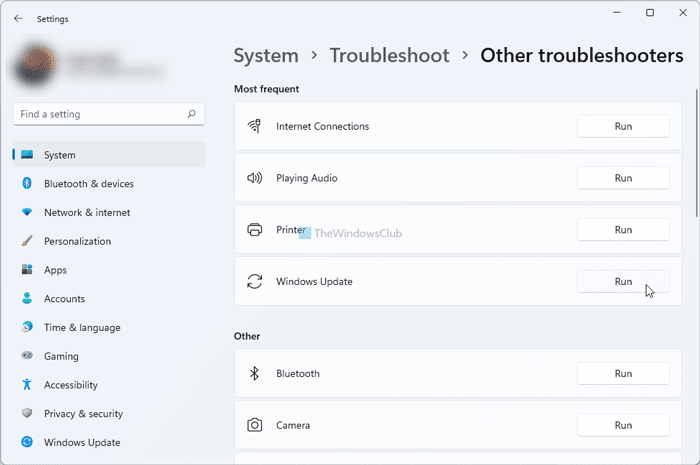
Toto riešenie vyžaduje, aby ste spustili vstavaný nástroj na riešenie problémov so službou Windows Update a zistili, či to pomôže vyriešiť problém. V opačnom prípade(Otherwise) pokračujte ďalším riešením, ak aktualizácia na aktualizáciu funkcií(Feature Update) znova zlyhá.
2] Vymažte(Clear) vyrovnávaciu pamäť/komponenty služby Windows Update
Priečinok distribúcie softvéru(Software Distribution folder) v operačnom systéme Windows 10 je priečinok umiestnený v adresári Windows(Windows directory) a slúži na dočasné ukladanie súborov, ktoré môžu byť potrebné na inštaláciu služby Windows Update na vašom počítači. Toto riešenie vyžaduje, aby ste vymazali obsah priečinka distribúcia softvéru(clear the contents of the Software Distribution folder) a zistili, či to pomôže vyriešiť problém. Ak však chyba pretrváva, skúste ďalšie riešenie.
3] Spustite skenovanie SFC a DISM
Ak máte chyby systémových súborov, môže sa vyskytnúť chyba.
SFC/DISM je pomôcka v systéme Windows(Windows) , ktorá umožňuje používateľom vyhľadávať poškodenia v systémových súboroch Windows a obnoviť poškodené súbory.
Z dôvodu jednoduchosti a pohodlia môžete skenovanie spustiť pomocou postupu uvedeného nižšie.
- Stlačením klávesu Windows key + R vyvolajte dialógové okno Spustiť.
- V dialógovom okne Spustiť zadajte poznámkový blok(notepad) a stlačením klávesu Enter otvorte poznámkový blok.
- Skopírujte a prilepte nižšie uvedenú syntax do textového editora.
@echo off date /t & time /t echo Dism /Online /Cleanup-Image /StartComponentCleanup Dism /Online /Cleanup-Image /StartComponentCleanup echo ... date /t & time /t echo Dism /Online /Cleanup-Image /RestoreHealth Dism /Online /Cleanup-Image /RestoreHealth echo ... date /t & time /t echo SFC /scannow SFC /scannow date /t & time /t pause
- Uložte súbor s názvom a pripojte príponu súboru .bat – napr. SFC_DISM_scan.bat .
- Opakovane spúšťajte dávkový súbor s oprávnením správcu(run the batch file with admin privilege) (kliknite pravým tlačidlom myši na uložený súbor a z kontextovej ponuky vyberte možnosť Spustiť ako správca(Run as Administrator) ), kým nezaznamená žiadne chyby.
- Reštartujte počítač.
Pri zavádzaní skontrolujte aktualizáciu a skúste ju stiahnuť a nainštalovať. Ak stále neúspešné, skúste ďalšie riešenie.
4] Stiahnite si priamo Windows 11/10 ISO alebo použite MCT ( Media Creation Tool )
Toto riešenie znamená, že si priamo stiahnete obrazový súbor Windows 10 ISO z webovej lokality spoločnosti Microsoft(Microsoft) . Po stiahnutí ISO na miesto (najlepšie na plochu) vo vašom zariadení dvakrát kliknite na obraz ISO , aby ste ho pripojili ako virtuálnu jednotku, a potom dvakrát kliknite na súbor setup.exe(setup.exe) , čím spustíte proces aktualizácie na mieste. Ak sa však tento problém vyskytne v systéme Windows 11(Windows 11) , postupujte podľa tohto sprievodcu a stiahnite si systém Windows 11 ISO .
Prípadne môžete na inštaláciu aktualizácie funkcií použiť pomocníka Windows Update Assistant .
Ako opravím chybu 0xca020007?
Tu je niekoľko vecí, ktoré môžete urobiť na opravu chyby služby Windows Update 0xca020007. Môžete spustiť Poradcu pri riešení problémov so službou Windows Update(Windows Update Troubleshooter) , vymazať vyrovnávaciu pamäť služby Windows Update , obnoviť súčasti služby Windows Update , spustiť kontrolu systémových súborov(System File Checker) atď. Ak však nič nepomôže, vždy môžete použiť nástroj na vytváranie médií(Media Creation Tool) na stiahnutie oficiálneho súboru ISO systému (ISO)Windows 11 a Windows 10 .
Ako opravím inicializáciu služby Windows Update ?
Ak chcete opraviť stav služby Windows Update Čaká sa na chybu inštalácie alebo sťahovania, inicializácie alebo sťahovania , musíte spustiť Poradcu pri riešení problémov so službou Windows Update(Windows Update Troubleshooter) , skontrolovať internetové pripojenie, reštartovať službu Windows Update atď. Okrem toho môžete skontrolovať možnosť Povoliť okamžitú inštaláciu automatických aktualizácií(Allow Automatic Updates immediate installation) nastavenie aj v Editore miestnej politiky skupiny(Local Group Policy Editor) .
Any of these solutions should work for you!
Related posts
Tlačidlo Opraviť problémy na stránke Windows Update
Osvedčené postupy na zlepšenie času inštalácie služby Windows Update
Kde nájsť a ako čítať denník služby Windows Update v systéme Windows 11/10
Ako opraviť chybu Windows Update 0x80240061
Ako aktualizovať ďalšie produkty spoločnosti Microsoft pomocou služby Windows Update
Chyba služby Windows Update 0x800F081F v systéme Windows 11/10
Ako resetovať súčasti služby Windows Update v systéme Windows 11/10
Nové funkcie vo verzii Windows 10 20H2 Aktualizácia z októbra 2020
Ako opraviť chybu Windows Update 0xc1900201
Ako opraviť Windows Update Error Code 80244010
Opraviť chybu Windows Update C8000266?
Ako vypnúť automatickú aktualizáciu systému Windows v systéme Windows 11/10
Windows Update sa nesťahuje alebo nenainštaluje, chyba 0x80070543
Opravte kód chyby služby Windows Update 0x800700c1
Chyby služby Windows Update 0x800705b4, 0x8024402f alebo 0x8024002e [Opravené]
Nastavenia služby Windows Update a zabezpečenia v systéme Windows 10
Chyba 0xc19001e1, Windows Update sa nepodarilo nainštalovať
Oprava Službu Windows Update nebolo možné zastaviť
Windows Update sa nepodarilo nainštalovať s kódom chyby 0x8024004a
Ako nasadiť aktualizácie pomocou služby Windows Update for Business
