Ako opraviť chybu aplikácie 0xc0000005
Chyba aplikácie 0xc0000005(Application Error 0xc0000005) ( Porušenie prístupu(Access Violation) ) je spôsobená tým, že váš počítač nedokáže správne spracovať súbory a nastavenia, ktoré vyžaduje na spustenie konkrétneho programu alebo inštalácie. Napriek chybe, ktorá sa zobrazuje pri pokuse o použitie konkrétnych častí softvéru alebo pri pokuse o inováciu systému Windows(Windows) , má mnoho rôznych príčin vrátane problémov s chybou RAM , chýb so súbormi vášho počítača a problémov s nastaveniami vášho počítača. PC.

Príčina chyby aplikácie 0xc0000005(Cause of Application Error 0xc0000005)
- Chyba inštalácie systému Windows
- Chyba porušovania prístupu WDF(WDF Violation Error)
- Aplikácia sa nedá spustiť
Pri pokuse o spustenie jedného z vašich programov v systéme Windows alebo pri inštalácii softvéru sa zobrazí hlásenie Chyba aplikácie 0xc0000005 . (application error 0xc0000005)Program sa ukončí so správou 0xc0000005(0xc0000005 message) a nemôžete ho spustiť. Pokúsime sa vyriešiť váš problém pomocou rôznych opráv:
Ako opraviť chybu aplikácie 0xc0000005
Metóda 1: Spustite obnovenie systému
Predtým, ako urobíte čokoľvek, najlepším riešením, ktoré môžete skúsiť opraviť túto chybu, je použiť Obnovovanie systému Windows(Windows System Restore) , áno, môžete prepnúť na skorší dátum, keď váš počítač fungoval správne a nenarazili ste na chybu aplikácie 0xc0000005.
1. Kliknite pravým tlačidlom myši na „ Tento počítač(This PC) “ alebo „ Tento počítač(My Computer) “ a vyberte položku Vlastnosti.(Properties.)

2. V okne vlastností vyberte v ľavom strednom rohu položku „ Rozšírené nastavenia systému “.(Advanced system settings)

3. V okne rozšírených nastavení vyberte kartu „ Ochrana systému(System Protection) “ a potom kliknite na „ Obnovenie systému(System Restore) “.

4. Stlačte Ďalej a začiarknite políčko „ Zobraziť ďalšie body obnovenia(Show more restore points) “.
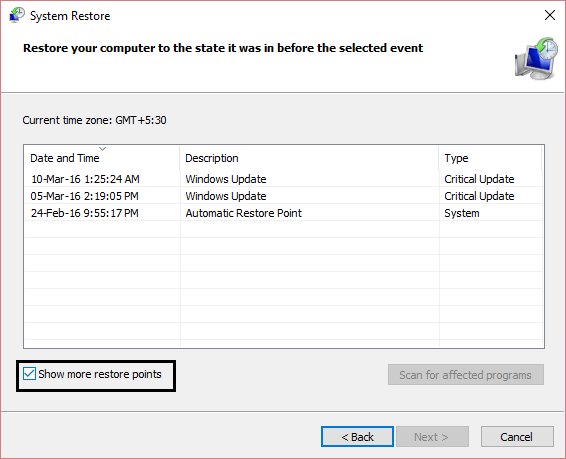
5. Odtiaľ vyberte jeden bod obnovenia (pravdepodobne vyberte bod obnovenia, ktorý je 20-30 dní pred aktuálnym dátumom).
6. Zobrazí sa dialógové okno s potvrdením(confirmation dialogue box) . Nakoniec kliknite na Dokončiť.(Finish.)

7. To je všetko, bude to chvíľu trvať, ale vrátite sa do predchádzajúceho bodu.
Teraz prejdite a skontrolujte, či vyššie uvedené riešenie neopravilo chybu aplikácie 0xc0000005, ak nie, pokračujte ďalšou metódou.
Metóda 2: Opravte konfiguráciu databázy Registry systému Windows(Fix Windows Registry Configuration)
Windows Registry je databáza v systéme Windows(Windows) , ktorá obsahuje dôležité informácie o hardvéri systému, nainštalovaných programoch a nastaveniach a profiloch každého používateľského účtu vo vašom počítači. Systém Windows(Windows) neustále odkazuje na informácie v registri.
Registre sa môžu poškodiť v dôsledku poškodenia niektorých určitých súborov potrebných na uloženie všetkého na miesto. Tie môžu byť ovplyvnené aj vírusmi a škodlivým softvérom. Takže podľa týchto krokov opravte registre, aby ste vyriešili chybu aplikácie 0xc0000005 .
1. Stiahnite si a nainštalujte Registry Cleaner tu(here) .
2. Po dokončení procesu inštalácie otvorte softvér.
3. V rozhraní kliknite na kartu Registry v ľavom paneli a kliknite na tlačidlo označené ako Vyhľadať problémy(Scan for Issues) .

4. Spustí sa vyhľadávanie chýb v registri a po dokončení vyhľadávania sa aktivuje tlačidlo Opraviť vybraný problém(Fix Selected Issue ) . Kliknite(Click) na toto tlačidlo a všetko bude opravené.
5. Reštartujte počítač a znova skontrolujte chybu aplikácie 0xc0000005.
Pre väčšinu používateľov by táto oprava mohla fungovať, ale ak ste stále pri rovnakej chybe, pokračujte.
Metóda 3: Spustite kontrolu systémových súborov
Príkaz sfc /scannow ( Kontrola systémových súborov(System File Checker) ) kontroluje integritu všetkých chránených systémových súborov Windows a nahrádza nesprávne poškodené, zmenené/upravené alebo poškodené verzie správnymi verziami, ak je to možné.
1. Otvorte príkazový riadok s právami správcu(Open Command Prompt with Administrative rights) .
2. Teraz v okne cmd zadajte nasledujúci príkaz a stlačte Enter :
sfc /scannow

3. Počkajte(Wait) na dokončenie kontroly systémových súborov.
Skúste znova aplikáciu, ktorá dávala chybu 0xc0000005(error 0xc0000005) , a ak stále nie je opravená, pokračujte ďalšou metódou.
Metóda 4: Skontrolujte svoje BCD (konfiguračné údaje zavádzania)
(Check your BCD (Boot Configuration Data)
)
Máte hacknuté alebo infikované súbory vo svojom počítači. Súbory môžu byť infikované vírusom alebo škodlivým softvérom, ale ak máte xOsload.exe, xNtKrnl.exe alebo/a OEM-drv64.sys , ide o napadnuté súbory na prekonanie aktivácie systému Windows(Windows) .
Skontrolujte svoj BCD a v prípade potreby vykonajte opravu nižšie (na vlastné riziko). V systéme Windows(Windows) otvorte príkazový riadok(Command Prompt) ako správca(Administrator) a zadajte BCDEdit a zadajte, ak je vaša cesta zavádzača systému Windows(Windows Boot Loader Path) xOsload.exe, musíte odstrániť niektoré súbory a opraviť BCD .

POZNÁMKA: (NOTE:) Prosím, nastavte písmená jednotiek podľa vášho nainštalovaného adresára Windows. (Please set the drive letters according to your windows installed directory. )Potom budete musieť znova aktivovať systém Windows(Windows) , takže sa uistite, že máte po ruke kľúč systému Windows(Windows) 7 alebo Windows 10.(Windows)
Vstúpte do rozšírených možností spustenia(Access Advanced Startup Options) alebo otvorte príkazový riadok pri zavádzaní(Command Prompt at boot) , zadajte nasledujúce príkazy jeden po druhom a stlačte Enter :
Del D:\Windows\System32\xOsload.exe Del D:\Windows\System32\xNtKrnl.exe Del D:\Windows\System32\Drivers\oem-drv64.sys attrib c:\boot\bcd -h -r -s ren c:\boot\bcd bcd.old bootrec /rebuildbcd
Metóda 5: Vypnite funkciu DEP
Pomerne často sa chyba aplikácie 0xC0000005 vyskytuje z dôvodu zamedzenia spustenia údajov(Data Execution Prevention) ( DEP ), ktoré spoločnosť Microsoft zaviedla v systéme Windows SP2(Windows SP2) a používa sa v neskorších verziách. DEP je súbor bezpečnostných funkcií, ktoré bránia spusteniu kódu z nespustiteľných segmentov pamäte. DEP môžete jednoducho vypnúť pomocou tohto návodu(turn off DEP using this guide) .

Metóda 6: Zlá pamäť RAM(Bad RAM Memory)
Pomerne často sa chyba aplikácie vyskytuje v dôsledku chybnej pamäte RAM(RAM) . Toto je s najväčšou pravdepodobnosťou dôvod, ak sa vám po inštalácii novej pamäte RAM(RAM) začalo zobrazovať chybové hlásenie 0xC0000005 . Ak to chcete skontrolovať, môžete odstrániť novú pamäť a zistiť, či chyba 0xC0000005 zmizne.
Pred odstránením pamäte nezabudnite urobiť nasledovné:
1) Vypnite počítač a odpojte všetky káble (napájanie, sieť, atď.)
2) Vyberte batériu (ak máte notebook).
3) Pred dotykom pamäte sa uzemnite.
Ak vyššie uvedený problém nevyrieši, vždy môžete otestovať pamäť RAM svojho počítača na zlú pamäť(test your Computer’s RAM for Bad Memory) .

Metóda 7: Vyskúšajte Rkill
Rkill je program, ktorý bol vyvinutý na BleepingComputer.com a(BleepingComputer.com) ktorý sa pokúša ukončiť známe procesy škodlivého softvéru, aby sa váš bežný bezpečnostný softvér mohol spustiť a vyčistiť váš počítač od infekcií. Keď sa Rkill spustí, zabije procesy škodlivého softvéru a potom odstráni nesprávne spustiteľné asociácie a opraví zásady, ktoré nám bránia v používaní určitých nástrojov, po dokončení zobrazí súbor denníka, ktorý zobrazuje procesy, ktoré boli ukončené počas spustenia programu. Stiahnite si Rkill odtiaľto(Download Rkill from here) , nainštalujte a spustite.
Vírus(Virus) alebo malvér(Malware) môže byť tiež dôvodom chyby aplikácie 0xc0000005(Application Error 0xc0000005) . V prípade, že sa s týmto problémom stretávate pravidelne, musíte skontrolovať svoj systém pomocou aktualizovaného softvéru na ochranu pred malvérom(Anti-Malware) alebo antivírusom(Antivirus) , ako je napríklad Microsoft Security Essential (čo je bezplatný a oficiálny antivírusový(Antivirus) program od spoločnosti Microsoft(Microsoft) ). V opačnom prípade, ak máte antivírusové(Antivirus) alebo malvérové(Malware) skenery tretích strán, môžete ich použiť aj na odstránenie škodlivých programov zo systému.

Preto by ste mali skontrolovať svoj systém pomocou antivírusového softvéru a okamžite sa zbaviť akéhokoľvek nežiaduceho malvéru alebo vírusu(get rid of any unwanted malware or virus immediately) . Ak nemáte žiadny antivírusový(Antivirus) softvér tretej strany, nebojte sa, môžete použiť Windows 10 v -vytvorený nástroj na skenovanie škodlivého softvéru s názvom Windows Defender .
Metóda 8: Vypnite antivírus
Antivírusové(Antivirus) programy môžu ovplyvniť spustiteľné súbory mnohých programov. Ak chcete tento problém vyriešiť, musíte vypnúť(disable) antivírusový program tretej strany, aby ste skontrolovali, či to bol problém alebo nie. Upozorňujeme, že zakázanie antivírusových programov môže spôsobiť vážne ohrozenie vášho počítača pri pripojení na internet.

Tiež sa ti môže páčiť:
- Ako opraviť váš počítač s nedostatkom pamäte Upozornenie(How To Fix Your Computer Is Low On Memory Warning)
- Opravte, že pripojenie nie je súkromná chyba v prehliadači Chrome(Fix Your Connection is Not Private Error In Chrome)
- Ako opraviť COM Surrogate prestal fungovať(How to fix COM Surrogate has stopped working)
- Ako opraviť chybu aplikácie 0xc000007b
To je to, že ste sa úspešne naučili , ako opraviť chybu aplikácie 0xc0000005( How to Fix Application Error 0xc0000005) , ale ak máte stále nejaké otázky týkajúce sa tohto článku, neváhajte ich komentovať.
Related posts
Ako opraviť chybu aplikácie 0xc000007b
Ako opraviť chybu aplikácie 0xc0000142
Ako opraviť chybu načítania aplikácie 5:0000065434
Ako opraviť chybu aplikácie 523
Opravte chybu načítania aplikácie Steam 3:0000065432
Opravte chybu Windows Update 0x800704c7
Oprava chyby 651: Modem (alebo iné pripájacie zariadenie) ohlásil chybu
Opraviť zdrojové súbory DISM sa nepodarilo nájsť
Opravte chybu, ojoj, niečo sa pokazilo na YouTube
Opravte chybu 0x8007000e, ktorá zabraňuje zálohovaniu
Ako opraviť chybu odmietnutia prístupu na Disk Google
Opravte chybu BAD_SYSTEM_CONFIG_INFO
Oprava chyby io.netty.channel.AbstractChannel$AnnotatedConnectException v Minecrafte
Opravte chybu obnovenia systému 0x80070091
Oprava Nedá sa nainštalovať kód chyby sieťového adaptéra 28
Opravte chybu neplatného ID schôdze zoomu v systéme Windows 10
Opravte chybový kód Windows Store 0x803F8001
Balík Fix Developer Mode nedokázal nainštalovať kód chyby 0x80004005
Oprava chyby 1603: Počas inštalácie sa vyskytla závažná chyba
Opravte chybový kód sieťového adaptéra 31 v Správcovi zariadení
