Ako opraviť chybu 0xc0000005 v systéme Windows 11/10
Chyba 0xc0000005 je chyba spôsobená porušením prístupu. (Access Violation. )To znamená, že vždy, keď sa používateľ pokúsi spustiť program, zobrazí sa mu chyba, ak systém Windows(Windows) nedokáže správne spracovať súbory a konfiguráciu, ktorú potrebuje na spustenie konkrétneho programu. S touto chybou sa môžete stretnúť pri nainštalovanom programe, ako aj pri inštalačnom programe konkrétneho programu. Táto chyba nakoniec zablokuje naše plynulé používanie programu. Teraz sa pokúsime opraviť viaceré potenciálne príčiny, ktoré môžu spôsobiť výskyt tejto chyby.
Opravte chybu 0xc0000005(Fix Error 0xc0000005) v systéme Windows 11/10
Môžete skúsiť použiť Obnovovanie systému a vrátiť počítač do predtým známeho stabilného stavu. Ak máte tendenciu túto funkciu nepoužívať, vždy ju môžete začať používať, pretože ide o veľmi spoľahlivú opravu pri riešení množstva chýb.
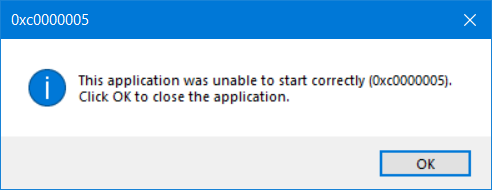
Tento chybový kód môže byť sprevádzaný niektorým z nasledujúcich troch chybových hlásení:
- Aplikácia sa nespustila správne(The application was unable to start correctly)
- Porušenie prístupu Chyba výnimky
- Chyba inštalácie systému Windows.
A nemáte inú možnosť, ako kliknúť na OK , aby ste zatvorili chybové pole.
Pozrieme sa na nasledujúce opravy tohto problému –
- Odinštalujte všetky najnovšie aktualizácie systému Windows(Windows Update) alebo vráťte(Rollback) akúkoľvek aktualizáciu ovládača a uvidíte
- Spustite kontrolu systémových súborov
- Spustite diagnostiku pamäte systému Windows
- Znovu vytvorte bootovacie záznamy
- Vypnite(Turn) DEP alebo Zabránenie spustenia (DEP)údajov(Data Execution Prevention)
- Skontrolujte nastavenie databázy Registry
- Skontrolujte RAM
- Dočasne vypnite antivírusový softvér
- Riešenie problémov v stave čistého spustenia
- Resetujte počítač a ponechajte súbory nedotknuté.
1] Odinštalujte(Uninstall) všetky najnovšie aktualizácie systému Windows(Windows Update) alebo vráťte(Roll) všetky aktualizácie ovládača a uvidíte
Môžete sa tiež pokúsiť odinštalovať alebo vrátiť späť všetky ovládače alebo aktualizácie (Updates)systému Windows(Windows) a skontrolovať, či sa tým táto chyba nevyrieši.
2] Kontrola systémových súborov
repair potentially corrupted or damagedMôžete tiež použiť náš bezplatný softvér FixWin(FixWin) na spustenie nástroja Kontrola systémových súborov(System File Checker) jediným kliknutím.
3] Spustite diagnostiku pamäte systému Windows

Už sme spomenuli, že táto chyba môže byť spôsobená niektorými chybami v pamäti. Ak chcete tento problém vyriešiť, musíte v počítači spustiť kontrolu pamäte . (Memory Check)Začnite stlačením kombinácie tlačidiel WINKEY (Run )WINKEY + R , čím spustíte pomôcku Run. Potom zadajte mdsched.exe a stlačte Enter. Nespustí sa Diagnostika pamäte systému Windows(Windows Memory Diagnostic) a ponúkne dve možnosti. Tieto možnosti budú uvedené ako,
- Reštartujte teraz a skontrolujte problémy (odporúča sa)
- (Check)Pri ďalšom spustení počítača skontrolujte problémy
Teraz, podľa vami vybratej možnosti, sa počítač reštartuje a po reštarte skontroluje problémy s pamäťou. Ak sa tam vyskytnú nejaké problémy, automaticky to vyrieši, ak sa nezistia žiadne problémy, pravdepodobne to nie je príčina problému.
Súvisiace čítanie(Related read) : Outlook zlyhá s kódom chyby 0xc0000005(Outlook crashes with Error Code 0xc0000005) .
4] Znovu vytvorte bootovacie záznamy
Vaše systémové súbory môžu byť infikované a upravené škodlivým softvérom. Otvorte teda príkazový riadok(Command Prompt) vyhľadaním cmd vo vyhľadávacom poli Cortana alebo stlačením WINKEY+R spustite pomôcku Spustiť a zadajte cmd (Run)a(cmd ) stlačte Enter.
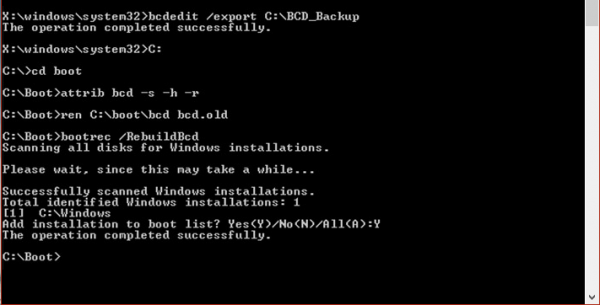
Teraz zadajte nasledujúce príkazy jeden po druhom.
Del D:\Windows\System32\xOsload.exe Del D:\Windows\System32\xNtKrnl.exe Del D:\Windows\System32\Drivers\oem-drv64.sys attrib c:\boot\bcd -h -r -s ren c:\boot\bcd bcd.old bootrec /rebuildbcd
Tým sa znova vytvoria všetky potrebné súbory v zavádzacom zázname.
5] Vypnite(Turn) DEP alebo Zabránenie spustenia (DEP)údajov(Data Execution Prevention)
Zamedzenie spustenia (DEP)údajov(Data Execution Prevention) alebo Zabránenie spustenia údajov môže byť ďalšou prekážkou vo vašom procese spustenia konkrétneho programu. Možno budete musieť vypnúť DEP alebo Data Execution Prevention .
6] Oprava registra
Stlačením kombinácie tlačidiel WINKEY WINKEY + Rspustite(Run) pomôcku Spustiť, zadajte regedit a stlačte Enter . Po otvorení Editora databázy Registry(Registry Editor) prejdite na nasledujúci kľúč-
HKEY_LOCAL_MACHINE\SOFTWARE\Microsoft\Windows NT\CurrentVersion\Windows\
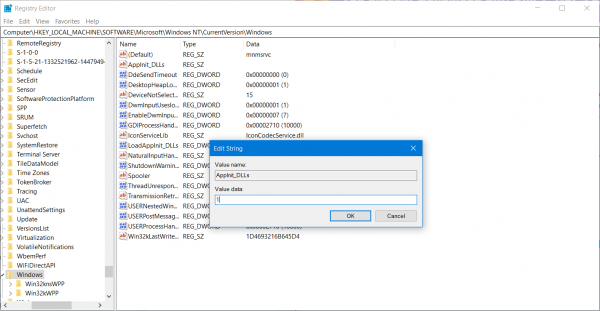
Teraz dvakrát kliknite na LoadAppInit_DLLs na pravom paneli a zmeňte jej hodnotu z 0 na 1 .
Nakoniec reštartujte(Reboot) počítač, aby sa zmeny prejavili.
7] Skontrolujte RAM
Môžete sa fyzicky pokúsiť skontrolovať, či je RAM nainštalovaná v počítači v prevádzkyschopnom stave. Môžete skúsiť vymeniť pamäť RAM(RAM) a skontrolovať, či sa tým výskyt chyby vyriešil.
8] Dočasne vypnite antivírusový softvér(Disable Antivirus)
Môžete sa tiež pokúsiť vypnúť antivírusovú ochranu a skontrolovať, či sa tým chyba nevyrieši. Pretože existuje veľká šanca, že váš antivírus môže blokovať spustenie programu z dôvodu jeho nejakého podozrivého správania.
9] Riešenie problémov v stave čistého spustenia
Ďalšie problémy môžete riešiť manuálne vykonaním čistého spustenia(performing a Clean Boot) . Čisté spustenie(Boot) spustí systém s minimálnym počtom ovládačov a spúšťacích programov. Keď počítač spustíte v režime čistého spustenia, počítač sa spustí s použitím vopred vybranej minimálnej sady ovládačov a spúšťacích programov, a pretože sa počítač spustí s minimálnou sadou ovládače, niektoré programy nemusia fungovať podľa vašich predstáv.
Riešenie problémov s čistým spustením je navrhnuté tak, aby izolovalo problém s výkonom. Ak chcete vykonať riešenie problémov s čistým spustením, musíte vypnúť alebo povoliť jeden proces naraz a potom po každej akcii reštartovať počítač. Ak problém zmizne, viete, že to bol posledný proces, ktorý vytváral problém.
10] Resetujte počítač so zachovaním nedotknutých súborov
Môžete vyskúšať funkciu Obnoviť tento počítač(Reset This PC) v systéme Windows 10(Windows 10) . Môžete tiež použiť nástroj Refresh Windows Tool od spoločnosti Microsoft.
All the best!
Related posts
Microsoft Outlook zlyhá s kódom chyby 0xc0000005
Opravte chybu načítania aplikácie 5:0000065434 v systéme Windows 10
Opravte Bdeunlock.exe Zlý obraz, Systémová chyba alebo Neodpovedá chyby
Opravte chybu Microsoft Store 0x87AF0001
Nainštalujte Realtek HD Audio Driver Failure, Error OxC0000374 na Windows 10
Chyba inovácie systému Windows Zapíšte 0x0000065e pri zhromažďovaní/aplikovaní objektu
InstallShield Chybový kód 1722 pri inštalácii programu MSI
Oprava chyby 1962, na počítačoch so systémom Windows 11/10 sa nenašiel žiadny operačný systém
Opravte chybový kód iTunes 5105, vašu požiadavku nemožno spracovať
Opravte chybu Windows Defender 0x800b0100 v systéme Windows 11/10
Opraviť výnimku Spracovanie správy Neočakávané parametre Systémová chyba
Opravte chybu systému súborov (-2147219195) v systéme Windows 11/10
Aktualizácia Java sa nedokončila, kód chyby 1618
Systém nemôže zapisovať do určeného zariadenia, chyba 0x0000001D
Oprava kódu chyby 0x80070035, Sieťová cesta sa v systéme Windows nenašla
Ako opraviť kód chyby 0x8007139f v systéme Windows 10/11
Oprava chyby 0x80070141, zariadenie je nedostupné v systéme Windows 11/10
Opravte kód chyby 19, systém Windows nemôže spustiť toto hardvérové zariadenie
Opravte chybný obrázok, stav chyby 0xc0000020 v systéme Windows 11/10
Opravte kód chyby zálohovania systému Windows 0x8078012D, operácia zálohovania zlyhala
