Ako opraviť chybové kódy Netflix NW-3-6 a M7361-1253
V dnešnom príspevku identifikujeme niektoré potenciálne známe príčiny, ktoré môžu spustiť chybové kódy aplikácie Netflix NW-3-6 a M7361-1253, a tiež poskytneme možné riešenia, ktoré môžete skúsiť vyriešiť problém, pretože sa týka buď z chybových kódov. Ak chcete úspešne vyriešiť niektorú z chýb služby Netflix(Netflix errors) , môžete postupovať podľa pokynov uvedených nižšie, ktoré súvisia s každou chybou.
Kód chyby Netflix NW-3-6
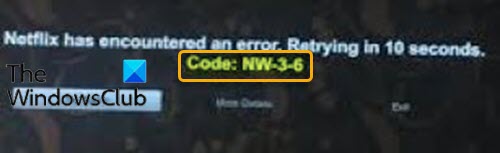
Netflix has encountered an error, Retrying in 10 seconds, Code NW-3-6.
Táto chyba sa môže vyskytnúť v dôsledku problémov s konfiguráciou vášho poskytovateľa internetových služieb(ISP) alebo zariadenia, ktoré mu môže brániť v kontakte so službou streamovania. Ďalšou príčinou môže byť problém s internetovým pripojením, ktorý bráni vášmu zariadeniu pripojiť sa k internetu a následne pripojiť k streamovacej službe.
Ak sa stretnete s kódom chyby Netflix NW-3-6(Netflix error code NW-3-6) , môžete vyskúšať naše odporúčané riešenia uvedené nižšie v žiadnom konkrétnom poradí a zistiť, či to pomôže problém vyriešiť.
- Odpojte(Disconnect) akékoľvek pripojenie VPN a proxy
- Reštartujte svoje streamovacie zariadenie
- Pripojte svoje zariadenie priamo k smerovaču pomocou ethernetového kábla
- Reštartujte router/modem
- Overte nastavenia DNS
Pozrime sa na popis príslušného procesu vo vzťahu ku každému z uvedených riešení.
1] Odpojte(Disconnect) akékoľvek pripojenie VPN a proxy
Ak ste pripojení na internet cez virtuálnu privátnu sieť alebo proxy server, môžete sa pokúsiť odpojiť a pripojiť sa priamo na internet . Niekedy bude mať zariadenie problémy s pripojením na internet , ak ste pripojení k inému serveru. Zariadenie nemusí byť schopné kontaktovať streamovacie služby, takže v tomto prípade by odpojenie všetkých pripojení VPN a proxy(VPN and proxy connection) mohlo vyriešiť kód chyby Netflix NW-3-6 (Netflix error code NW-3-6).
2] Reštartujte svoje streamovacie zariadenie
Je možné, že zariadenie, ktoré používate na streamovanie obsahu na Netflix , môže spôsobovať chybový kód NW-3-6(error code NW-3-6) . Môže sa vyskytnúť nejaká chyba alebo problém s načítaním, ktorý mu môže brániť v pripojení na internet. V takom prípade môžete zariadenie zapnúť a vypnúť nasledovne;
- Odpojte napájanie streamovacieho zariadenia .
- Teraz počkajte 5 minút.
- Zapojte(Plug-in) svoje zariadenie a zistite, či Netflix funguje.
Ak problém pretrváva, pokračujte ďalším riešením.
3] Pripojte(Connect) svoje zariadenie priamo k smerovaču/modemu pomocou ethernetového kábla
Ak sa vyskytnú problémy s vaším ISP , Netflix nebude fungovať, pretože sa potrebuje pripojiť k internetu, aby mohol streamovať. Ak vám tiež bránia nastavenia smerovača alebo DNS , nebude možné streamovať. V takom prípade môžete skúsiť pripojiť svoje zariadenie priamo k smerovaču/modemu pomocou ethernetového kábla. Pomôže to vyriešiť problém s internetovým pripojením (ak existuje) a prípadne vyriešiť kód chyby Netflix NW-3-6.(Netflix error code NW-3-6.)
4] Reštartujte smerovač/modem
Je tiež možné, že sa vyskytol problém s konfiguráciou internetového modemu/smerovača, ktorý používate. V takom prípade môžete skúsiť zapnúť a vypnúť internetové zariadenie. Tu je postup:
- Odpojte napájanie vášho internetového zariadenia.
- Teraz počkajte aspoň 5 minút.
- Zapojte modem/smerovač a počkajte, kým nezačne blikať kontrolka pripojenia.
Potom spustite aplikáciu Netflix a skontrolujte, či je chybový kód NW-3-6( error code NW-3-6 ) vyriešený. Ak nie, pokračujte ďalším riešením.
5] Overte nastavenia DNS
Servery DNS(DNS) priraďujú názvy domén k ich priradeným IP adresám. Keď do prehliadača zadáte názov domény, váš počítač kontaktuje váš aktuálny server DNS a opýta sa, aká IP adresa je priradená k názvu domény. Niekedy sa tieto informácie môžu zmeniť alebo poškodiť, čo znamená, že názov vašej domény by bol správny, ale vaša IP adresa s ním spojená by bola nesprávna, takže v tomto prípade môžete skúsiť znova inicializovať nastavenia DNS pre konzoly/zariadenie.
Poznámka(Note) : V závislosti od vášho streamovacieho zariadenia sa kroky na kontrolu nastavení DNS budú líšiť.
Pre Playstation(For Playstation)
- Prejdite do časti Nastavenia(Settings)
- Vyberte Nastavenia siete(Network Settings)
- Vyberte položku Nastavenia internetového pripojenia.(Internet Connection Settings.)
- Vyberte možnosť Vlastné(Custom)
- V závislosti od spôsobu pripojenia vyberte možnosť Káblové pripojenie(Wired Connection) alebo Bezdrôtové pripojenie.(Wireless)
V prípade bezdrôtového pripojenia(Wireless) použite pred pokračovaním nasledujúce kroky.
- V časti WLAN vyberte možnosť Zadať manuálne(Enter Manually) .
- Trikrát stlačte pravé smerové tlačidlo(right directional button) , aby ste sa dostali do nastavenia IP adresy(IP Address Setting) (vaše predtým uložené SSID , nastavenie zabezpečenia(Security Setting) a heslo(Password) sa vyplnia automaticky).
Ak je káblové pripojenie(Connection) , vyberte možnosť Auto-Detect pre režim prevádzky(Operation) .
- Zvoľte Automaticky(Automatic) pre nastavenie IP adresy(IP Address Setting) .
- Zvoľte Automaticky(Automatic) pre nastavenie IP adresy(IP Address Setting) .
- Vyberte Automaticky(Automatic) pre nastavenie DNS .
- Vyberte Automaticky(Automatic) pre MTU.
- Vyberte možnosť Nepoužívať(Do Not Use) pre server proxy(Proxy Server) .
- Vyberte možnosť Povoliť(Enable) pre UPnP.
- Stlačením tlačidla X uložte (X)nastavenia(save) .
- Vyberte možnosť Testovať pripojenie.(Test Connection.)
Pre Xbox(For Xbox)
- Stlačte tlačidlo Sprievodca(Guide) na ovládači
- Prejdite na Nastavenia(Settings) a vyberte Nastavenia systému.(System Settings.)
- Vyberte položku Nastavenia siete(Network Settings) .
- Vyberte svoju sieť(network) a vyberte možnosť Konfigurovať sieť.(Configure Network.)
- Vyberte položku Nastavenia DNS(DNS Settings) a vyberte možnosť Automaticky.( Automatic.)
- Vypnite(off) a znova(back on.) zapnite Xbox .
- Skúste znova Netflix.
Pre Windows 10(For Windows 10)
Postupujte podľa našich pokynov v tomto blogovom príspevku a overte a zmeňte nastavenia DNS(verify and change the DNS settings) na počítači so systémom Windows 10.
Po opätovnej inicializácii nastavení DNS pre konzoly/zariadenie znova spustite aplikáciu Netflix a skontrolujte, či je chybový kód NW-3-6(error code NW-3-6) vyriešený.
Kód chyby Netflix M7361-1253
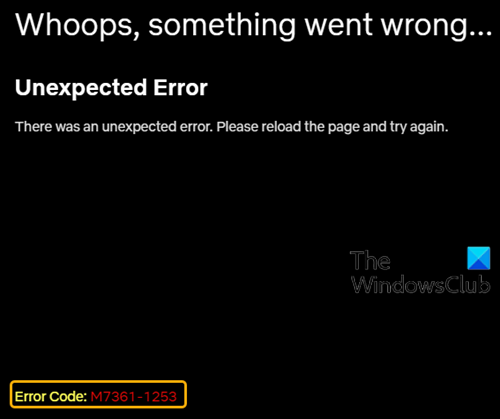
Whoops, something went wrong … Unexpected Error, There was an unexpected error, Please reload the page and try again. Error code M7361-1253.
Táto chyba sa môže vyskytnúť pri streamovaní obsahu na vašom zariadení v dôsledku problému so sieťovým pripojením, ktorý neumožňuje vášmu počítaču pripojiť sa k Netflixu(Netflix) .
Ak sa stretnete s chybovým kódom Netflix M7361-1253(Netflix error code M7361-1253) , môžete vyskúšať naše odporúčané riešenia nižšie v žiadnom konkrétnom poradí a zistiť, či to pomôže vyriešiť problém.
- Reštartujte počítač
- Zakážte/povoľte hardvérovú akceleráciu vo svojom prehliadači
- Zmeňte vzorkovaciu frekvenciu zvuku
- Skontrolujte svoj webový prehliadač
- Skontrolujte, či sieť podporuje streamovanie
- Skontrolujte svoj antivírusový softvér
Pozrime sa na popis príslušného procesu vo vzťahu ku každému z uvedených riešení.
1] Reštartujte počítač
Ak sa pri používaní počítača vyskytnú nejaké problémy, väčšina z vás sa rozhodne pre vyriešenie problémov reštartovaním počítača. Podobne(Likewise) tu môžete skúsiť reštartovať počítač a zistiť, či je chybový kód Netflix M7361-1253(Netflix error code M7361-1253 ) vyriešený .
Ak však táto metóda nefunguje, môžete vyskúšať ďalšie riešenie.
2] Disable/Enable hardvérovú akceleráciu vo svojom prehliadači
Hardvérová(Hardware) akcelerácia v prehliadači Google Chrome(Google Chrome) poskytuje lepší grafický zážitok pri streamovaní videí online. Hardvérová akcelerácia môže niekedy spôsobiť problém s videami, ktoré chcete streamovať, oneskorenie myši a iné problémy a najlepším riešením je vypnúť alebo povoliť hardvérovú akceleráciu. Ak sa pri používaní prehliadača Google Chrome(Google Chrome) alebo Firefox zobrazuje chybový kód Netflix M7361-1253(Netflix error code M7361-1253) , môžete skúsiť disable/enable hardware acceleration a zistiť, či sa problém vyriešil.
3] Zmeňte vzorkovaciu frekvenciu zvuku
Niektorí používatelia uviedli, že dokázali vyriešiť chybový kód Netflix M7361-1253(Netflix error code M7361-1253) zmenou vzorkovacej frekvencie zvuku. Vzorkovacia(Sample) frekvencia je počet vzoriek zvukového nosiča za sekundu. Meria sa v Hertzoch(Hertz) alebo kilo Hertzoch(Hertz) . Budete musieť zmeniť vzorkovaciu frekvenciu na prehrávacích zariadeniach. Tu je postup:
- Kliknite pravým tlačidlom myši(Right-click) na ikonu reproduktora v pravom dolnom rohu na paneli úloh.
- Vyberte Prehrávacie (Playback) zariadenia.(devices.)
- Vyberte svoje prehrávacie zariadenie, ktoré má zelenú značku začiarknutia.
- Kliknite pravým tlačidlom myši na svoje prehrávacie zariadenie, reproduktor alebo slúchadlá a kliknite na položku Vlastnosti.(Properties.)
- Otvorte kartu Rozšírené .(Advanced)
- Zmeňte(Change) vzorkovaciu frekvenciu zvuku na nižšiu alebo vyššiu frekvenciu a určite, ktorá frekvencia je najlepším riešením pre váš problém.
- Kliknite na Použiť(Apply) > OK.
Teraz môžete skúsiť streamovať obsah na Netflixe(Netflix) a zistiť, či je problém vyriešený.
4] Skontrolujte svoj webový prehliadač
Niekedy je kód chyby Netflix M7361-1253(Netflix error code M7361-1253) spôsobený problémami vo vašom webovom prehliadači. Ak chcete túto možnosť vylúčiť, môžete vykonať nasledujúce kroky, aby ste zistili, či je problém vyriešený:
- Vymažte vyrovnávaciu pamäť a súbory cookie vo svojom webovom prehliadači(Clear cache and cookies for your web browser) .
- Reštartujte webový prehliadač.
- Použite iný webový prehliadač.
5] Skontrolujte(Check) , či sieť podporuje streamovanie
Ak v tomto bode stále dochádza k chybe, pravdepodobne ide o problém so sieťou. V takom prípade musíte skontrolovať, či sieť podporuje streamovanie.
V pracovnej alebo školskej sieti je zvyčajne obmedzená šírka pásma. Ak je váš počítač v pracovnej alebo školskej sieti, musíte sa obrátiť na prevádzkovateľa siete alebo správcu a zistiť, či nie je prístup k Netflixu(Netflix) zablokovaný.
Mobilné dáta a satelitný internet majú pomalšie pripojenia a rýchlosti streamovania. Ak sa táto chyba vyskytne pri používaní mobilných dát alebo satelitného internetu, môžete sa obrátiť na káblový internet alebo digitálnu(Digital) účastnícku linku ( DSL ) a zistiť, či sa problém vyriešil.
6] Skontrolujte svoj antivírusový softvér
Chyba sa môže vyskytnúť aj vtedy, ak je váš AV program v konflikte s webovým prehrávačom Netflix .
Ak chcete skontrolovať, či je presným dôvodom antivírusový softvér, môžete vykonať nasledujúce kroky:
Disable/turn antivírusový softvér na počítači, aby sa nespustil, a potom otvorte Netflix na počítači a streamujte obsah. Ak Netflix tentoraz dokáže hrať dobre, znamená to, že presným dôvodom tohto problému je váš antivírusový softvér.
Okrem toho môže túto chybu spôsobiť zastaraný antivírusový program. Uistite sa teda, že váš AV program je aktuálny.
Ak vám žiadny z krokov na riešenie problémov uvedených v tomto príspevku pre kód chyby Netflix NW-3-6 a M7361-1253(Netflix error code NW-3-6 and M7361-1253) nepomôže, možno budete musieť požiadať o pomoc výrobcu zariadenia, ISP alebo Netflix .
Súvisiace články:(Related:) Čo je kód chyby Netflix NW 2-5(Netflix error code NW 2-5) a ako ho opraviť?
Related posts
Učte sa cudzie jazyky pri sledovaní Netflixu pomocou Mate
Ako nastaviť rodičovskú kontrolu na Netflixe
Najlepšie spôsoby, ako sledovať Netflix spolu online s priateľmi na diaľku
Najlepšia pôvodná séria Netflix pre tých, ktorí milujú nekonvenčný obsah
Ako vytvoriť alebo odstrániť profil Netflix
Ako zmeniť jazyk na Netflixe
Ako zobraziť a stiahnuť celú históriu pozerania Netflix
Najlepšie hororové filmy na Netflixe 2020
Najlepšie televízne seriály a relácie na Netflixe
Oprava chyby Netflix UI-800-3: Informácie o zariadení vyžadujú obnovenie
Príčiny a opravy pre kód chyby Netflix F7111-5059
Čo je kód chyby Netflix NW 2-5 a ako ho opraviť?
Najlepšie komédie na Netflixe na zlepšenie nálady
Opravte chybu Netflix M7034 a užívajte si Netflix bez prerušení
Ako vypnúť Stále pozeráte správu v Netflixe?
Najlepší prehliadač na sledovanie Netflixu na počítači so systémom Windows
Najlepšie dokumentárne filmy na Netflixe pre intelektuálov vo vás
Ako zmeniť jazyk na Netflixe
Ako odstrániť históriu naposledy sledovaných videí z účtu Netflix
Tipy na prekonanie nepríjemných problémov Netflixu
