Ako opraviť chýbajúcu chybu StartupCheckLibrary.dll
Zakaždým, keď reštartujete alebo zapnete počítač, množstvo rôznych procesov, služieb a súborov pracuje v tandeme, aby sa zabezpečilo, že proces zavádzania prebehne podľa plánu. Ak sa niektorý z týchto procesov alebo súborov stane poškodeným alebo chýba, určite nastanú problémy. Niekoľko správ sa objavilo po tom, čo používatelia aktualizovali verziu systému Windows 10(Windows 10) 1909, narazili na chybové hlásenie, ktoré znie: Vyskytol sa problém so spustením StartupCheckLibrary.dll. Zadaný modul sa nepodarilo nájsť. (There was a problem starting StartupCheckLibrary.dll. The specified module could not be found.)po každom reštarte. Prinášame vám dokonalého sprievodcu, ktorý vám pomôže opraviť chýbajúcu chybu StartupCheckLibrary.dll .

Ako opraviť chýbajúcu chybu StartupCheckLibrary.dll(Fix StartupCheckLibrary.dll Missing)
Chybové hlásenie je celkom samovysvetľujúce a informuje o tom, že chýba StartupCheckLibrary.dll . Tento súbor pomáha systému Windows(Windows) pri spúšťaní systému a je zodpovedný za spúšťanie spúšťacích súborov( responsible for running startup files) . Je to oficiálny systémový súbor spoločnosti Microsoft(Microsoft) a nachádza sa v adresári C:\Windows\System32 spolu s ďalšími súbormi DLL . Aj keď bol silne prepojený s počítačovými trójskymi koňmi(heavily linked with computer trojans) . Malvérová verzia súboru .dll si môže nájsť cestu do vášho počítačového systému prostredníctvom pirátskych kópií programov a hier.
- Je známe, že antivírusové programy umiestňujú do karantény pochybný súbor StartupCheckLibrary.dll , a preto vyvolávajú túto chybu.
- Ak tento problém môžu spôsobiť aj určité súbory operačného systému Windows(Windows OS) alebo chyby v nedávno nainštalovanej verzii systému Windows .
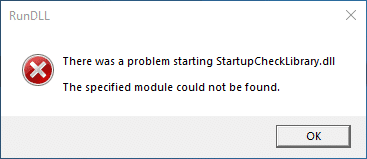
Ako sa dá vyriešiť problém chýbajúcich súborov? (How does one solve the problem of missing files?)Jednoduchým nájdením chýbajúcej položky.
- Najprv sa musíte uistiť, že antivírusový program alebo obranca systému Windows(Windows) neumiestnil súbor StartupCheckLibrary.dll falošne do karantény. (StartupCheckLibrary.dll)Ak áno, skontrolujte integritu súboru(check the integrity of the file) pred jeho uvoľnením z karantény a obnovením
- Na opravu poškodeného súboru StartupCheckLibrary.dll(StartupCheckLibrary.dll) možno použiť nástroje príkazového riadka, ako sú SFC a DISM(SFC and DISM) .
- Odstránenie stôp súboru dll z (Removing traces of dll file from) Plánovača úloh a databázy Registry systému Windows(Task Scheduler &Windows Registry) vám môže pomôcť zbaviť sa nepríjemných kontextových okien.
- Môžete si tiež manuálne stiahnuť oficiálnu kópiu(manually download an official copy) súboru a umiestniť ju na určené miesto.
- Prípadne sa vráťte (revert) k verzii systému Windows(to the Windows version) , ktorá nevyvolala rovnaký problém.
Vyššie uvedené body sú vysvetlené nižšie krok za krokom.
Metóda 1: Obnovte súbor .dll z hrozieb v karanténe(Method 1: Restore .dll file from Quarantined Threats)
Ako už bolo spomenuté, StartupCheckLibrary.dll môže byť infikovaný vírusom a antivírusový program ho musel označiť ako hrozbu a umiestniť ho do karantény. Tým by sa zabránilo tomu, že súbor spôsobí ďalšie poškodenie vášho počítača. Ak bola StartupCheckLibrary.dll skutočne umiestnená do karantény, malo by stačiť jej uvoľnenie. Pred vydaním sa však uistite, že súbor .dll je legitímny.
1. Stlačte kláves Windows(Windows key) , napíšte Windows Security a kliknite na Open .

2. Kliknite na možnosť Ochrana pred vírusmi a hrozbami(Virus & threat protection) podľa obrázka.

3. Tu kliknite na História ochrany(Protection history) .

4. Otvorte všetky položky s odstránenými alebo obnovenými(Threat removed or restored) hrozbami a skontrolujte, či je StartupCheckLibrary.dll jednou z ovplyvnených položiek. Ak áno, skontrolujte, či súbor StartupCheckLibrary.dll v karanténe nie je trójskym koňom alebo oficiálnym súborom spoločnosti Microsoft .(Microsoft)
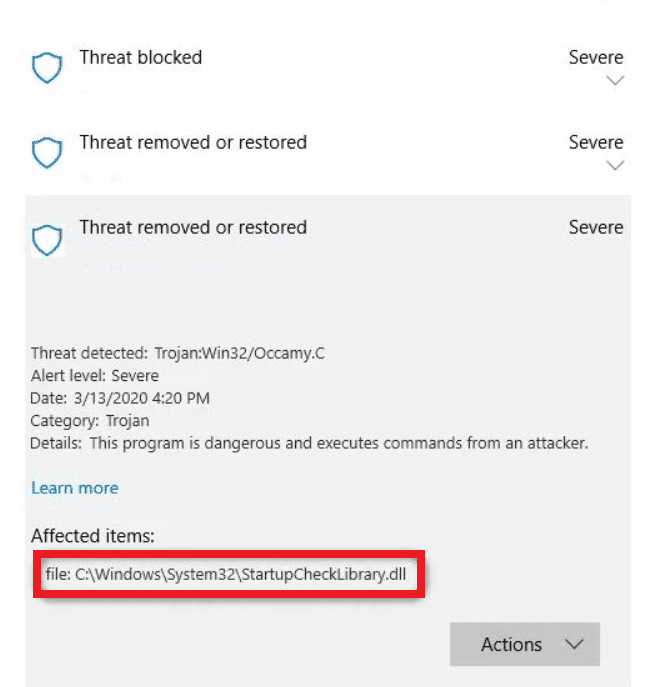
5. Stlačte súčasne klávesy (keys)Windows + E na otvorenie Prieskumníka(File Explorer ) a prejdite do priečinka C:\Windows\System32 , ako je znázornené.
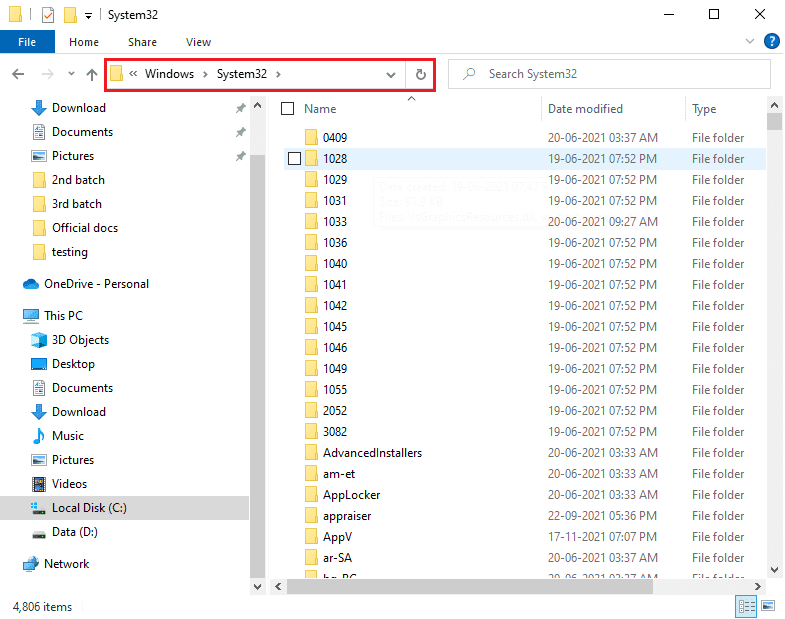
6. Nájdite súbor StartupCheckLibrary.dll .
7. Odovzdajte súbor na webovú stránku na kontrolu vírusov(virus-checker website) , ako je napríklad VirusTotal , Hybrid Analysis alebo Metadefender , a overte jeho integritu.
8. Ak sa ukáže, že súbor je legitímny, postupujte podľa krokov 1-4(steps 1-4 ) na stránke Hrozba odstránené alebo obnovené(Threat removed or restored) položky.
9. Kliknutím na Actions > Restore obnovíte súbor StartupCheckLibrary.dll z karantény(Quarantine) .
Prečítajte si tiež(Also Read) : Oprava VCRUNTIME140.dll chýba v systéme Windows 10(Fix VCRUNTIME140.dll is Missing from Windows 10)
Metóda 2: Vykonajte skenovanie SFC a DISM(Method 2: Perform SFC and DISM Scans)
Budete prekvapení, ako často sa systémové súbory v systéme Windows(Window) poškodia alebo úplne zmiznú. K tomu zvyčajne dochádza v dôsledku inštalácie softvéru s nelegálnym obsahom, ale niekedy môže chybná aktualizácia okna(Window) poškodiť aj súbory OS. Našťastie Windows(Window) s 10 prichádza s niekoľkými vstavanými nástrojmi, menovite Kontrola systémových súborov(System File Checker) ( SFC ) a Obsluha(Deployment Image Servicing) a správa(Management) obrazu nasadenia ( DISM ) na opravu poškodených systémových súborov a obrázkov. Využime ho teda na opravu tejto chyby.
1. Stlačte kláves Windows(Windows key) , zadajte príkazový riadok(Command Prompt) a kliknite na Spustiť ako správca(Run as administrator) .

2. Kliknite na Áno(Yes) vo výzve Kontrola používateľských kont .(User Account Control)
3. Napíšte sfc /scannow a stlačením klávesu Enter(Enter key) spustite kontrolu System File Checker.

Poznámka:(Note:) Spustí sa kontrola systému a jej dokončenie bude trvať niekoľko minút. Medzitým môžete pokračovať vo vykonávaní iných činností, no dávajte pozor, aby ste náhodou nezavreli okno.
4. Po dokončení skenovania reštartujte (restart) počítač(your PC) .
Prevláda chyba Skontrolujte, či chýba modul StartupCheckLibrary.dll(StartupCheckLibrary.dll module is missing) . Ak áno, postupujte podľa týchto pokynov:
5. Opäť spustite príkazový riadok ako správca(Command Prompt as administrator) a vykonajte zadané príkazy jeden po druhom:
dism.exe /Online /cleanup-image /scanhealth dism.exe /Online /cleanup-image /restorehealth dism.exe /Online /cleanup-image /startcomponentcleanup
Poznámka: Na správne vykonávanie príkazov (Note:)DISM musíte mať funkčné internetové pripojenie .

Prečítajte si tiež: (Also Read:) Opravte knižnicu DLL, ktorá sa v počítači so systémom Windows nenašla alebo chýba(Fix DLL Not Found or Missing on your Windows Computer)
Metóda 3: Odstráňte súbor StartUpCheckLibrary.dll
(Method 3: Delete StartUpCheckLibrary.dll file
)
Je celkom možné, že váš StartupCheckLibrary.dll bol úplne odstránený z vášho počítača antivírusovým programom alebo nedávnou aktualizáciou systému Windows . (Windows)Hoci môžu existovať niektoré naplánované úlohy, ktoré nevedia o odstránení, a vždy, keď sa tieto úlohy spustia, v module StartupCheckLibrary.dll sa(StartupCheckLibrary.dll module is missing) objaví chyba. Stopy súboru .dll môžete vymazať ručne
- z Editora databázy Registry systému Windows(Windows Registry Editor) a odstráňte úlohy v Plánovači úloh(Task Scheduler)
- alebo na tento účel použite Autoruns od spoločnosti Microsoft .(Microsoft)
1. Otvorte webovú stránku Microsoft Autoruns(Microsoft Autoruns webpage) vo svojom preferovanom webovom prehliadači(web browser) .
2. Kliknite na Download Autoruns a Autorunsc(Download Autoruns and Autorunsc) zobrazené nižšie.
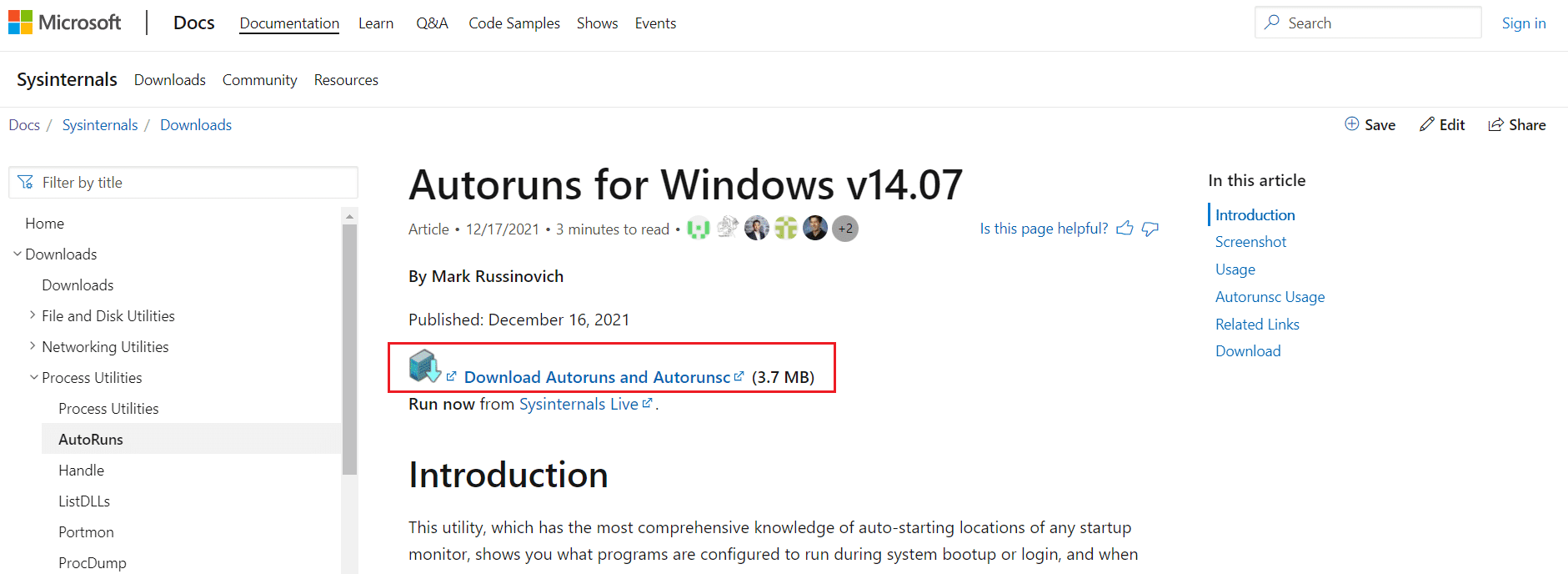
3. Kliknite pravým tlačidlom myši na súbor Autoruns a vyberte možnosť Extract to Autoruns\ podľa obrázka.
Poznámka:(Note: ) V závislosti od architektúry vášho systému vyberte Autoruns alebo Autoruns64 .
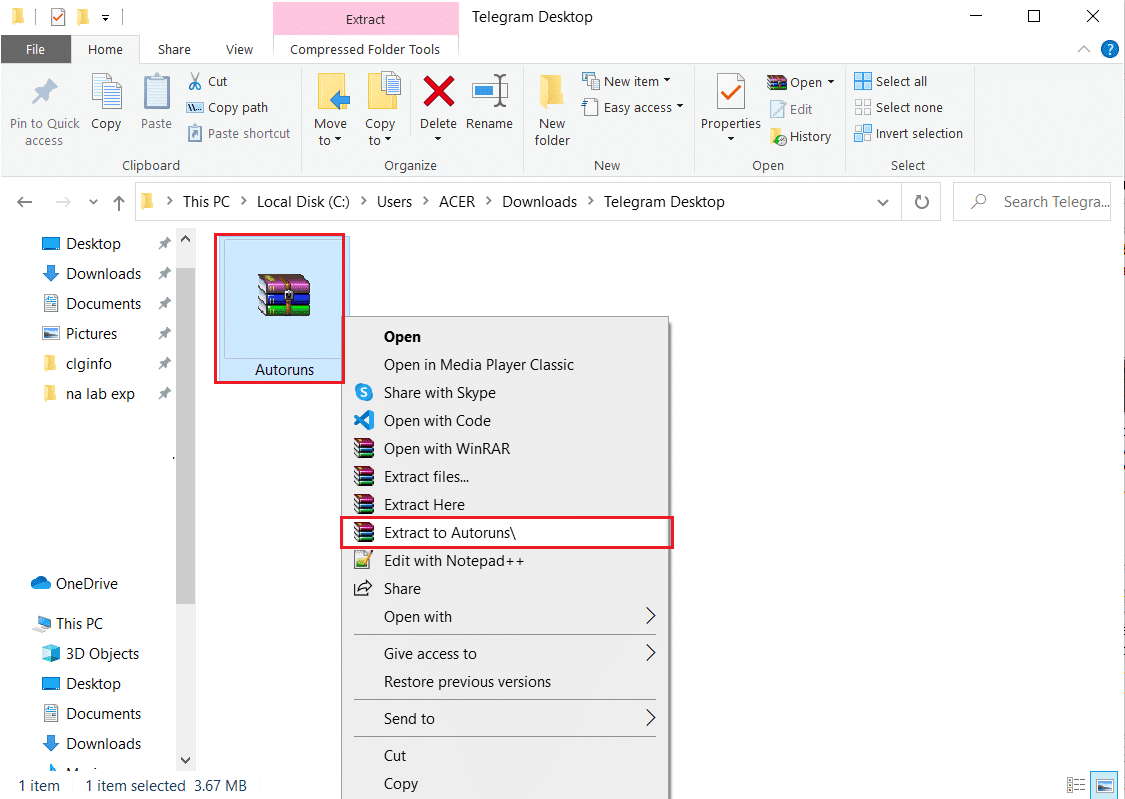
4. Po dokončení procesu extrakcie kliknite pravým tlačidlom myši na priečinok Autoruns64 az kontextovej ponuky vyberte možnosť Spustiť ako správca .(Run as Administrator )

5. Nájdite StartupCheckLibrary . Buď zrušte začiarknutie(uncheck) položky alebo ju odstráňte(delete) a reštartujte počítač so systémom Windows 10(restart your Windows 10 PC) .
Poznámka:(Note:) Ako príklad nižšie sme ukázali položku MicrosoftEdgeUpdateTaskMachineCore .
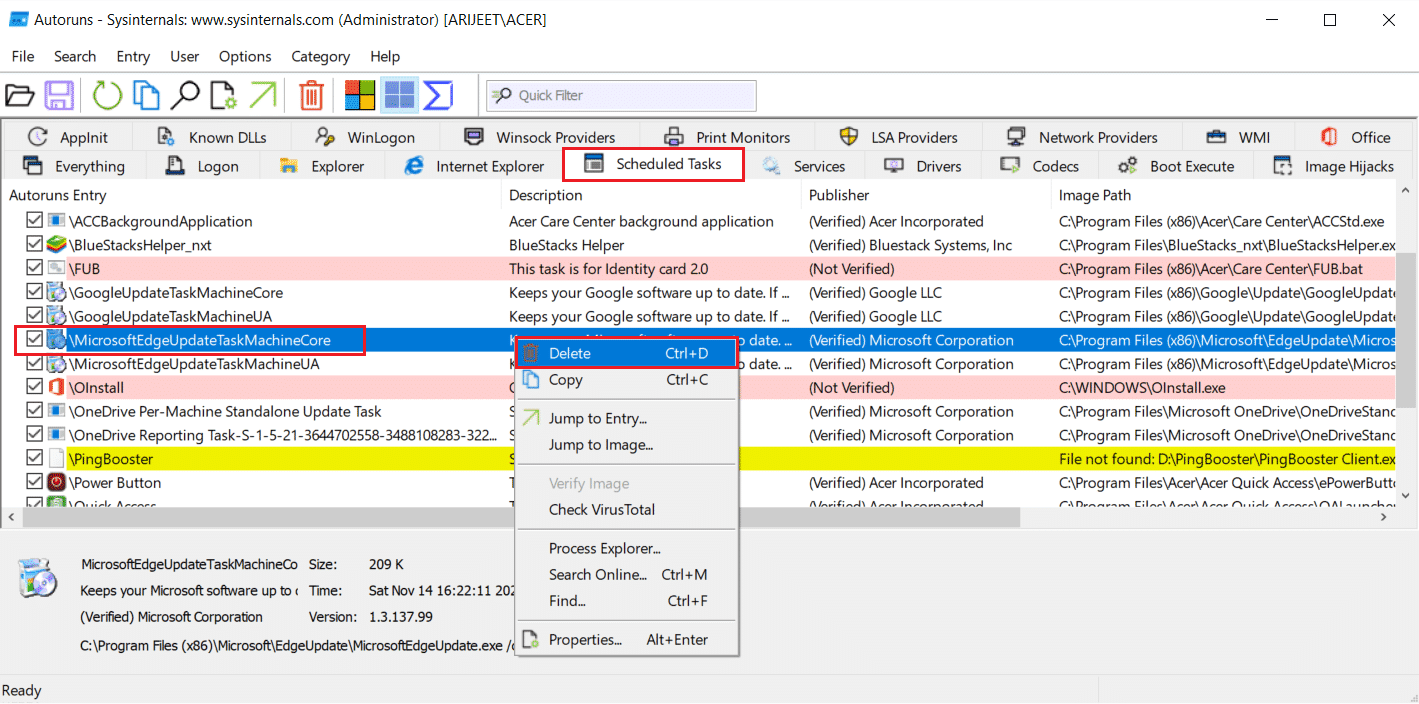
Prečítajte si tiež: (Also Read:) Opravte čakajúcu inštaláciu aktualizácie systému Windows 10(Fix Windows 10 Update Pending Install)
Metóda 4: Odinštalujte aktualizácie systému Windows(Method 4: Uninstall Windows Updates)
Ak sa žiadna z vyššie uvedených metód nepodarila zbaviť sa tejto nepríjemnej chyby, skúste sa vrátiť k predchádzajúcej zostave systému Windows(Windows) . Ak je k dispozícii aktualizácia, najskôr ju nainštalujte a skontrolujte, či nenarazíte na rovnaký problém. Môžete tiež opraviť Windows 10(repair Windows 10) a pokúsiť sa opraviť chýbajúcu chybu StartupCheckLibrary.dll . Ak chcete odinštalovať najnovšiu aktualizáciu systému Windows , postupujte podľa uvedených krokov:(Windows)
1. Súčasným stlačením klávesov (keys)Windows + I otvorte Nastavenia(Settings) .
2. Kliknite na dlaždicu Aktualizácia a zabezpečenie(Update & Security ) , ako je znázornené.

3. Prejdite na kartu Windows Update , kliknite na Zobraziť históriu aktualizácií(View update history) , ako je znázornené.

4. Ďalej kliknite na Odinštalovať aktualizácie( Uninstall updates) podľa obrázka.

5. V nasledujúcom okne kliknite na hlavičku stĺpca Nainštalované( Installed On) , aby ste zoradili aktualizácie podľa dátumov ich inštalácie.
6. Kliknite pravým tlačidlom myši na najnovšiu opravu služby Windows Update(Windows Update patch) a vyberte možnosť Odinštalovať(Uninstall) podľa obrázka nižšie.

7. Podľa pokynov na obrazovke(on-screen prompts) dokončite proces odinštalovania.
Metóda 5: Preinštalujte systém Windows(Method 5: Reinstall Windows)
Odporúčame vám stiahnuť súbor úplným preinštalovaním systému Windows. Stiahnite si Windows Installation Media Creation Tool . Potom postupujte podľa krokov uvedených v našej príručke Ako vykonať čistú inštaláciu systému Windows 10(How to do a Clean Install of Windows 10) .
Poznámka:(Note:) Pri sťahovaní súboru z ľubovoľnej náhodnej webovej lokality buďte mimoriadne opatrní, pretože môže obsahovať malvér a vírusy.
Odporúčané:(Recommended:)
- Ako zmeniť priradenie tlačidiel myši v systéme Windows 10(How to Reassign Mouse Buttons on Windows 10)
- Oprava chýbajúceho súboru VCRUNTIME140.dll v systéme Windows 11(Fix VCRUNTIME140.dll Missing on Windows 11)
- Opravte nefunkčné ovládanie hlasitosti systému Windows 10(Fix Windows 10 Volume Control Not Working)
- Ako povoliť alebo zakázať kompaktný operačný systém v systéme Windows 11(How to Enable or Disable Compact OS in Windows 11)
Dajte nám a ostatným čitateľom vedieť, ktoré z vyššie uvedených riešení vám pomohlo opraviť chýbajúcu chybu (error)StartupCheckLibrary.dll(fix StartupCheckLibrary.dll missing) . Neváhajte(Feel) nás kontaktovať so svojimi otázkami a návrhmi prostredníctvom sekcie komentárov nižšie.
Related posts
Opravte chýbajúce fotografie alebo ikony obrázkov po aktualizácii tvorcov
Opravte chýbajúci ovládací panel NVIDIA v systéme Windows 10
Opravte chýbajúcu alebo zmiznutú kalkulačku Windowsu 10
Opravte chýbajúci pin na paneli úloh v systéme Windows 10
Opravte chýbajúce možnosti Otvoriť pomocou z kontextovej ponuky po kliknutí pravým tlačidlom myši
Oprava Nedá sa nainštalovať kód chyby sieťového adaptéra 28
Oprava USB sa neustále odpája a znova pripája
Oprava chyby 651: Modem (alebo iné pripájacie zariadenie) ohlásil chybu
5 spôsobov, ako vyriešiť problém s hrou podľa Steamu
Oprava Nedá sa otvoriť lokálny disk (C :)
Oprava ovládacieho panela NVIDIA sa neotvára
Opravte vysoké využitie procesora hostiteľom služby: lokálny systém
Oprava Vyskytol sa problém s bezpečnostným certifikátom tejto webovej lokality
Opravte chybu 0X80010108 v systéme Windows 10
Opravte oprávnenia na chýbajúce súbory Steam v systéme Windows 10
Oprava Táto kópia systému Windows nie je originálna chyba
Ako opraviť chybu Windows Update 80072ee2
Oprava počítača sa nespustí, kým sa viackrát nereštartuje
Opravte chybový kód sieťového adaptéra 31 v Správcovi zariadení
Opravte počítač, ktorý nerozpoznal iPhone
