Ako opravím oneskorenie zvuku v prehrávači médií VLC
VLC Media Player je veteránom v priestore Video Player , najmä pre Windows . Vstavaný prehrávač Windows Media Player(Windows Media Player) nebol dostatočne schopný prehrávať rôzne druhy videí a často mu chýbali niektoré užitočné funkcie. Takže VLC Media Player bol ako závan čerstvého vzduchu. Upozornili sme však na problém s oneskorením zvuku . (Audio Delay)V tomto článku uvidíme, ako opraviť oneskorenie zvuku(Audio Delay) vo VLC Media Player.
Ako opravím oneskorenie zvuku(Audio Delay) v prehrávači médií VLC(VLC Media Player)
Toto sú veci, ktoré môžete urobiť na opravu oneskorenia zvuku(Audio Delay) vo VLC Media Player .
- Použite klávesovú skratku
- (Change VLC Audio)Zmeňte kompenzáciu desynchronizácie zvuku VLC
- Zmeňte synchronizáciu zvukovej stopy
Povedzme si o nich podrobne.
1] Použite klávesovú skratku
Niekedy môže byť tento problém oneskorenia zvuku(Audio Delay) dočasný, a preto ho musíme opraviť pomocou dočasnej opravy. Ak sa teda zvuk spustí pred videom(audio starts before the video) , musíte stlačiť „K“ v systéme Windows a „G“ v systéme Mac. Ak sa video spustí pred zvukom(video starts before the audio) , musíte stlačiť „J“ v systéme Windows a „F“ v systéme Mac.
Musíte to urobiť opatrne, pretože prístupové stlačenie môže spôsobiť ďalšie oneskorenie zvuku.
Dúfajme, že sa tým problém vyrieši.
2] Zmeňte kompenzáciu desynchronizácie zvuku VLC(Change VLC Audio)
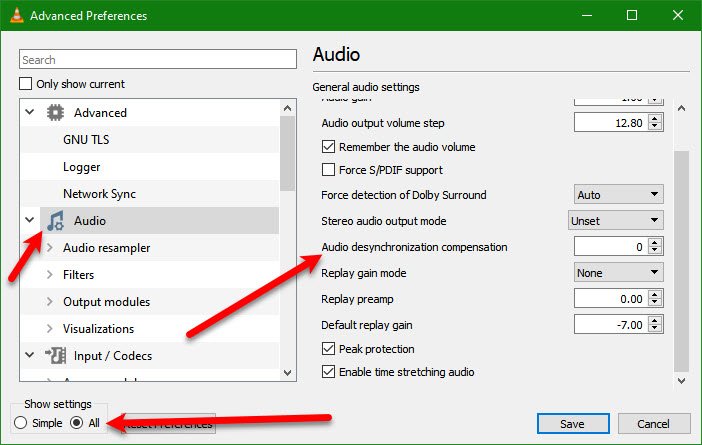
Ak je problém, ktorý riešite, trvalý a hľadáte trvalé riešenie, skúste upraviť „ Kompenzácia desynchronizácie zvuku “ v nastavení (Audio)VLC Media Player , aby ste odstránili oneskorenie. Môžete postupovať podľa uvedených krokov, aby ste urobili to isté.
- Otvorte VLC Media Player.
- Kliknite Tools > Preferences (or hit Ctrl + P).
- Kliknite na položku Všetko (All ) v časti Zobraziť nastavenia(Show Settings ) a prejdite na kartu Zvuk .(Audio )
- Prejdite na Kompenzáciu desynchronizácie zvuku(Audio desynchronization compensation ) a nastavte jej hodnotu na kladnú, ak zvuk mešká, zatiaľ čo ak sa zvuk prehráva pred videom, nastavte na zápornú hodnotu.
Dúfajme, že sa tým problém vyrieši.
3] Zmeňte synchronizáciu zvukovej stopy(Change Audio Track Synchronization)

Ak zmena kompenzácie desynchronizácie zvuku nepomôže, skúste zmeniť (Audio)synchronizáciu zvukovej stopy(Audio Track Synchronization) . Vyrieši problém za vás.
Ak chcete zmeniť synchronizáciu zvukovej stopy(Audio Track Synchronization) vo VLC Media Player , môžete postupovať podľa uvedených krokov.
- Otvorte VLC Media Player.
- Kliknite Tools > Effects and Filters.
- Prejdite na kartu Synchronizácia (Synchronization ) .
- V časti Audio/Video zmeňte položku Synchronizácia zvukovej stopy(Audio Track Synchronization) .
- Nakoniec kliknite na tlačidlo OK.
Teraz skontrolujte, či problém pretrváva.
Dúfajme, že sa vám podarí napraviť oneskorenie zvuku(Audio) pri prehrávaní videa na VLC Media Player .
Prečo sa môj zvuk nesynchronizuje?
Ak sa vám táto chyba stále zobrazuje, s najväčšou pravdepodobnosťou nie je vyčerpávajúca pre VLC , ale ide o ovládač systému Windows . (Windows)Takže ak to chcete opraviť, musíte aktualizovať ovládače videa a zvuku. Na tento účel si stiahnite najnovšiu verziu týchto ovládačov z webovej stránky výrobcu a nainštalujte ju do počítača. Dúfajme(Hopefully) , že to vyrieši problém za vás.
Čítať ďalej:(Read Next:)
- Opravte problémy s oneskorením 4K trhaného videa v prehrávači VLC Media Player(Fix 4K choppy video lagging issues in VLC Media Player)
- Ako upraviť značky metadát zvuku alebo videa v prehrávači médií VLC(How to edit Audio or Video Metadata Tags in VLC media player) .
Related posts
Ako používať gestá myši vo VLC Media Player
Úprava, oneskorenie, zrýchlenie rýchlosti titulkov vo VLC Media Player
Ako pridať doplnky a rozšírenia do prehrávača médií VLC
AIMP Audio Player obsahuje Audio Converter, Ripper, Recorder, Tag editor
VLC Media Player Recenzia, funkcie a stiahnutie
Zoznam najlepších rozšírení, doplnkov a doplnkov VLC
Ako orezať videá vo VLC Media Player v systéme Windows 10
CnX Media Player je 4K HDR video prehrávač pre Windows 10
Ako skopírovať disk CD pomocou prehrávača Windows Media Player v systéme Windows
7 najlepších vzhľadov Windows Media Player 12 v roku 2012
Ako používať vylepšenia prehrávania v programe Windows Media Player 12
VLC vyblednuté farby a problém s farebným skreslením
4 spôsoby odinštalovania prehrávača Windows Media Player zo systému Windows
Na sledovanie filmov a napaľovanie DVD použite 3nity Media Player
Ako previesť videá pomocou VLC Media Player v systéme Windows 10
Ako streamovať video z VLC Media Player do Google Chromecast
Ako prehrávať videá a disky DVD v prehrávači Windows Media Player 12
Preskakovanie a oneskorenie VLC Media Player v systéme Windows 10
Ako prehrávať hudbu v prehrávači Windows Media Player -
Ako stiahnuť, nainštalovať a použiť vzhľady v programe Windows Media Player 12
