Ako odstrániť zoznamy videí na YouTube? Návod krok za krokom
Vždy vytvoríme nový zoznam videí na YouTube vždy, keď nájdeme niečo zaujímavé alebo stojí za to uložiť, no v určitom okamihu sa tieto zoznamy videí stanú neovládateľné. Takže v určitom okamihu budete chcieť vedieť, ako odstrániť zoznam skladieb na YouTube. Tu je návod.(We always create a new Playlist on YouTube whenever we find something interesting or worth saving, but at some point, these Playlists become unmanageable. So at some point, you’ll want to know how to delete a playlist on YouTube. Here’s how.)
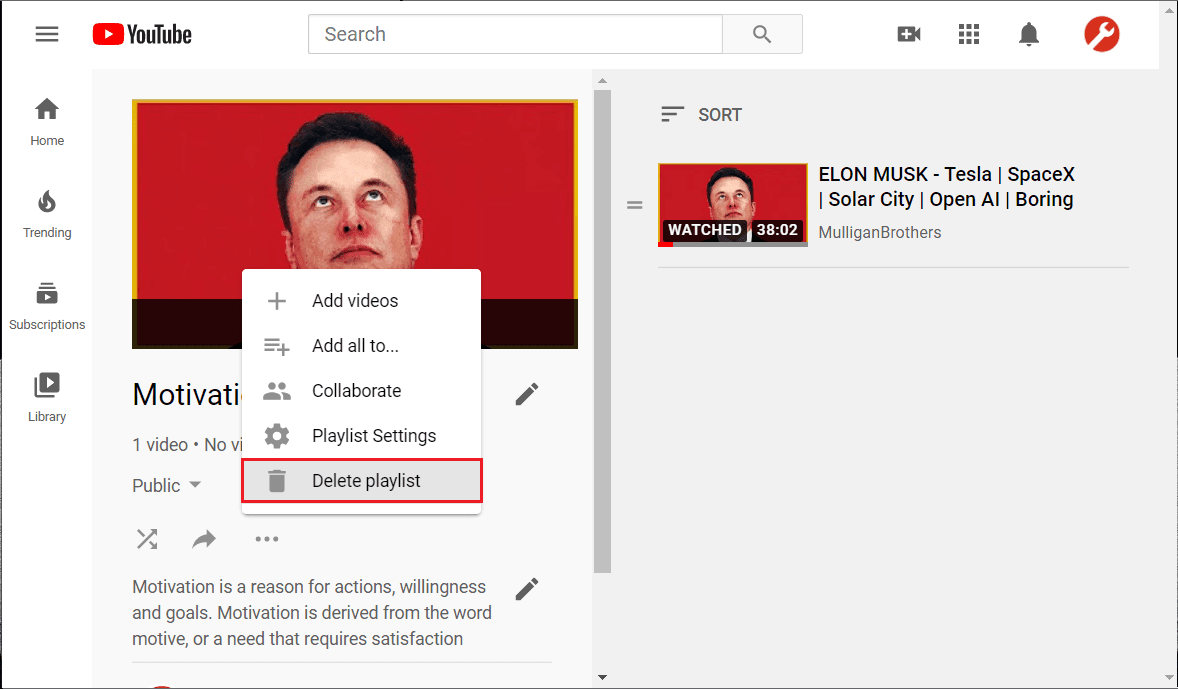
Ako odstrániť zoznamy skladieb na YouTube(How to Delete Playlists on YouTube)
Ľudia, ktorí vo všeobecnosti používajú službu YouTube každý deň, majú vo zvyku vytvárať zoznamy videí, ktoré radi pozerajú. Môžete si jednoducho vytvoriť zoznam skladieb svojich obľúbených videoklipov. Či už ide o motivačné videá, prejavy alebo len recepty na varenie, môžete si vytvoriť zoznam skladieb s čímkoľvek alebo ľubovoľným videom, ktoré chcete. Každopádne(Anyhow) , časom, keď budete tieto videá pozerať znova a znova, môžete mať pocit, že už nechcete konkrétny zoznam videí. To znamená, že by ste chceli odstrániť zoznam videí na YouTube . Je veľmi pravdepodobné, že čítate tento článok, aby ste vedeli, ako odstrániť zoznamy videí na YouTube . Bez ďalších vysvetlení sa pozrime, ako odstrániť zoznamy videí (Playlists)YouTube .
Čo je to zoznam skladieb?(What is a playlist?)
Zoznam videí je zoznam vecí (v našom prípade videí), ktoré vytvoríte, aby ste tieto videá prehrali postupne.
Ako vytvoriť svoj vlastný zoznam skladieb?(How to Create your Personalized Playlist?)
1. Otvorte video, ktoré chcete mať v zozname skladieb.
2. Kliknite na možnosť Uložiť(Save ) pod videom.

3. YouTube má predvolený zoznam skladieb s názvom „Pozrieť neskôr“.(“Watch Later”.)
4. Svoje video môžete pridať do predvoleného zoznamu videí alebo vytvoriť nový zoznam videí kliknutím na možnosť „Vytvoriť nový zoznam videí“(“Create a new playlist” ) .

5. Teraz zadajte názov svojho zoznamu skladieb a potom upravte nastavenie ochrany osobných údajov(adjust the privacy setting) zoznamu skladieb v rozbaľovacej ponuke Ochrana osobných údajov .(Privacy)

6. Na výber máte tri možnosti ochrany osobných údajov – Verejné, Neuvedené a Súkromné( Public, Unlisted, and Private) . Vyberte možnosť, ktorá vyhovuje vašim potrebám, a potom kliknite na tlačidlo Vytvoriť(Create ) .

7. YouTube vytvorí nový zoznam videí s názvom a nastavením ochrany osobných údajov, ktoré ste práve určili, a pridá video do tohto zoznamu videí(Playlist) .
POZNÁMKA:(NOTE:) Postup vytvárania a pridávania videí do zoznamu videí(Playlist) je rovnaký, ak na svojom zariadení so systémom Android používate aplikáciu (Android)YouTube . Otvorte aplikáciu YouTube a potom prejdite na video, ktoré chcete pridať. Klepnite na možnosť Uložiť(Save ) a potom vyberte názov zoznamu skladieb(Playlist) , do ktorého chcete pridať video, alebo sa môžete rozhodnúť vytvoriť nový zoznam skladieb(Playlist) .
Prístup k zoznamu skladieb z počítača alebo notebooku(From your PC or Laptop)
1. Kliknite na tri vodorovné čiary(three horizontal lines) (možnosť ponuky) umiestnené v ľavej hornej časti webovej stránky YouTube . Môžete tam vidieť názov svojho zoznamu skladieb. V mojom prípade je názov zoznamu skladieb Nový zoznam skladieb.(New PLaylist.)

2. Potom kliknite na svoj zoznam videí, čím sa presmeruje na váš zoznam videí a zobrazia sa videá pridané do tohto zoznamu.
3. Ak chcete do zoznamu videí pridať ďalšie videá, môžete použiť možnosť Uložiť(Save) , ktorá je k dispozícii pod videami (ako sme to urobili v predchádzajúcom spôsobe).
4. V opačnom prípade kliknite na ikonu s tromi bodkami( three-dotted icon) pod zoznamom skladieb a potom vyberte možnosť „ Nové video(New Video) “. Pridávanie videí do zoznamu videí je také jednoduché.

Prístup k zoznamu skladieb zo smartfónu(From your Smartphone device)
1. Spustite aplikáciu YouTube(YouTube application) na svojom telefóne so systémom Android.
2. V spodnej časti obrazovky aplikácie nájdete možnosť Knižnica. (Library option. )
3. Klepnite na možnosť Knižnica(Tap on the Library) a prejdite nadol, aby ste našli svoje zoznamy skladieb YouTube.
4. Ďalej klepnite na svoj (tap on your) zoznam skladieb, aby ste získali prístup k danému zoznamu.(Playlist to access that particular list.)
Ako odstrániť zoznamy skladieb na YouTube (z počítača alebo notebooku)?(How to Delete Playlists on YouTube (from your PC or laptop)?)
Teraz sa pozrime, ako odstrániť zoznam videí(Playlist) , ktorý ste vytvorili na YouTube ? Je to také jednoduché, ako vytvoriť zoznam skladieb alebo doň pridať video.
1. Otvorte svoj zoznam skladieb(Playlist) pomocou jednej z vyššie uvedených metód.
2. Kliknite na ponuku zoznamu skladieb (možnosť s tromi bodkami)(menu (three-dotted option)) a potom sa uistite, že ste vybrali možnosť Odstrániť zoznam skladieb.(Delete playlist.)

3. Keď sa zobrazí výzva so správou na potvrdenie, vyberte možnosť Odstrániť(Delete) .
Hurá! Vaša práca je hotová. Váš zoznam skladieb bude odstránený v priebehu zlomku sekundy.
1. Prípadne môžete prejsť do knižnice YouTube (kliknite na možnosť Knižnica(Library ) v ponuke YouTube ).
2. V časti Zoznamy skladieb(Playlists) otvorte zoznam skladieb a potom vyberte možnosť Odstrániť,(Delete option) ako sme to urobili vyššie.
Ako odstrániť zoznamy skladieb na YouTube (zo smartfónu)?(How to Delete Playlists on YouTube (from your smartphone)?)
1. Otvorte aplikáciu YouTube na svojom zariadení so systémom Android(Android) a nájdite možnosť Knižnica(Library ) v pravej dolnej časti obrazovky aplikácie.
2. Prejdite nadol a klepnite na zoznam skladieb(tap on the Playlist) , ktorý chcete odstrániť.
3. Klepnite na ponuku zoznamu skladieb( Playlist’s menu) (ikona v ľavom hornom rohu obrazovky) a potom vyberte možnosť Odstrániť zoznam skladieb(Delete playlist ) .
4. Keď sa zobrazí výzva so správou na potvrdenie, znova vyberte možnosť Odstrániť(Delete ) .

To je všetko! Pomôže vám to, ak sa nebudete obávať opakujúcich sa zoznamov skladieb(Playlists) . Je čas, aby ste do svojho zoznamu skladieb(Playlist) pridali niečo zaujímavé a nové .
Odporúčané:(Recommended:)
- 6 spôsobov prehrávania YouTube na pozadí(6 Ways to Play YouTube in the background)
- Ako nájsť archivované objednávky na Amazone(How to Find Archived Orders on Amazon)
- Ako vzdialene ovládať telefón s Androidom(How to Remotely Control an Android Phone)
Dúfam, že vyššie uvedené informácie vám pomohli a mohli ste svoj zoznam videí na YouTube odstrániť(delete your Playlist on YouTube) . Ak máte pre nás nejaké návrhy, upozornite nás na ne prostredníctvom svojich komentárov. Sekcia komentárov tiež víta vaše pochybnosti a otázky.
Related posts
Ako blokovať otravné reklamy na YouTube jediným kliknutím
Opravte pomalý chod YouTube v počítači
Oprava problému s nefunkčnosťou služby YouTube v prehliadači Chrome [VYRIEŠENÉ]
Ako aktivovať tmavý režim YouTube
Zakázať indexovanie v systéme Windows 10 (návod)
Ako zmeniť názov kanála YouTube (Android, iOS a počítač)
Opravte ho, niečo sa pokazilo, aplikácia YouTube
9 spôsobov, ako jednoducho obísť vekové obmedzenie YouTube
Ako si vytvoriť účet YouTube bez Gmailu
5 spôsobov, ako opraviť žiadny zvuk na YouTube
Oprava problému čiernej obrazovky na YouTube [VYRIEŠENÉ]
Ako nahrať video na YouTube – Sprievodca krok za krokom
3 spôsoby blokovania reklám YouTube v systéme Android
Opravte vysoké využitie procesora hostiteľom služby: lokálny systém
Ako zopakovať video YouTube na počítači alebo mobilnom zariadení
Ako sťahovať videá z YouTube na mobil (Android alebo iOS)
Čo je obmedzený režim YouTube a ako ho povoliť?
Odblokovať YouTube pri zablokovaní v kanceláriách, školách alebo na vysokých školách?
Oprava Systém Windows nemôže komunikovať so zariadením alebo prostriedkom
Ako opraviť komentáre YouTube, ktoré sa nenačítavajú
