Ako odstrániť zariadenie z Apple ID
Vlastníte viac ako jedno Apple zariadenie? (Do you own more than one Apple device?)Ak áno, musíte pochopiť, ako funguje Apple ID . Je to najlepšia funkcia zariadení Apple na zabezpečenie bezpečnosti zariadenia a dát. Navyše, používanie rovnakej značky, tj Apple pre všetky rôzne zariadenia, pomáha zlúčiť ich do ekosystému Apple . Preto(Hence) je jeho použiteľnosť jednoduchšia a lepšia. Veľa zariadení pripojených k rovnakému Apple ID však môže spôsobiť problémy s bezproblémovým fungovaním miniaplikácií. Prostredníctvom tejto príručky sa naučíte, ako zobraziť zoznam zariadení Apple ID a odstrániť zariadenie z Apple ID . Preto(Therefore), prečítajte si všetky metódy, aby ste pochopili, ako odstrániť Apple ID z iPhone, iPad alebo Mac .

Ako odstrániť zariadenie z Apple ID?(How to Remove a Device from Apple ID?)
Čo je zoznam zariadení Apple ID?(What is Apple ID Device List?)
Váš zoznam zariadení Apple ID obsahuje všetky zariadenia Apple , ktoré sú prihlásené prostredníctvom rovnakého účtu Apple ID . Môže to zahŕňať váš MacBook , iPad, iMac, iPhone, Apple Watch atď. Potom môžete pristupovať k akejkoľvek aplikácii alebo údajom z jedného zariadenia Apple na akomkoľvek inom zariadení Apple .
Ak je napríklad vaše Apple ID rovnaké,
- Dokument z iPadu môžete otvoriť aj na MacBooku(MacBook) alebo iPhone.
- Snímky nasnímané na vašom iPhone je možné otvoriť na vašom iPade na úpravu.
- Hudbu, ktorú ste si stiahli do MacBooku, si môžete na svojom iPhone vychutnať takmer bez problémov.
Apple ID pomáha pripojiť všetky zariadenia Apple a pristupovať k súborom na rôznych zariadeniach bez potreby nástrojov na konverziu alebo aplikácií tretích strán. Okrem toho je proces odstránenia zariadenia z Apple ID pomerne jednoduchý.
Dôvody na odstránenie zariadenia z Apple ID(Reasons to Remove a Device from Apple ID)
1. Z bezpečnostných dôvodov:(For Safety Reasons: ) Odstránením zariadenia zo zoznamu zariadení Apple ID zaistíte, že vaše údaje zostanú v bezpečí. Len vy sa môžete rozhodnúť, na ktorých zariadeniach sa ktoré údaje budú zobrazovať a ktoré sa budú zobrazovať. To sa ukáže ako mimoriadne výhodné v prípade, že stratíte svoje zariadenie Apple alebo vám ho ukradnú.
2. Formátovanie zariadenia:(For Device Formatting:) Ak plánujete predať svoje zariadenie Apple , odstránenie zariadenia z Apple ID samo o sebe nepomôže. Prepne však zariadenie do aktivačného zámku(Activation Lock) . Potom sa musíte z tohto zariadenia manuálne odhlásiť z Apple ID , aby ste dokončili formátovanie tohto zariadenia.
3. Príliš veľa prepojených zariadení:(Too Many Linked Devices: ) Je možné, že nechcete, aby všetky zariadenia zostali prepojené s rovnakým Apple ID , pretože ich môžu používať rôzni členovia vašej rodiny. Vedieť, ako odstrániť zariadenie z Apple ID , by určite pomohlo.
Proces odstránenia je veľmi jednoduchý a možno ho vykonať prostredníctvom ktoréhokoľvek zariadenia Apple , ako je vysvetlené nižšie.
Metóda 1: Odstráňte Apple ID z Mac
(Method 1: Remove Apple ID from Mac
)
Zariadenie môžete odstrániť zo zoznamu zariadení Apple ID prostredníctvom iMacu alebo MacBooku(MacBook) , ako je uvedené nižšie:
1. Kliknite na ponuku (menu)Apple na vašom Macu a vyberte System Preferences , ako je znázornené.

2. Kliknite na Apple ID v pravom hornom rohu, ako je znázornené.

3. Teraz budete môcť vidieť zoznam všetkých zariadení Apple(all Apple devices) , ktoré sú prihlásené pomocou rovnakého Apple ID .

4. Kliknite na zariadenie(device ) , ktoré chcete z tohto účtu odstrániť.
5. Nakoniec vyberte tlačidlo Odstrániť z účtu(Remove from Account) .

Zariadenie bude teraz odstránené zo zoznamu zariadení Apple ID .
Prečítajte si tiež: (Also Read: )6 spôsobov, ako opraviť pomalé spustenie MacBooku(6 Ways to Fix MacBook Slow Startup)
Metóda 2: Odstráňte Apple ID z iPhone(Method 2: Remove Apple ID from iPhone)
Tu je postup, ako odstrániť Apple ID z iPhone:
1. Spustite aplikáciu Nastavenia(Settings) .
2. Klepnite na Vaše meno(Your Name) .
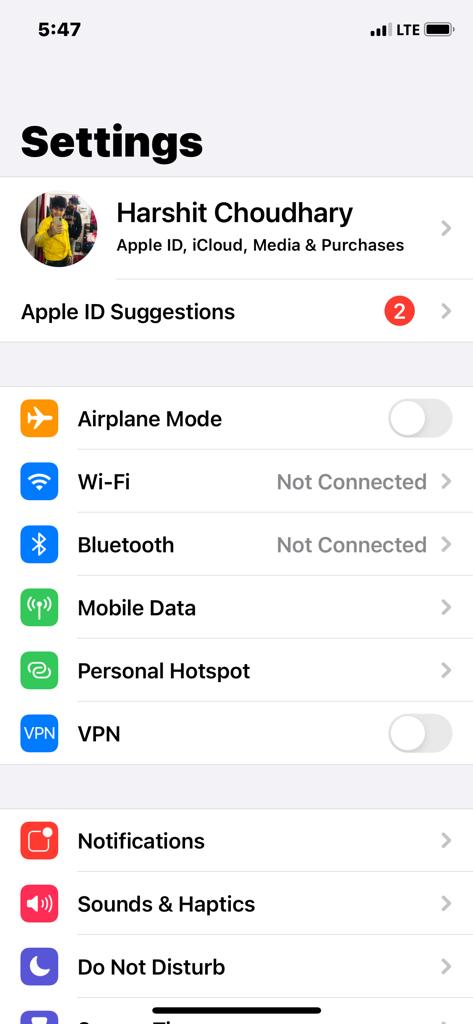
3. Prejdite nadol a zobrazte zoznam všetkých zariadení Apple(all Apple devices) , ktoré sú pripojené k rovnakému účtu.
4. Ďalej klepnite na zariadenie(device ) , ktoré chcete odstrániť.
5. Klepnite na Odstrániť z účtu(Remove From Account) a na ďalšej obrazovke potvrďte svoj výber.
Prečítajte si tiež: (Also Read:) 12 spôsobov, ako vyriešiť úplný problém s úložiskom iPhone(12 Ways to Fix iPhone Storage Full Issue)
Metóda 3: (Method 3:) Odstráňte Apple ID z iPadu alebo iPodu Touch(Remove Apple ID from iPad or iPod Touch)
Ak chcete odstrániť Apple ID z iPadu alebo iPodu, postupujte podľa rovnakých krokov ako pre iPhone.
Metóda 4: Odstráňte zariadenie z webovej stránky Apple ID
(Method 4: Remove Device from Apple ID Webpage
)
V prípade, že nemáte nablízku žiadne zariadenie Apple , ale chcete urýchlene odstrániť zariadenie zo zoznamu Apple ID , môžete sa k svojmu Apple ID prihlásiť pomocou ľubovoľného webového prehliadača . Postupujte podľa uvedených krokov:
1. Spustite ľubovoľný webový (web) prehliadač(browser) z ktoréhokoľvek zariadenia Apple a navštívte webovú stránku Apple ID(Apple ID Webpage) .
2. Zadajte svoje prihlasovacie údaje Apple ID(Apple ID login credentials) , aby ste sa mohli prihlásiť do svojho účtu.
3. Ak chcete zobraziť všetky pripojené zariadenia , prejdite nadol do časti Zariadenia . (Devices )Pozrite(Refer) si obrázok uvedený nižšie.
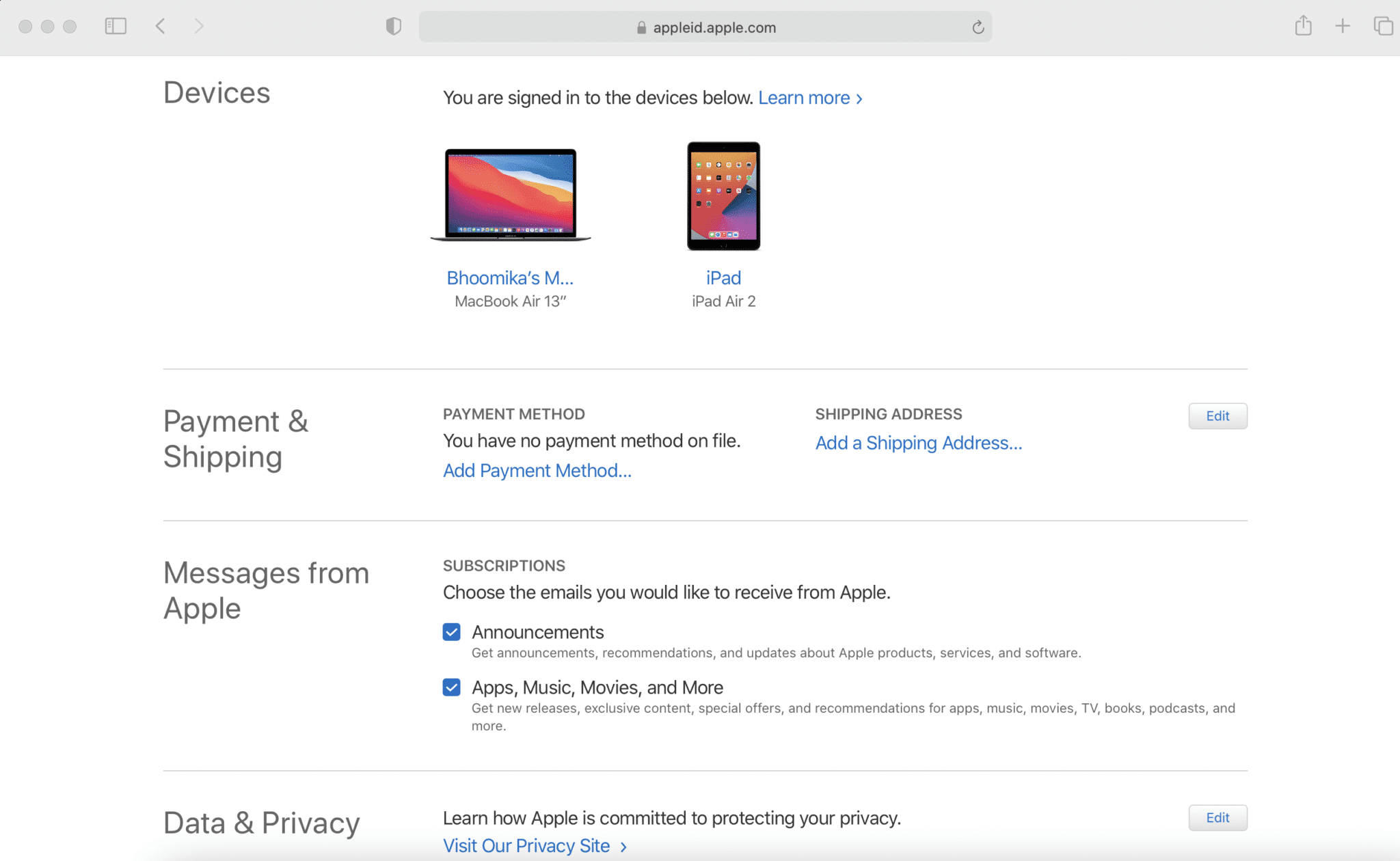
4. Klepnite na zariadenie(device ) a potom ho odstráňte kliknutím na tlačidlo Odstrániť z účtu(Remove From Account) .

Prečítajte si tiež: (Also Read:) Ako získať prístup k účtu Apple(How to Access Your Apple Account)
Metóda 5: Odstráňte zariadenie z webovej stránky iCloud(Method 5: Remove Device from iCloud Webpage)
Webová aplikácia pre iCloud funguje najlepšie vo webovom prehliadači Safari . Preto môžete použiť svoj iMac, MacBook alebo iPad na navigáciu na túto webovú lokalitu a odstránenie zariadenia zo zoznamu zariadení Apple ID .
1. Prejdite na webovú stránku iCloud(iCloud Webpage) a prihláste sa(log in) .
2. Kliknite na Vaše meno(Your Name) v pravom hornom rohu obrazovky.
3. V zobrazenom rozbaľovacom zozname vyberte položku Nastavenia účtu .(Account Settings)
4. Prejdite nadol na časť Moje zariadenia(My Devices) a klepnite na zariadenie(device) , ktoré chcete odstrániť.

5. Kliknite na ikonu krížika(Cross icon) vedľa názvu zariadenia.
6. Svoj výber potvrďte kliknutím na tlačidlo Odstrániť(Remove) .
Poznámka:(Note:) Po dokončení procesu odstránenia sa nezabudnite odhlásiť z iCloud.(Sign out)
Odporúčané:(Recommended:)
- Ako resetovať bezpečnostné otázky Apple ID(How to Reset Apple ID Security Questions)
- Oprava iCloud Fotky sa nesynchronizujú s PC(Fix iCloud Photos Not Syncing to PC)
- Opraviť chybu inštalácie MacOS Big Sur zlyhala(Fix MacOS Big Sur Installation Failed Error)
- Opravte zaseknutie inštalácie aktualizácie softvéru Mac(Fix Mac Software Update Stuck Installing)
Zistíte, že tieto metódy sú neuveriteľne jednoduché a zariadenie môžete odstrániť zo zoznamu zariadení Apple ID za pár sekúnd. ( remove a device from Apple ID device list in a few seconds.)Ak máte nejaké otázky, nezabudnite ich uviesť do komentárov nižšie. Pokúsime sa ich čo najskôr osloviť!
Related posts
Dvojfaktorové overenie Apple ID (2022)
Oprava Zariadenie pripojené k systému nefunguje
Ako resetovať bezpečnostné otázky Apple ID
Ako zistím, kde sa používa moje Apple ID?
Opraviť chybu pri zlyhaní overenia pri pripájaní k serveru Apple ID
Opravte problém s nefunkčnou nabíjačkou pre MacBook
Ako zmenšiť veľkosť súboru PDF bez straty kvality
Opravte počítač, ktorý nerozpoznal iPhone
Ako opraviť nefungujúce upozornenia na Twitteri (v systéme Android a iOS)
Ako nainštalovať Apple Mobile Device Support na Windows 10
Ako opraviť chybu pri zlyhaní inštalácie macOS
Oprava iTunes sa stále otvára sama
Prečo môj iPhone zamrzol a nevypne sa ani neresetuje
MacBook stále mrzne? 14 spôsobov, ako to opraviť
Opravte problém s nabíjaním AirPods
Ako nahrávať video a hlasové hovory WhatsApp?
Ako povoliť prístup k fotoaparátu na Snapchat
Opraviť Safari Toto pripojenie nie je súkromné
Opravte jeden AirPod hlasnejší ako druhý
Ako preniesť hudbu z CD do iPhone
