Ako odstrániť, zakázať alebo povoliť doplnky v programe Internet Explorer 11
Nainštalovali ste doplnky pre Internet Explorer 11 , ktoré už nepotrebujete? Alebo ich jednoducho potrebujete použiť vo výnimočných prípadoch? Ak je odpoveď na niektorú z týchto otázok áno, prečítajte si tento návod. Dozviete sa, ako odstrániť nechcené doplnky alebo ich jednoducho zakázať, aby ste ich neskôr mohli znova povoliť.
Ako zakázať doplnky v programe Internet Explorer 11
Všetky operácie správy doplnkov sa vykonávajú v okne Spravovať doplnky(Manage Add-ons) . Ak ho chcete otvoriť, stlačte tlačidlo Nástroje(Tools) (to, ktoré vyzerá ako koliesko) v pravej hornej časti okna programu Internet Explorer 11 . (Internet Explorer 11)Potom kliknite alebo klepnite na tlačidlo Spravovať doplnky(Manage add-ons) .

Teraz prejdite na príslušný typ doplnkov a nájdite ten, ktorý chcete zakázať. Kliknite pravým(Right) tlačidlom myši alebo naň klepnite a podržte a potom vyberte možnosť Zakázať(Disable) .
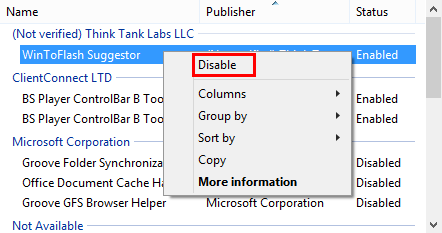
Vybratý doplnok je teraz zakázaný.
Ako povoliť zakázaný doplnok v(Add-on) programe Internet Explorer 11
Ak chcete povoliť zakázaný doplnok, jednoducho musíte postupovať podľa rovnakého postupu, aký sme opísali vyššie, ale namiesto výberu Zakázať(Disable) kliknite alebo klepnite na Povoliť(Enable) .
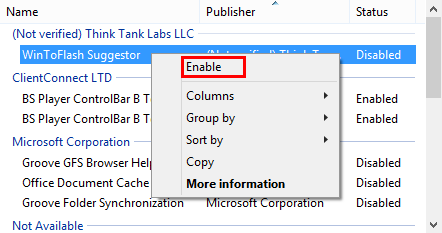
Ako odstrániť doplnky(Add-ons) v programe Internet Explorer 11
Ak chcete odstrániť doplnky, kroky, ktoré musíte urobiť, sú o niečo zložitejšie, kvôli podivnej implementácii, ktorú dostávajú niektoré typy doplnkov. Napríklad mnohé panely s nástrojmi a rozšírenia sú distribuované so samostatnými inštalačnými súbormi (setup.exe alebo setup.msi), ktoré je potrebné stiahnuť a nainštalovať. Celý proces inštalácie sa vykonáva mimo Internet Explorer 11 , nie v ňom, ako je to v prípade poskytovateľov vyhľadávania a akcelerátorov. Preto sa odinštalovanie takýchto doplnkov vykonáva aj mimo Internet Explorer 11 . Väčšina panelov s nástrojmi a rozšírení pre Internet Explorer 11 sa nachádza v zozname aplikácií Programy a funkcie(Programs and Features) .
Najprv otvorte okno Programy a funkcie . (Programs and Features)Ak to chcete urobiť, otvorte Ovládací panel(Control Panel) , vyberte časť Programy(Programs) a potom otvorte Programy a funkcie(Programs and Features) .
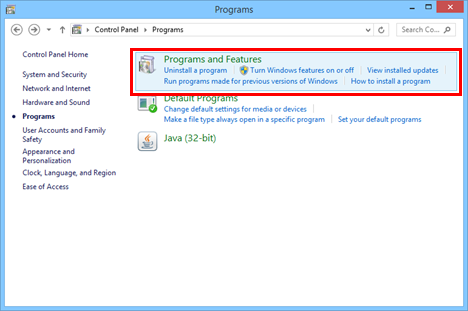
Keď vyberiete doplnok a v kontextovej ponuke nájdete iba možnosť Zakázať(Disable) , znamená to, že sa nedá odstrániť z prehliadača Internet Explorer 11(Internet Explorer 11) . Mali by ste ho skúsiť odinštalovať z Programy a súčasti(Programs and Features) .
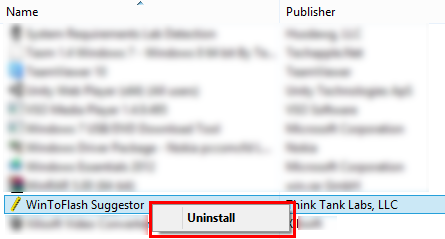
Na druhej strane sa poskytovatelia vyhľadávania(Search providers) a akcelerátory(Accelerators) veľmi ľahko odinštalujú. V okne Spravovať doplnky (Manage Add-ons)programu Internet Explorer(Internet Explorer) kliknite na položku Poskytovatelia vyhľadávania(Search Providers) alebo Akcelerátory(Accelerators) , vyberte doplnok, ktorý chcete odinštalovať, kliknite naň pravým tlačidlom myši alebo naň klepnite a podržte a vyberte možnosť Odstrániť(Remove) .
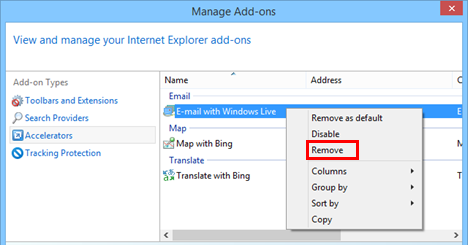
Doplnok bude čoskoro odstránený.
Záver
Ako vidíte, zakázanie alebo odstránenie doplnkov z programu Internet Explorer 11(Internet Explorer 11) je jednoduché. Dúfame, že tento návod objasnil, prečo je možné niektoré doplnky zakázať, ale nemožno ich odinštalovať z okna Spravovať doplnky(Manage Add-ons) a ako sa ich môžete skutočne zbaviť. Ďalšie články o programe Internet Explorer(Internet Explorer) nájdete v niektorých našich súvisiacich príručkách a ak máte nejaké návrhy, otázky alebo problémy, neváhajte použiť formulár komentárov nižšie.
Related posts
Ako stiahnuť a nainštalovať Internet Explorer 11 pre Windows
Ako prehľadávať web pomocou aplikácie Internet Explorer 11 v systéme Windows 8.1
Zabudnite na reklamy a rozptýlenie pomocou zobrazenia na čítanie v programe Internet Explorer 11
Ako spravovať stiahnuté súbory v aplikácii Internet Explorer 11
Nakonfigurujte, ako funguje aplikácia Internet Explorer v systéme Windows 8.1
Exportujte heslá z prehliadačov Chrome, Firefox, Opera, Microsoft Edge a Internet Explorer
Čo sa stane, keď odstránite Internet Explorer zo systému Windows?
Ako importovať alebo exportovať záložky pri používaní programu Internet Explorer
Nastavte si svoj vlastný AdBlock v Internet Exploreri 9
Top 8 musí mať doplnky pre Internet Explorer
Internet Explorer 9 – Ako zlepšiť rýchlosť načítania a navigácie
Ako zapnúť alebo vypnúť rozšírené návrhy v aplikácii Internet Explorer
3 spôsoby, ako vypnúť filter SmartScreen alebo Windows Defender SmartScreen
8 spôsobov, ako zlepšiť ochranu osobných údajov pri používaní aplikácie Internet Explorer
Ako povoliť Javu vo všetkých hlavných webových prehliadačoch
9 spôsobov, ako spustiť Internet Explorer vo všetkých verziách systému Windows
Správa sťahovania v programe Internet Explorer 9
5 spôsobov, ako nahrať súbory na Disk Google -
Ako spravovať svoje obľúbené webové stránky v programe Internet Explorer
Ako začať používať Cortanu v systéme Windows 11 alebo Windows 10 -
