Ako odstrániť začiarknuté položky v aplikácii Google Keep Notes
Google Keep je skvelý nástroj na zapisovanie poznámok. Nie je na rovnakej úrovni ako Microsoft OneNote , ale funguje veľmi dobre pre všetky vaše základné potreby na písanie poznámok a dokonca aj pre trochu pokročilejšie veci. Ak by ste nevedeli, Google Keep(Googe Keep) bol premenovaný na Keep Notes .

Jednou z vecí, ktoré radi robíme pri vytváraní poznámok pomocou týchto typov nástrojov, je vytvorenie kontrolného zoznamu. Kedykoľvek skončíme s konkrétnou položkou, môžeme ju jednoducho zaškrtnúť, aby sme zdôraznili, že už nie je dôležitá. Je to podobné, ako keď odškrtávate položku zo zoznamu pomocou pera. Google Keep Notes má dokonca animáciu, vďaka ktorej to vyzerá tiež tak, a to je pekné.
Odstráňte(Delete) začiarknuté položky z Google Keep Notes
Chápeme, že niekedy môže byť váš kontrolný zoznam príliš dlhý, a preto vám vysvetlíme, ako tieto položky jednoduchým spôsobom odstrániť. Ale predtým, ako to urobíme, vysvetlíme si ešte niekoľko vecí.
Ako zrušiť začiarknutie všetkých položiek

Dobre, takže keď príde na to, že zrušíte začiarknutie všetkých položiek naraz, musíte najprv otvoriť Google Keeps a potom kliknúť na tlačidlo ponuky, ktoré má tri bodky. V rozbaľovacej ponuke vyberte možnosť Zrušiť začiarknutie(Uncheck) všetkých položiek a je to.
Ako odstrániť začiarknuté položky na pracovnej ploche(Desktop)
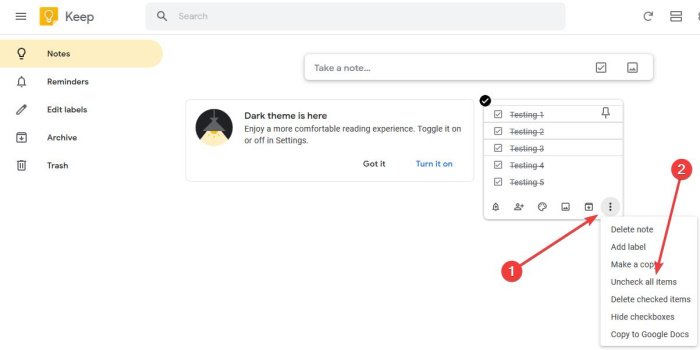
Teraz by sme mali zdôrazniť, že existuje aplikácia Google Keep pre Android a iOS, ale zameriame sa na verziu dostupnú cez webový prehliadač.
Ak chcete odstrániť všetky začiarknuté položky, kliknite na rovnaké tlačidlo ponuky, ako je popísané vyššie, a potom vyberte položku Odstrániť(Delete) začiarknuté položky.
Ak chcete, je tu možnosť skryť aj začiarknuté položky. To samo osebe by malo stačiť na odstránenie všetkých položiek zo zoznamu, ale neodstráni sa tým samotná poznámka.
Opäť kliknite na tlačidlo ponuky a potom stlačte Odstrániť(Delete) poznámku, čím odstránite celú poznámku.
Ak máte so službou Google Keep(Google Keep) nejaké ďalšie problémy , pokojne nám napíšte do sekcie komentárov a my vám nepochybne podáme pomocnú ruku.
Related posts
Ako pridať poznámky Google Keep do Dokumentov Google
Ako exportovať alebo stiahnuť poznámky z Google Keep v HTML
Úlohy Google vs. Google Keep: Čo je lepšie?
Google Keep vs. Evernote: Ktorý je najlepší?
Ako efektívne používať Google Keep Notes
Ako otočiť text vo webovej aplikácii Tabuľky Google
Najlepšie šablóny faktúr pre Dokumenty Google pre nezávislých pracovníkov a malé firmy
Ako vložiť textové pole do Dokumentov Google
Ako zdieľať odkazy „Vytvoriť kópiu“ na súbory Google s ostatnými
Najlepšie alternatívy záložiek Google, na ktoré sa chcete pozrieť
Ako vynútiť Google SafeSearch v Microsoft Edge v systéme Windows 10
Ako vytvoriť a odstrániť profily vo webovom prehliadači Google Chrome
Ako pridať a používať viacero časových pásiem v Kalendári Google
Opravte, že kontrola pravopisu v Dokumentoch Google nefunguje správne
10 tipov a trikov Google Keep, aby ste sa stali produktívnejšími študentmi
Opravte chybu ERR_SPDY_PROTOCOL_ERROR v prehliadači Google Chrome
Ako prispôsobiť a vložiť Kalendár Google na ľubovoľnú webovú stránku
Ako kontaktovať Google AdSense e-mailom
Ako zničiť profil v zatvorenom prehliadači v prehliadači Google Chrome
Vyskytla sa chyba prehliadača – Dokumenty Google v prehliadači Chrome
