Ako odstrániť všetky obrázky naraz v dokumente programu Word
Predstavte si situáciu, že máte viacero obrázkov v dokumente Microsoft Word , ale chcete ich všetky odstrániť bez toho, aby ste to museli robiť jeden po druhom; aké sú možnosti? Existuje spôsob, ako to urobiť v programe Word , ale nie je to také, ako by sme chceli.
Ako odstrániť všetky obrázky v dokumente programu Word(Word)
To však nevadí, pretože úloha je stále pomerne ľahká. Len sme si priali, aby sme nemuseli stláčať toľko tlačidiel, aby sme dostali to, čo chceme. Lenivosť je predsa vec a sú chvíle, keď sme extrémne leniví.
Ak chcete odstrániť všetky obrázky v programe Word(Word) ; či už ide o bežné fotografie, grafy alebo tabuľky, postupujte podľa tohto malého triku:
- Otvorte dokument programu Microsoft Word
- Kliknite na kartu Domov(Home) cez pás s nástrojmi
- Vyhľadajte položku Úpravy(Editing)
- Kliknite na Nahradiť(Replace)
- Do poľa Nájsť zadajte ^g
- Stlačte tlačidlo Nahradiť všetko
Práca bude vykonaná.
Povedzme si o tom podrobnejšie.
Ak chcete začať, musíte najprv otvoriť dokument programu Microsoft Word(Microsoft Word) , ktorý je preplnený obrázkami, ktoré chcete odstrániť. Môžete ho buď spustiť z miesta na pevnom disku, kde je uložený, alebo otvoriť Word a potom spustiť dokument z hlavnej ponuky.
Bez ohľadu na to, ktorú možnosť zvolíte, dokument sa otvorí bez ohľadu na to a bude pripravený na vykonanie zmien.
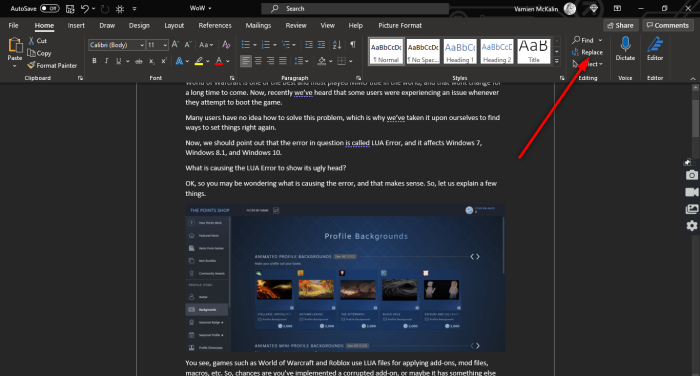
Po otvorení dotknutého dokumentu kliknite na kartu Domov(Home) cez pás s nástrojmi, potom vyhľadajte položku Úpravy(Editing) a nezabudnite kliknúť na položku Nahradiť(Replace) . Prípadne môžete stlačiť CTRL+H .

Teraz, keď narazíte na malé a nové okno v programe Word , kliknite do poľa Nájsť(Find what) a nezabudnite zadať nasledovné:
^g
Po dokončení úlohy stlačte tlačidlo Nahradiť všetko(Replace All) a malo by to byť v poriadku.
Ak chcete vrátiť obrázky do dokumentu, stlačte CTRL+Z .
ČÍTAJTE ĎALEJ: (READ NEXT:) Ako pridať vlastnoručné podpisy do dokumentu programu Word(How to add Handwritten signatures to Word document)
Related posts
Ako používať návrhy na prepísanie v aplikácii Word pre web
Excel, Word alebo PowerPoint sa minule nepodarilo spustiť
Ako vytvoriť brožúru alebo knihu pomocou programu Microsoft Word
Ako vypnúť značky odsekov v programe Microsoft Word
Najlepšie šablóny faktúr pre Word Online na vytváranie obchodných faktúr zadarmo
Ako používať prepojený text vo Worde na aktualizáciu viacerých dokumentov
Ako vložiť hudobné poznámky a symboly do dokumentu programu Word
Odstráňte pozadie obrázka pomocou programu Microsoft Word
Ako zobraziť nástroj Pravopis a gramatika na paneli s nástrojmi Rýchly prístup v programe Word
Ako zadarmo stiahnuť okraje stránky pre Microsoft Word
Ako používať Measurement Converter v Microsoft Office
Ako extrahovať e-mailové adresy z dokumentu programu Word
Ako vytvoriť rozbaľovací zoznam v programe Word
Ako používať Microsoft Editor na kontrolu gramatiky a pravopisu
Ako pridať, odstrániť alebo vložiť čísla strán v programe Word
Uložený dokument programu Word sa nezobrazuje pri ukážke pred tlačou alebo pri tlači
Ako porovnať dva dokumenty programu Word a zdôrazniť rozdiely
Ako kresliť v programe Microsoft Word pomocou nástrojov Draw Tab
Ako vytvoriť leták v programe Microsoft Word
Ako pozvať niekoho na úpravu dokumentu Word na iPade
