Ako odstrániť vlastnosti z kontextovej ponuky koša v systéme Windows 10
Ak nechcete povoliť ostatným používateľom vášho počítača prístup k panelu Vlastnosti koša(Recycle Bin Properties) , tento príspevok vám pomôže skryť alebo zakázať vlastnosti z kontextovej ponuky koša . (Recycle Bin)Editor(Group Policy Editor) miestnej politiky skupiny to môže urobiť za vás!
Kôš(Recycle Bin) vám pomôže získať všetky odstránené súbory podľa predvolených nastavení. Panel Vlastnosti(Properties) má niekoľko možností na úpravu nastavení. V okne Vlastnosti môžete povoliť alebo zakázať dialógové okno na potvrdenie odstránenia(enable or disable delete confirmation dialog) , zmeniť veľkosť koša(change the size of Recycle Bin) atď.
Ak vyskúšate túto metódu v systéme Windows 10(Windows 10) 2004, zobrazí sa hlásenie Vlastnosti tejto položky nie sú dostupné(The properties for this item are not available) . Ak však používate staršiu verziu, možnosť Vlastnosti(Properties) bude odstránená. Tiež by ste mali vedieť, že tento tip funguje iba pre ikonu Kôš na (Recycle Bin)pracovnej ploche(Desktop) .
Odstrániť vlastnosti z kontextovej ponuky Kôš(Recycle Bin)
Ak chcete odstrániť, skryť alebo zakázať vlastnosti z kontextovej ponuky Kôš(Recycle Bin) , postupujte podľa týchto krokov-
- Stlačením klávesov Win + R otvorte výzvu na spustenie.
- Zadajte gpedit. msc a stlačte tlačidlo Enter .
- Prejdite na zásadu pracovnej plochy(Desktop) v časti Konfigurácia používateľa(User Configuration) .
- Dvakrát kliknite na Odstrániť vlastnosti z politiky kontextovej ponuky Kôš(Remove Properties from the Recycle Bin context menu ) .
- Vyberte možnosť Povolené(Enabled ) .
- Kliknutím na OK uložte zmenu.
Najprv musíte otvoriť Editor miestnych zásad skupiny(Local Group Policy Editor) . Aj keď existuje niekoľko spôsobov, ako to urobiť, môžete na to použiť výzvu Spustiť . (Run)Ak chcete začať, stlačte súčasne tlačidlá Win+R a otvorte výzvu na spustenie . (Run)Potom zadajte gpedit.msc a stlačte tlačidlo Enter . Po otvorení Editora miestnej politiky skupiny(Local Group Policy Editor) prejdite na nasledujúcu cestu-
User Configuration > Administrative Template > Desktop
Tu môžete nájsť politiku s názvom Odstrániť vlastnosti z kontextovej ponuky Kôš(Remove Properties from the Recycle Bin context menu) .
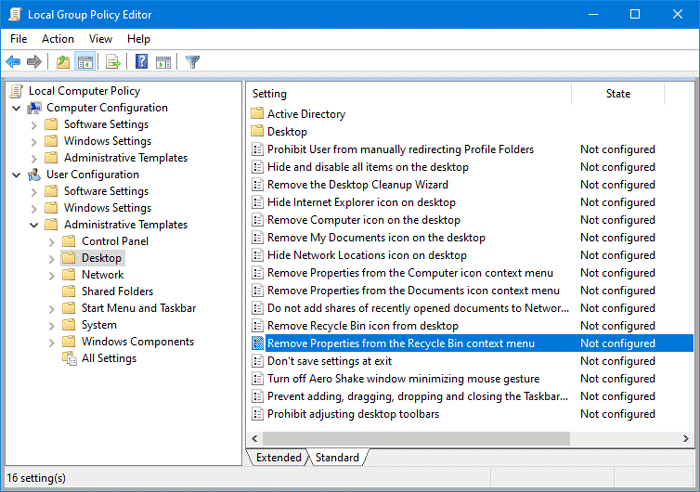
Ak povolíte toto nastavenie, možnosť Vlastnosti(Properties) nebude prítomná, keď používateľ klikne pravým tlačidlom myši na Kôš(Recycle Bin) alebo otvorí Kôš(Recycle Bin) a potom klikne na Súbor(File) . Podobne (Likewise)Alt-Enter nerobí nič, keď je vybratá možnosť Kôš . (Recycle Bin)Ak toto nastavenie zakážete alebo nenakonfigurujete, možnosť Vlastnosti(Properties) sa zobrazí ako zvyčajne.
Na túto politiku musíte dvakrát kliknúť. V predvolenom nastavení by mala byť nastavená na Nekonfigurované(Not Configured) . Musíte vybrať možnosť Povolené(Enabled) a kliknutím na tlačidlo OK uložte zmenu.

Teraz otvorte Vlastnosti koša(Recycle Bin Properties) .
Ak ste urobili všetko úspešne, neotvorí sa alebo nemôžete nájsť možnosť vôbec.
To je všetko!
Prečítajte si ďalej: (Read next:) Ako pridať Kôš na navigačnú tablu Prieskumníka súborov.
Related posts
Pridajte alebo odstráňte špendlík na štart z kontextovej ponuky v systéme Windows 10
Kôš je v nastaveniach ikony na pracovnej ploche v systéme Windows 10 sivý
Automaticky vyprázdnite kôš v systéme Windows 10 pomocou automatického koša
Správca koša pre Windows 10: RecycleBinEx & BinManager
Po aktualizácii Windows 10 Creators Update nie je možné vyprázdniť Kôš
Ako pridať položku Vytvoriť bod obnovenia do kontextovej ponuky v systéme Windows 10
Ako pridať prispôsobenie (klasické) do kontextovej ponuky v systéme Windows 10
Triky a tipy na odpadkový kôš pre Windows 11/10
Blokujte reklamy Microsoft Edge, ktoré sa zobrazujú v ponuke Štart systému Windows 10
Odstráňte Presunúť do OneDrive z kontextovej ponuky v systéme Windows 10
Opravte kontextovú ponuku pomalého kliknutia pravým tlačidlom v systéme Windows 10
Ako obnoviť odstránený súbor z koša v systéme Windows 11/10
Pridajte položku Spustiť do kontextovej ponuky karantény v systéme Windows 10
Odstráňte Cast to Device Option z kontextovej ponuky v systéme Windows 10
Start Everywhere je alternatívou ponuky Štart pre Windows 10
Vlastné rozloženie ponuky Štart sa po inovácii na Windows 10 stratí
Ako získať Windows 10 Prieskumník a kontextovú ponuku späť v systéme Windows 11
Kôš v systéme Windows 10 a Windows 11 -
Vymazať schránku pomocou skratky, CMD alebo kontextovej ponuky v systéme Windows 10
Kôš OneDrive: Ako obnoviť odstránené súbory
