Ako odstrániť viacero odsekov naraz v programe Word
Pokiaľ ide o tému úpravy/písania alebo vytvárania dokumentov, mnohí z nás uprednostňujú Microsoft Word pred iným softvérom na úpravu a dôvodom môže byť dlhá doba expozície alebo preferencia pred ostatnými. V živote sme sa stretli s rôznymi článkami, ktoré nám stále viac a viac pomáhajú porozumieť aplikácii. Možno nevieme, že na každý problém, s ktorým sa stretávame pri úprave dokumentov v programe Microsoft Word(Microsoft Word) , existuje riešenie . V tomto článku sa naučíme, ako rýchlo odstrániť viacero odsekov(delete multiple paragraphs) v programe Microsoft Word.
Ak poznáte dokumentáciu, viete, aké bolestivé to môže byť pri úprave dokumentu, keď musíte neustále upravovať podobné položky v celom dokumente. Týmito zmenami môže byť zmena veľkosti písma pre viacero odsekov bez zmeny veľkosti písma ich nadpisov alebo zmena predvolenej šablóny pre celý dokument. Dnes sa naučíme, ako odstrániť viacero odsekov podobných štýlov pomocou dvoch metód. Možno budete prekvapení, ako sa dajú použiť rôzne stylingové metódy na rôzne účely.
Odstránenie viacerých odsekov v programe Word
Predtým, ako začneme s týmito metódami, musíme pochopiť jednu vec, a to, že potrebujeme taký dokument, ktorý bude mať konzistentný štýl odsekov a nadpisov. Vyžaduje sa, pretože keď čítame akýkoľvek článok alebo dokument, najprv hľadáme nadpisy a potom pokračujeme odsekom pod ním. Na to musíme použiť anotácie na začiatku každej novej sekcie. Základnou myšlienkou je použiť jemné zvýraznenie(Subtle Emphasis) pre anotácie(Annotations) a normálny štýl pre zostávajúcu časť dokumentu.
Obe metódy uvedené nižšie nemusia fungovať vo verzii prehliadača Microsoft Word .
Odstráňte(Remove) odsek pomocou tably Štýly v programe (Styles)Word
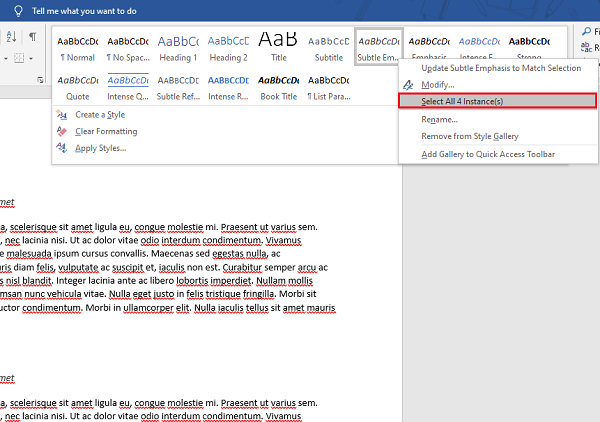
Galéria štýlov v paneli štýlov(Styles Pane) obsahuje množstvo rôznych štýlov odsekov. Ak ho chcete použiť na odstránenie viacerých odsekov, postupujte podľa nasledujúcich krokov:
- Umiestnite kurzor pred riadok, odkiaľ sa majú vykonať zmeny.
- Kliknite pravým tlačidlom myši na štýl jemného zvýraznenia .(Emphasis)
- Kliknite na Vybrať všetky inštancie.
- Po výbere všetkých podobných inštancií kliknite na klávesnici na tlačidlo Odstrániť .(Delete)
Táto metóda je užitočná a ľahko sa používa. Jedna vec, ktorú musíme mať na pamäti, je, že odseky by mali mať podobný štýl a mali by sa použiť správne anotácie.
Odstráňte(Remove) odseky pomocou funkcie Nahradiť(Replace) vo Worde(Word)
V galérii štýlov je veľmi malá šanca, že štýl anotácie nebude dostupný. Ak je to váš prípad, môžete použiť túto metódu na podobný účel.
- Press Ctrl+H , otvorí sa okno Nájsť(Find) a nahradiť .(Replace)
- Kliknite na tlačidlo Viac.
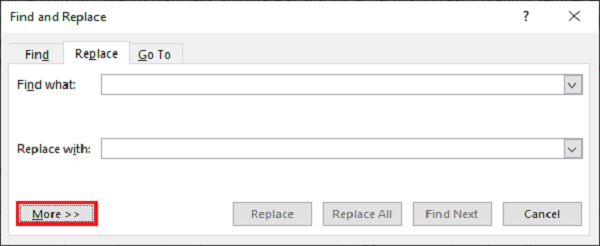
- Ak sa stane, že ste vytvorili iný typ štýlu alebo ste nejaký použili, kliknite na Bez formátovania(Formatting) .
- V časti Možnosti (Options)vyhľadávania(Search) vyberte v rozbaľovacej ponuke Hľadať položku Všetky.(Search)
- Teraz kliknite na Formát(Format) a vyberte možnosť Štýl(Style) .
- V zozname štýlov(Styles) prejdite nadol a vyhľadajte výraz Jemné zdôraznenie(Subtle Emphasis) . Vyberte ho a kliknite na OK.
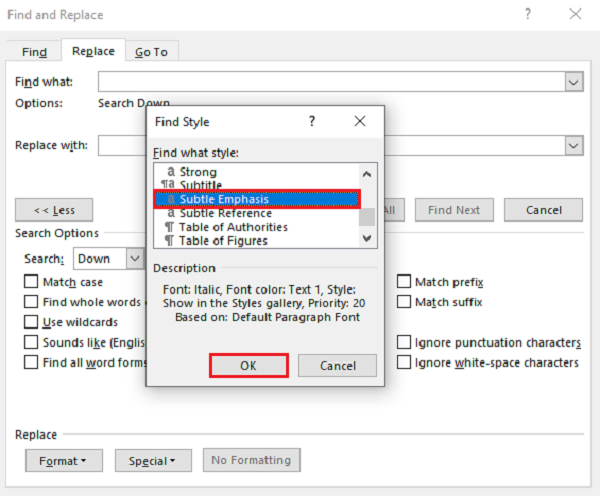
- Uistite(Make) sa, že položky Nájsť čo a Nahradiť(Replace) položkami sú prázdne.
- Kliknite na Nahradiť všetko.
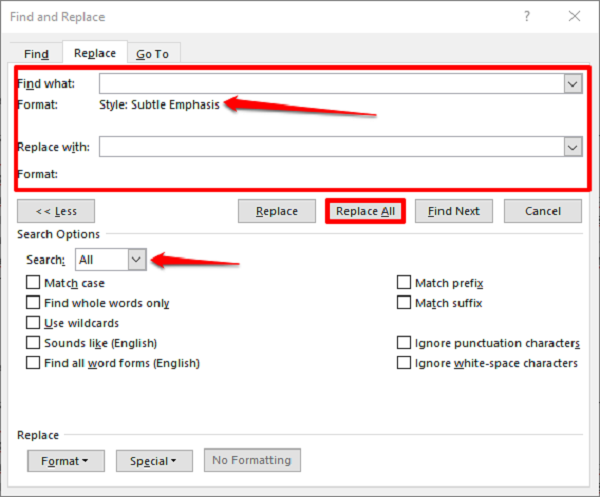
Po kliknutí na Nahradiť všetko(Replace All) sa z dokumentu odstránia všetky podobné odseky.
Toto sú osvedčené metódy, dajte nám prosím vedieť, čo si o týchto metódach myslíte v komentároch nižšie.
Teraz si prečítajte:(Now read:) Ako používať funkcie zmien vo Worde(use the Changes features in Word) na sledovanie zmien alebo komentárov.
Related posts
Ako pridať alebo odstrániť slová zo slovníka Microsoft Word
Ako formátovať odseky v programe Microsoft Word pre Android
Ako zlúčiť viacero dokumentov programu Word
Ako preložiť dokumenty Word do viacerých jazykov
Použite Spike na vystrihnutie a prilepenie viacerých textových položiek v programe Word
Ako hľadať online šablóny v programe Microsoft Word
Ako zobraziť nástroj Pravopis a gramatika na paneli s nástrojmi Rýchly prístup v programe Word
Ako vložiť text zo súboru programu Word do publikácie Publisher
Ako previesť tabuľku na text a text na tabuľku v programe Word
Ako spravovať verzie dokumentov v programe Word
Word nemohol vytvoriť pracovný súbor, skontrolujte dočasnú premennú prostredia
Ako vložiť vodoznak do dokumentu programu Word
Ako vložiť text do tvaru v programe Word
Oprava chyby, záložka nie je definovaná v programe Microsoft Word
Vo Worde nefungujú klávesové skratky
Word otvára dokumenty v režime iba na čítanie v systéme Windows 11/10
Ako vytvoriť brožúru alebo knihu pomocou programu Microsoft Word
Ako vypnúť značky odsekov v programe Microsoft Word
Ako zadarmo stiahnuť okraje stránky pre Microsoft Word
Ako odstrániť viacero fotografií z Instagramu naraz
