Ako odstrániť účet Slack, pracovný priestor, kanál a správu
Ak už nechcete používať Slack , môžete postupovať podľa tohto návodu a odstrániť účet Slack, pracovný priestor, kanál(delete Slack account, workspace, channel,) a správu( message) . Či už ide o konkrétnu správu alebo celý kanál, vo webovej verzii Slack môžete odstrániť všetko .
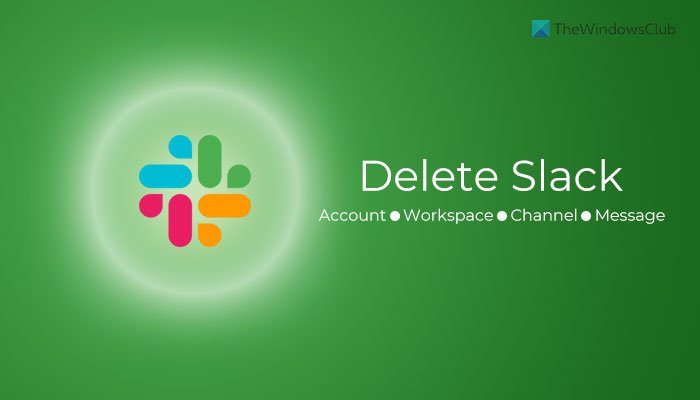
Niekedy možno budete chcieť vymazať konkrétnu správu, ktorá bola niekomu zaslaná omylom. Alebo povedzme, že nechcete používať Slack kedykoľvek v blízkej budúcnosti. V takýchto situáciách môžete odstrániť svoj účet Slack alebo pracovný priestor alebo konkrétny kanál.
Ako deaktivovať alebo odstrániť účet Slack
Ak chcete deaktivovať alebo odstrániť účet Slack , postupujte takto:
- Prihláste(Log) sa do svojho účtu Slack v prehliadači.
- Kliknite na svoj profilový obrázok.
- Vyberte Zobraziť profil (View profile )
- Kliknite na tlačidlo Viac (More ) > Nastavenia účtu(Account settings) .
- Kliknite na položku Deaktivovať účet (Deactivate account )
- Začiarknite(Tick) políčko > zadajte svoje heslo > kliknite na tlačidlo Áno, deaktivovať môj účet (Yes, deactivate my account )
Ak sa chcete dozvedieť viac o týchto krokoch, musíte pokračovať v čítaní.
Ak chcete začať, prihláste sa do svojho účtu Slack v prehliadači a kliknite na profilový obrázok viditeľný v pravom hornom rohu. Odtiaľ vyberte možnosť Zobraziť profil (View profile ) a kliknite na tlačidlo Viac (More ) .
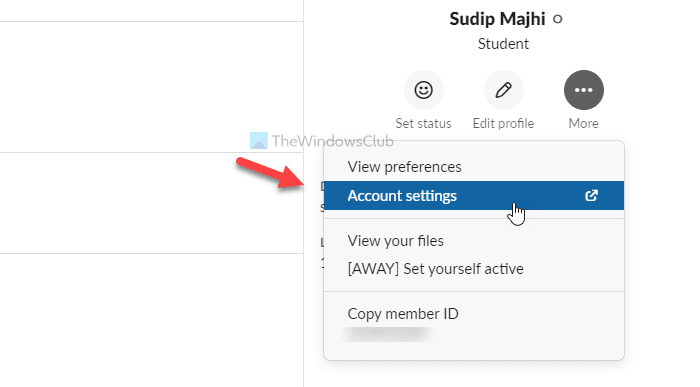
Potom vyberte možnosť Nastavenia účtu (Account settings ) . Tu nájdete štítok s názvom Deaktivovať účet(Deactivate account) . Kliknite na tlačidlo Deaktivovať účet (Deactivate account ) .
Potom musíte začiarknuť políčko, zadať heslo účtu a kliknúť na tlačidlo Áno, deaktivovať môj účet (Yes, deactivate my account ) .
Môže vás požiadať o opätovné potvrdenie odstránenia. Ak áno, kliknite na tlačidlo Áno (Yes ) vo vyskakovacom okne.
Poznámka: (Note: ) Svoj účet nemôžete odstrániť, ak ste jediným vlastníkom pracovného priestoru spojeného s vaším účtom. V takom prípade musíte najskôr previesť vlastníctvo.
Ako odstrániť Slack Workspace
Ak chcete odstrániť pracovný priestor Slack , postupujte takto:
- Otvorte svoj pracovný priestor Slack v prehliadači.
- Kliknite(Click) na názov pracovného priestoru viditeľný vľavo hore.
- Vyberte položku Nastavenia a správa(Settings & administration) > Nastavenia pracovného priestoru(Workspace settings) .
- Posuňte(Scroll) zobrazenie nadol a kliknite na položku Odstrániť pracovný priestor (Delete Workspace )
- Začiarknite(Tick) políčko a zadajte svoje heslo.
- Kliknite na Áno, odstrániť môj pracovný priestor(Yes, delete my workspace)
Poďme sa podrobne venovať týmto krokom.
Najprv zadajte adresu URL(URL) pracovného priestoru do prehliadača, aby ste ho otvorili. Kliknite(Click) na názov pracovného priestoru, ktorý je viditeľný v ľavej hornej časti obrazovky. Otvorí zoznam ponúk. Tu vyberte Settings & administration > Workspace settings .
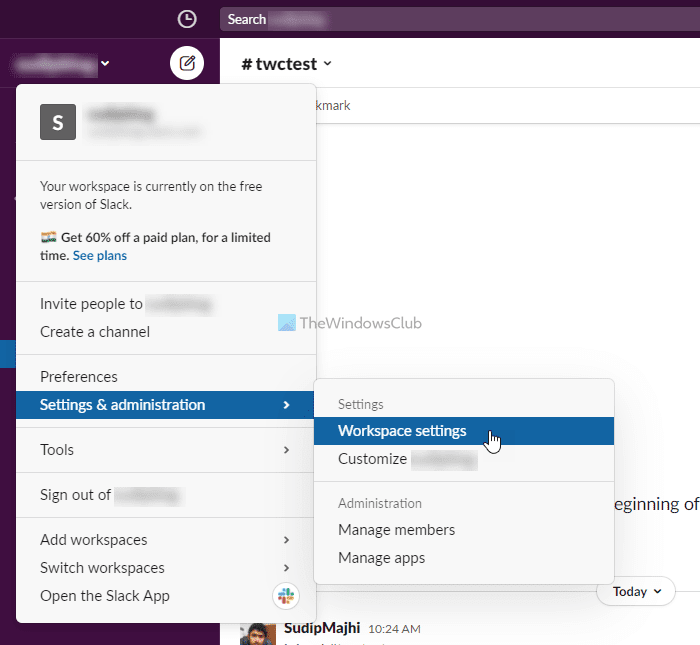
Ďalej sa musíte posunúť nadol a nájsť nadpis Odstrániť pracovný priestor . (Delete Workspace)Potom kliknite na tlačidlo Odstrániť pracovný priestor (Delete Workspace ) .
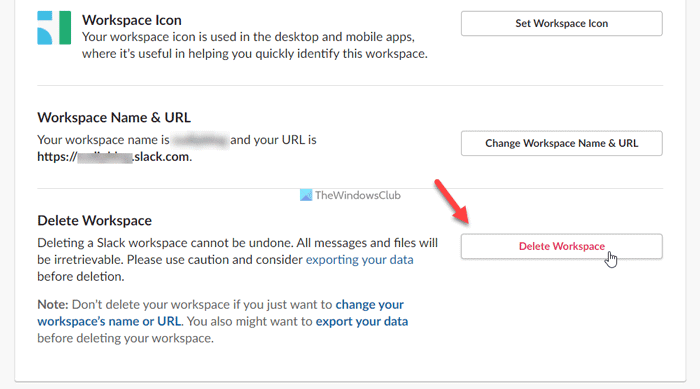
Potom musíte začiarknuť políčko viditeľné, zadať heslo účtu a kliknúť na tlačidlo Áno, odstrániť môj pracovný priestor (Yes, delete my workspace ) .
Pre potvrdenie dostanete e-mail na zaregistrovanú e-mailovú adresu.
Ako archivovať alebo vymazať Slack Channel
Keď už kanál nepotrebujete, máte dve možnosti – Archivovať(Archive) a Odstrániť(Delete) . Ak vyberiete možnosť Archivovať (Archive ) , môžete ju v budúcnosti obnoviť, zatiaľ čo možnosť Odstrániť (Delete ) odstráni kanál natrvalo.
Ak chcete archivovať alebo odstrániť kanál Slack , postupujte takto:
- Prihláste(Log) sa do svojho účtu Slack a otvorte pracovný priestor.
- Kliknite(Click) na kanál na ľavej strane, ktorý chcete odstrániť.
- Kliknite(Click) na názov kanála v hornej časti obrazovky.
- Prepnite na Nastavenia (Settings )
- Kliknutím na možnosť Archivovať kanál pre všetkých(Archive channel for everyone ) archivujete kanál.
- Kliknutím na možnosť Odstrániť tento kanál (Delete this channel ) kanál natrvalo odstránite.
- Svoj výber potvrďte kliknutím na Archivovať kanál(Archive Channel) alebo Odstrániť kanál (Delete Channel )
Pozrime sa na tieto kroky podrobne.
Najprv sa prihláste do svojho účtu Slack a otvorte pracovný priestor. Všetky kanály môžete vidieť na ľavej strane. Musíte kliknúť na kanál, ktorý chcete odstrániť alebo archivovať.
Potom kliknite na názov svojho kanála a prepnite sa na kartu Nastavenia (Settings ) . Teraz kliknite na možnosť Archivovať kanál pre všetkých (Archive channel for everyone ) , ak chcete kanál archivovať, alebo na možnosť Odstrániť tento kanál (Delete this channel ) , ak chcete kanál odstrániť.
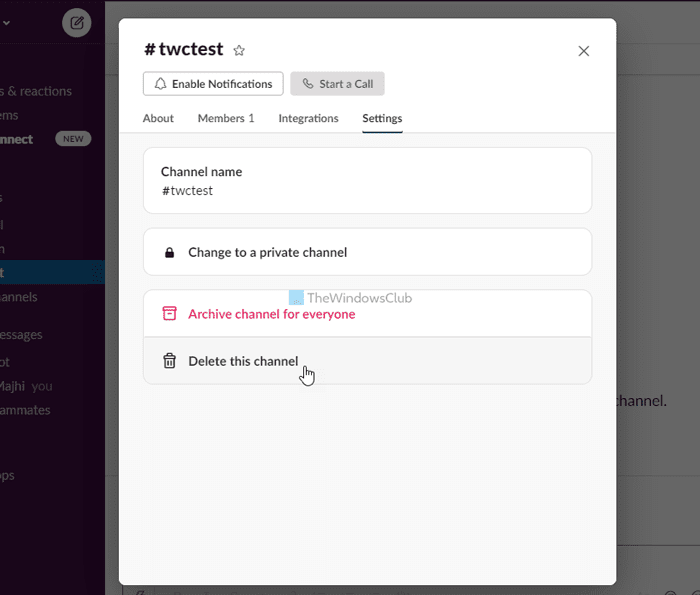
V oboch prípadoch musíte príkaz potvrdiť kliknutím na tlačidlo Archivovať kanál(Archive Channel) alebo Odstrániť kanál(Delete Channel) .
To je všetko! Potom nemôžete nájsť kanál na ľavej strane obrazovky.
Ako odstrániť správu Slack
Ak chcete odstrániť správu Slack , postupujte takto:
- Vyberte správu, ktorú chcete odstrániť.
- Kliknite na ikonu s tromi bodkami.
- Kliknite na Odstrániť správu (Delete message )
- Kliknite na tlačidlo Odstrániť (Delete )
Ak sa chcete dozvedieť viac o týchto krokoch, pokračujte v čítaní.
Najprv otvorte konverzáciu a vyberte správu, ktorú chcete odstrániť. Každá správa sa dodáva s ikonou s tromi bodkami na pravej strane, ktorá otvára niekoľko možností.
Tu musíte kliknúť na možnosť Odstrániť správu (Delete message ) .
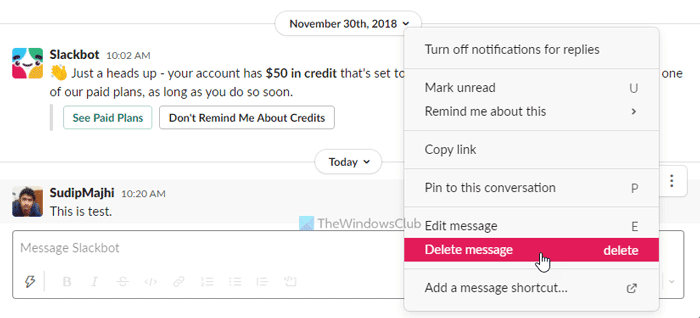
Potom sa na obrazovke otvorí vyskakovacie okno. Kliknutím(Click) na tlačidlo Odstrániť (Delete ) potvrďte odstránenie.
Po dokončení bude vaša správa okamžite vymazaná.
Ako hromadne odstránim správy Slack ?
Odteraz neexistuje možnosť hromadného vymazania viacerých správ Slack . Ak chcete naraz odstrániť jednu správu Slack(Slack) , musíte postupovať a zopakovať vyššie uvedené kroky .
Ako opustím pracovný priestor v Slacku(Slack) ?
Ak je váš pracovný priestor pripojený k Enterprise Grid , môžete pracovný priestor opustiť kliknutím na názov vášho pracovného priestoru. Používatelia bezplatnej verzie však musia deaktivovať svoje účty, aby mohli opustiť pracovný priestor.
To je všetko! Dúfam, že tento návod pomohol.
Prečítajte si: (Read: )Ako importovať úlohy, dosky a pracovné priestory Trello do Notion.(How to import Trello tasks, boards, and workspaces into Notion.)
Related posts
Ako nakonfigurovať a prispôsobiť upozornenia Slack
Slack Tipy a triky na správu malých tímových chatov
Ako povoliť tmavý režim v aplikácii Slack v systéme Windows 11/10
Ako nastaviť a používať automatickú odpoveď na Slack na odosielanie automatickej odpovede
Ako pripojiť Kalendár Google k Slack, Zoom a Microsoft Teams
Ako funguje integrácia kalendára Slack
12 najlepších tipov na zvýšenie produktivity v roku 2021
15 rýchlych tipov a trikov pre začiatočníkov
Slack aplikácie: vzdialené tímy, produktivita, vývojári, projektový manažment
Ako pridať a používať vlastné emotikony Slack
Aplikácia Slack Desktop: Aké sú výhody jej používania?
12 najlepších alternatív Slack pre tímovú komunikáciu
Ako posielať GIFy v Slacku
6 najlepších Slack tipov a trikov
Čo je to Huddle on Slack a ako ho používať
Ako synchronizovať Slack s Kalendárom Google
Ako nastaviť a používať zdieľanie obrazovky Slack
7 najlepších robotov Slack pre váš kanál Slack
Slack vs Discord: Čo je lepšie?
Microsoft Teams je teraz zadarmo, aby mohol lepšie konkurovať Slacku. Je to lepšie ako Slack free?
