Ako odstrániť tlačidlo Rozšírenia alebo ikonu Puzzle z panela s nástrojmi Chrome
Ak chcete odstrániť tlačidlo Rozšírenia(Extensions ) z panela s nástrojmi Google Chrome , tento článok vás prevedie celým procesom. Hoci prehliadač Google Chrome(Google Chrome) zobrazuje všetky rozšírenia na jednom mieste, ktoré musíte rozbaliť, v najnovšej verzii tohto prehliadača môžete toto tlačidlo odstrániť.
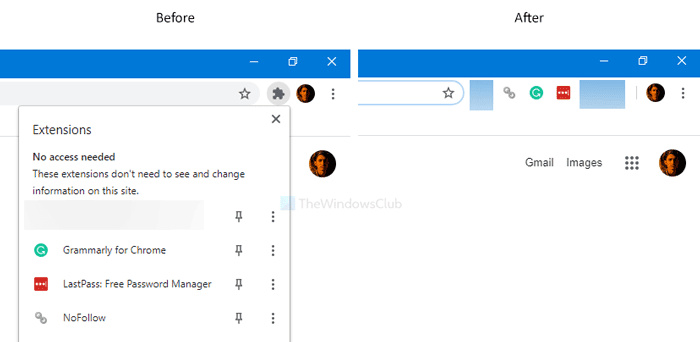
Rovnako ako niektoré štandardné prehliadače si môžete nainštalovať nespočetné množstvo rozšírení, ktoré obohatia výkon a používateľskú skúsenosť v prehliadači Google Chrome(Google Chrome) . Google Chrome je jedným z prehliadačov, ktorý umožňuje používateľom povoliť rozšírenia v režime inkognito(enable extensions in the Incognito mode) . Predtým zobrazuje všetky povolené rozšírenia na príslušnom paneli nástrojov. Teraz však nemôžete tento panel s nástrojmi v predvolenom nastavení nájsť, pretože bol nahradený tlačidlom s názvom Rozšírenia(Extensions) . Ak chcete použiť rozšírenie v prehliadači, musíte kliknúť na túto ikonu Rozšírenia (Extensions ) a vybrať požadované rozšírenie.
V prípade, že chcete získať späť starý panel s nástrojmi rozšírení, ktorý nevyžadoval, aby ste najprv rozbalili rozhranie, musíte urobiť toto.
Odstráňte ikonu Puzzle alebo tlačidlo Rozšírenia z prehliadača Chrome(Chrome)
Ak chcete odstrániť tlačidlo Rozšírenia(Extensions) z panela s nástrojmi Chrome , postupujte podľa týchto krokov-
- Prejdite do Google > Chrome > Application priečinok Application v Program Files .
- Kliknite pravým tlačidlom myši(Right-click) na chrome.exe > Send > Pracovná plocha(Desktop) .
- Kliknite pravým tlačidlom myši(Right-click) na skratku prehliadača Chrome(Chrome) na pracovnej ploche .
- Vyberte možnosť Vlastnosti(Properties) .
- Zadajte
--disable-features=ExtensionsToolbarMenuna koniec poľa Cieľ. - Kliknite na Použiť(Apply) a OK .
- Dvakrát kliknite(Double-click) na skratku prehliadača Google Chrome .(Google Chrome)
Ak sa chcete dozvedieť viac o týchto krokoch, pokračujte v čítaní.
Najprv musíte vytvoriť odkaz na Google Chrome na pracovnej ploche . Za týmto účelom otvorte Prieskumník súborov(File Explorer) a prejdite na túto cestu-
C:\Program Files (x86)\Google\Chrome\Application
C je jednotka, na ktorej je nainštalovaný prehliadač Google Chrome . (Google Chrome)Ak používate 32-bitovú verziu Windowsu 10(Windows 10) , otvorte Program Files namiesto Program Files (x86) .
Tu nájdete chrome.exe . Kliknite naň pravým tlačidlom myši, vyberte položku Odoslať (Send to ) a vyberte položku Pracovná plocha(Desktop) . Vytvorí odkaz na pracovnej ploche.
Teraz kliknite pravým tlačidlom myši na odkaz na pracovnej ploche a vyberte možnosť Vlastnosti(Properties) . Potom zadajte nasledujúci riadok na koniec poľa Cieľ (Target ) .
--disable-features=ExtensionsToolbarMenu
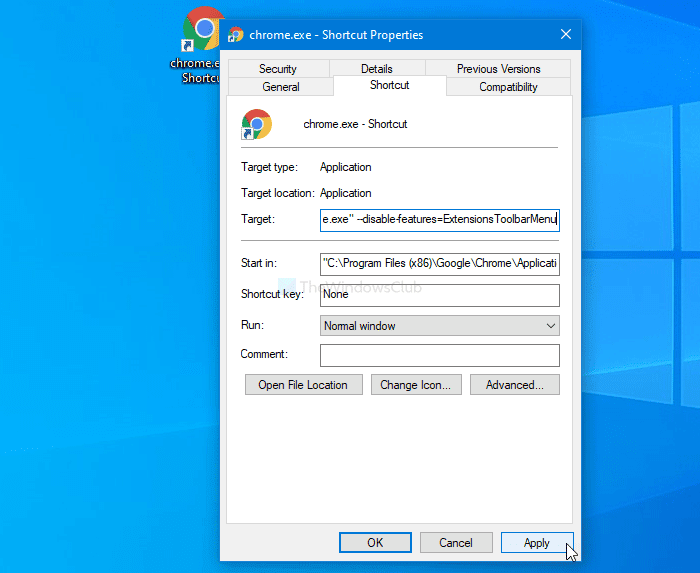
Predtým to bolo toto:
"C:\Program Files (x86)\Google\Chrome\Application\chrome.exe"
Teraz by to malo byť toto:
"C:\Program Files (x86)\Google\Chrome\Application\chrome.exe" --disable-features=ExtensionsToolbarMenu
Nezabudnite nájsť rozdiel, ak používate 32-bitový systém Windows 10(Windows 10) .
Po dokončení kliknite na tlačidlá Použiť (Apply ) a OK . Potom dvakrát kliknite na odkaz na pracovnej ploche, čím otvoríte prehliadač Google Chrome(Google Chrome) bez ikony alebo tlačidla Rozšírenia .(Extensions)
V prípade, že sa chcete vrátiť do nového rozhrania, otvorte stránku vlastností(Properties) uloženia a odstráňte dodatočný text z poľa Cieľ(Target) .
Prečítajte si(Read) : Ako odstrániť ikonu puzzle pre tlačidlo rozšírenia z titulnej lišty prehliadača Chrome PWA.(How to remove Puzzle Icon for Extension Button from Chrome PWA Title bar.)
To je všetko! Dúfam, že to pomôže.
Related posts
Odstráňte ikonu puzzle pre tlačidlo rozšírenia z titulnej lišty prehliadača Chrome PWA
Nové nastavenia zabezpečenia, súkromia, rozšírení a zabezpečenia v prehliadači Chrome
Spravujte alebo zakážte doplnky a rozšírenia prehliadača v prehliadačoch Chrome, Firefox
Najlepšie rozšírenia Web Clipper pre prehliadač Google Chrome
Najlepšie rozšírenia pre Chrome, aby ste si udržali zdravie pri práci na stole
Importujte záložky a heslá do prehliadača Chrome z iného prehliadača
Ako nainštalovať rozšírenia pre Chrome na pracovnej ploche v systéme Android
Rozšírenia prehliadača Chrome na zlepšenie vašej produktivity
Aktualizácia prehliadača Chrome zlyhala s chybovými kódmi 3, 4, 7, 10, 11, 12 atď.
Ako pripojiť webovú stránku k zariadeniu Bluetooth alebo USB v Edge alebo Chrome
Oprava: Vimeo nefunguje v prehliadači Chrome alebo Firefox
Povoľte zalamovanie riadkov v zobrazení zdroja v prehliadači Chrome alebo Edge
10 najlepších rozšírení ochrany osobných údajov pre Chrome (2022)
Zakázať, odinštalovať Adobe Flash, Shockwave v prehliadačoch Chrome, Firefox, Edge, IE
Najlepšie rozšírenia Chrome pre produktivitu
Ako zakázať alebo povoliť režim čítačky v prehliadači Chrome v systéme Windows 10
10 úžasných rozšírení prehliadača Chrome, ktoré by ste si mali nainštalovať
Ako opraviť chyby sťahovania súborov v prehliadači Google Chrome
Ako opraviť Toto nastavenie vynucuje váš správca – chyba prehliadača Chrome
Ako zničiť profil v zatvorenom prehliadači v prehliadači Google Chrome
