Ako odstrániť stiahnuté, neúspešné a čakajúce aktualizácie systému Windows
Môže sa stať, že vám služba Windows Update spôsobí problémy s počítačom so systémom Windows(Windows) 10/8/7. Môžete dokonca vidieť čakajúce aktualizácie systému Windows(Windows Updates) , ktoré sa z nejakého dôvodu odmietnu nainštalovať napriek niekoľkým pokusom. V takýchto prípadoch by ste mali zvážiť vymazanie neúspešných a čakajúcich aktualizácií systému Windows(Windows Updates) , ktoré sa do vášho počítača stiahli neúplne, a potom sa pokúsiť reštartovať inštaláciu hneď po reštartovaní počítača.
Odstrániť stiahnuté(Delete Downloaded) , zlyhalo, čakajúce na aktualizácie systému Windows(Windows)
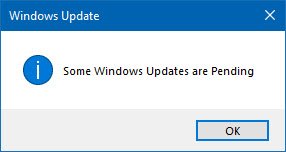
1] Odstráňte(Delete) obsah dočasného(Temporary) priečinka
Všetky stiahnuté, neúspešné a čakajúce aktualizácie systému Windows 10(Windows 10) môžete odstrániť pomocou príkazu „Spustiť“.
Otvorte dialógové okno „Spustiť“ stlačením kombinácie klávesov Win+R a do dialógového okna, ktoré sa otvorí, napíšte %temp% a stlačte Enter . V priečinku, ktorý sa otvorí, vyberte všetky súbory a priečinky v priečinku Temp a potom ich odstráňte.
%temp% je jednou z mnohých premenných prostredia v systéme Windows(Windows) , ktoré môžu otvoriť priečinok určený systémom Windows ako váš dočasný priečinok , ktorý sa zvyčajne nachádza na adrese C:\Users\[username]\AppData\Local\Temp .
2] Odstráňte súbor čakajúci.xml

Prejdite do priečinka C:\Windows\WinSxS\ , vyhľadajte súbor Pending.xml a premenujte ho. Môžete ho dokonca odstrániť. To umožní službe Windows Update odstrániť čakajúce úlohy a vytvoriť novú kontrolu aktualizácií. Zistite, či to pomôže.
3] Odstráňte(Delete) obsah priečinka SoftwareDistribution
Musíte vymazať celý obsah priečinka Software Distribution(delete all the contents of the Software Distribution folder) . Priečinok distribúcie softvéru(Software Distribution) v operačnom systéme Windows je priečinok umiestnený v adresári Windows a slúži na dočasné ukladanie súborov, ktoré môžu byť potrebné na inštaláciu služby Windows Update na vašom počítači. Vyžaduje si ho teda služba Windows Update a spravuje ho WUAgent . Obsahuje tiež súbory histórie aktualizácií systému Windows(Windows Update) a ak ich odstránite, je pravdepodobné, že o históriu aktualizácií prídete. (Update)Pri ďalšom spustení služby Windows Update to bude mať za následok dlhší čas detekcie.
Ak chcete odstrániť obsah priečinka distribúcia softvéru , v (Software Distribution)systéme Windows 10(Windows 10) z ponuky WinX(WinX Menu) otvorte príkazový riadok(Command Prompt) ( správca(Admin) ). Napíšte nasledujúce po sebe a stlačte Enter:
net stop wuauserv
net stop bits
Tým sa zastaví služba Windows Update a služba (Windows Update Service)inteligentného prenosu(Background Intelligent Transfer Service) na pozadí .
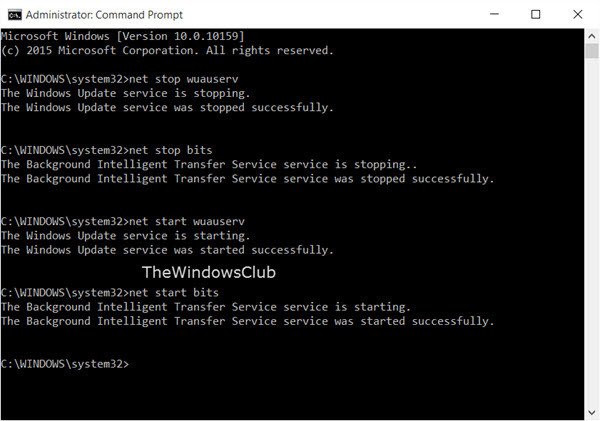
Teraz prejdite do priečinka C:\Windows\SoftwareDistribution a odstráňte všetky súbory a priečinky v ňom.
Stlačením Ctrl+A vyberiete všetko a potom kliknete na Odstrániť(Delete) .
Ak sa súbory používajú a niektoré súbory nemôžete odstrániť, reštartujte zariadenie. Po reštarte znova spustite vyššie uvedené príkazy. Teraz budete môcť vymazať súbory zo spomínanej zložky Software Distribution .
Po vyprázdnení tohto priečinka môžete reštartovať počítač alebo môžete zadať nasledujúce príkazy jeden po druhom do CMD a stlačením klávesu Enter(Enter) reštartovať služby(Services) súvisiace so službou Windows Update .
net start wuauserv
net start bits
Teraz bol tento priečinok vyprázdnený; po reštartovaní počítača a spustení služby Windows Update(Windows Update) sa vyplní nanovo .
4] Obnovte priečinok catroot2
Je známe, že resetovanie priečinka catroot2(Resetting the catroot2 folder) vyriešilo niekoľko problémov so službou Windows Update(Windows Update problems) .
Catroot a catroot2 sú priečinky operačného systému Windows , ktoré sú potrebné pre proces Windows Update . Keď spustíte službu Windows Update , priečinok catroot2 ukladá podpisy balíka Windows Update a pomáha pri jeho inštalácii. Služba Cryptographic využíva na proces aktualizácie súbor %windir%\System32\catroot2\edb.logAktualizácie sa ukladajú do priečinka SoftwareDistribution , ktorý potom používajú Automatické aktualizácie(Automatic Updates) na vykonanie procesu aktualizácie.
Neodstraňujte ani nepremenovávajte priečinok Catroot . Priečinok Catroot2 automaticky vytvorí systém Windows(Windows) , ale priečinok Catroot sa znova nevytvorí, ak sa priečinok Catroot premenuje.
TIP : Na blokovanie aktualizácií, ktoré sa odmietajú nainštalovať alebo vám spôsobujú problémy, môžete použiť aj nástroj na riešenie problémov so zobrazením alebo skrytím aktualizácií . Musíte však pamätať na to, že neblokujete dôležité aktualizácie zabezpečenia. Ak máte problémy, môžete použiť Poradcu pri riešení problémov so službou Windows Update .
Related posts
Ako zakázať záruky pre aktualizácie funkcií v systéme Windows 10
Čo je to Enablement Package v systéme Windows 10
Opravte chybu Windows Update 0x80070422 v systéme Windows 10
Opravte chybu Windows Update 0x8e5e03fa v systéme Windows 10
Máme problémy s reštartovaním na dokončenie inštalácie 0x8024a11a 0x8024a112
Ako opraviť chybu Windows Update 0x80240061
Opravte chybu aktualizácie systému Windows 10 0x800703F1
Windows Update sa nepodarilo nainštalovať s kódom chyby 0x8024004a
Ak chcete pokračovať v aktualizácii systému Windows 11/10, vypnite ochranu integrity pamäte
Osvedčené postupy na zlepšenie času inštalácie služby Windows Update
Čo je to Microsoft Patch Tuesday? Utorkový plán opravy
Čo je služba Windows Update Medic Service (WaaSMedicSVC.exe)?
Kde nájsť a ako čítať denník služby Windows Update v systéme Windows 11/10
Opravte chybu služby Windows Update 0x80070659
Stiahnite si aktualizácie a aplikácie systému Windows z iných počítačov so systémom Windows 11/10
Win Update Stop: Zakážte aktualizácie systému Windows v systéme Windows 10
Opraviť chybu Windows Update C8000266?
Po aktualizácii sa nedá prihlásiť do systému Windows 11/10
Aktualizácie sa nám nepodarilo dokončiť, zmeny sa vracajú späť [Opravené]
Ako vynútiť aktualizáciu Windows 11/10
