Ako odstrániť profilový obrázok Google alebo Gmail?
Myslíte si, že váš profilový obrázok Google je príliš starý? Alebo máte nejaký iný dôvod, pre ktorý chcete odstrániť svoj profilový obrázok Google? Tu je postup, ako odstrániť svoj profilový obrázok Google alebo Gmail.(Do you think that your Google profile picture is too old? Or do you have any other reason for which you wish to remove your Google Profile Picture? Here is how to remove your Google or Gmail Profile Picture.)
Služby Google(Google) vo veľkej miere využívajú miliardy ľudí na celom svete a počet používateľov sa každým dňom zvyšuje. Jednou z takýchto služieb je Gmail , bezplatný e-mail. Gmail používa na svoje poštové účely viac ako 1,5 miliardy používateľov na celom svete. Keď si pre svoj účet Google nastavíte profilový obrázok alebo Zobrazovaný(Display) obrázok , obrázok sa prejaví v e-mailoch, ktoré odošlete cez Gmail .
Pridanie alebo odstránenie profilového obrázka Google alebo Gmail je jednoduchá úloha. Niektorí používatelia sa však môžu zmiasť s rozhraním Nastavenia Google(Google Settings) a môže byť ťažké odstrániť ich profilový obrázok Google alebo Gmail .

Ako odstrániť profilový obrázok Google alebo Gmail?(How to Remove Google or Gmail Profile Picture?)
Metóda 1: Odstráňte Google Display Picture z počítača(Method 1: Remove Google Display Picture from your Computer)
1. Prejdite na stránku Google.com a potom kliknite na svoj Zobrazený obrázok(Display picture) , ktorý sa zobrazí v pravom hornom rohu webovej stránky Google .

2. Ak sa váš profilový obrázok nezobrazí, musíte sa prihlásiť do svojho účtu Google(login to your Google account) .
3. V ponuke, ktorá sa zobrazí naľavo, vyberte položku Osobné informácie.(Personal info.)
4. Rolovaním prejdite nadol a kliknite na možnosť „Prejsť o mne“(“Go to About me” ) .

5. Teraz kliknite na časť PROFILOVÝ OBRÁZOK(PROFILE PICTURE) .

6. Potom kliknite na tlačidlo Odstrániť,(Remove button ) aby ste odstránili svoj Google Display Picture .

7. Po odstránení zobrazovaného obrázka nájdete prvé písmeno svojho mena (názov vášho profilu Google(Google Profile) ) na mieste, ktoré obsahuje profilový obrázok.
8. Ak chcete obrázok namiesto odstránenia zmeniť, kliknite na tlačidlo Zmeniť(Change ) .
9. Môžete nahrať novú fotografiu zo svojho počítača, alebo si môžete jednoducho vybrať obrázok z vašich fotografií(Your Photos ) (vaše fotografie na Google ). Zmena sa prejaví vo vašom profile, keď zmeníte obrázok.
Metóda 2: Odstráňte Google Display Picture z telefónu s Androidom(Method 2: Remove Google Display Picture from your Android Phone)
Využitie smartfónov sa výrazne zvýšilo. A mnohí používatelia nemajú počítač/laptop, ale majú smartfón so systémom Android(Android) . Mnoho ľudí teda používa svoj účet Google a službu Gmail(Gmail) na svojich smartfónoch. Takto môžete odstrániť svoj Google Display Picture zo svojho smartfónu.(Here is how you can remove your Google Display Picture on your smartphone.)
1. Otvorte Nastavenia(Settings) na svojom telefóne s Androidom.
2. Prejdite nadol a nájdite sekciu Google. (Google section. )Klepnite na Google a potom klepnite na Spravovať svoj účet Google.(Manage your Google Account.)

3. Ďalej klepnite na sekciu Osobné informácie(Personal info) a potom prejdite nadol a nájdite možnosť „Prejsť na O mne“(“Go to About me”) .
4. V časti O mne(About me ) klepnite na odkaz „ Spravovať svoj profilový obrázok “.(Manage your profile picture)

5. Teraz klepnite na možnosť Odstrániť(Remove) , aby ste odstránili svoj obrázok na displeji Google .
6. Ak chcete zmeniť zobrazený obrázok namiesto jeho vymazania, klepnite na časť OBRÁZOK PROFILU(PROFILE PICTURE ) .
7. Potom si môžete vybrať obrázok zo svojho smartfónu, ktorý chcete nahrať, alebo si môžete vybrať obrázok priamo z vašich fotografií(Your Photos) (vaše fotografie na Googli).
Metóda 3: Odstráňte svoj Google Display Picture z aplikácie Gmail(Method 3: Remove your Google Display Picture from the Gmail app)
1. Otvorte aplikáciu Gmail(Gmail app) na svojom smartfóne so systémom Android alebo zariadení so systémom iOS(iOS device) .
2. Klepnite na tri vodorovné čiary( three horizontal lines) ( ponuka Gmail ) v ľavej hornej časti obrazovky aplikácie Gmail .
3. Prejdite nadol a klepnite na Nastavenia( Settings) . Vyberte účet, z ktorého chcete odstrániť profilový obrázok alebo zobraziť obrázok.(Choose the account from which you want to remove the profile picture or display picture.)
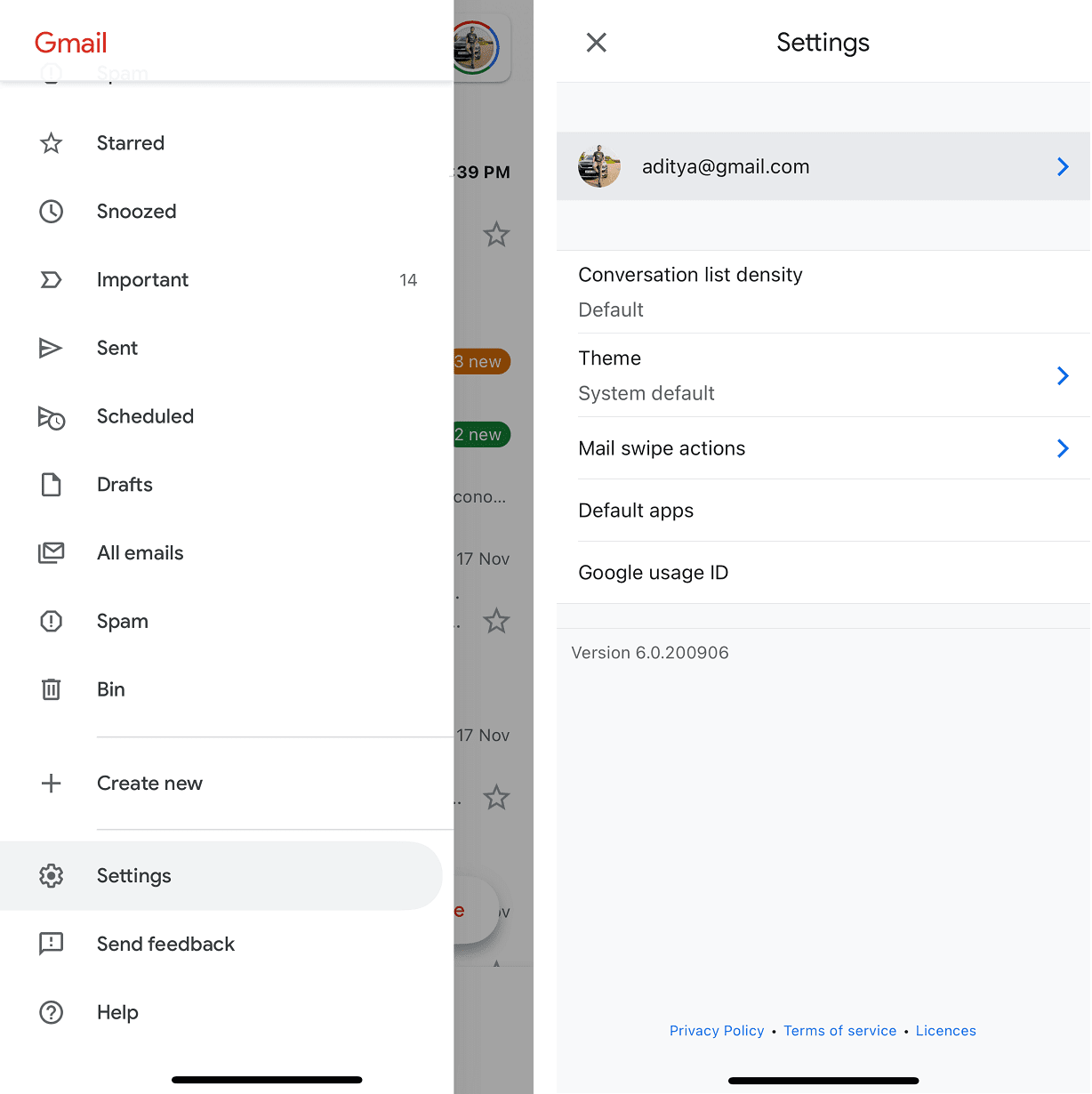
4. V časti Účet(Account) klepnite na možnosť Spravovať účet Google(Manage your Google Account ) .

5. Klepnite na časť Osobné informácie(Personal info ) , potom prejdite nadol a klepnite na možnosť „Prejsť do O mne“. Na obrazovke O mne klepnite na odkaz „ Spravovať svoj profilový obrázok “.(Manage your profile picture)

6. Teraz klepnite na možnosť Odstrániť(Remove) , aby ste odstránili svoj obrázok na displeji Google .
7. Ak chcete zmeniť zobrazený obrázok namiesto jeho vymazania, klepnite na časť OBRÁZOK PROFILU(PROFILE PICTURE) .

8. Potom môžete buď vybrať obrázok zo svojho smartfónu so systémom Android alebo zariadenia iOS, ktorý chcete nahrať, alebo si môžete vybrať obrázok priamo z vašich fotografií(Your Photos) (vaše fotografie na Googli).
Metóda 4: Odstráňte svoj profilový obrázok pomocou aplikácie Google(Method 4: Remove your Profile Picture using the Google app)
Svoj profilový obrázok môžete odstrániť aj pomocou aplikácie Google na vašom smartfóne. Ak máte na svojom smartfóne aplikáciu Google , otvorte ju. (Google)Klepnite na svoj Avatar displeja(Display Avatar) ( obrázok profilu(Profile Picture) ) v pravom hornom rohu obrazovky aplikácie. Potom vyberte možnosť Spravovať svoj účet(Manage your Account) . Potom môžete postupovať podľa krokov 5 až 8, ako je uvedené vo vyššie uvedenej metóde.
Prípadne môžete nájsť album svojich obrázkov na Google . Z tohto albumu prejdite do albumu s názvom Profilové (Profile) obrázky(Pictures) a potom odstráňte obrázok, ktorý používate ako zobrazený obrázok. Profilový obrázok bude odstránený.
Po odstránení obrázka, ak máte pocit, že potrebujete použiť zobrazený obrázok, môžete ho jednoducho pridať. Stačí(Just) klepnúť na možnosti Spravovať svoj účet(Manage your Account ) a potom prejsť na kartu Osobné informácie . (Personal info )Nájdite možnosť Prejsť na O mne(Go to About me ) a potom kliknite na časť s názvom PROFILOVÝ OBRÁZOK(PROFILE PICTURE) . Keďže nemáte žiadny obrázok, automaticky sa vám zobrazí možnosť Nastaviť profilový obrázok(Set Profile Picture) . Kliknite(Click) na možnosť a potom nahrajte fotku zo svojho systému, alebo si môžete vybrať fotku z fotiek na Google disku atď.
Odporúčané:(Recommended:)
- Ako odstrániť zoznamy videí na YouTube?(How to Delete a Playlists on YouTube?)
- Ako nájsť archivované objednávky na Amazone(How to Find Archived Orders on Amazon)
- 6 spôsobov, ako odstrániť duplikáty v Tabuľkách Google(6 Ways to Remove Duplicates In Google Sheets)
Dúfam, že vám tieto informácie pomohli a podarilo sa vám odstrániť zobrazený obrázok alebo profilový obrázok zo svojho účtu Google(Google) alebo Gmail . Ak máte nejaké otázky alebo návrhy, neváhajte nás kontaktovať pomocou sekcie komentárov.
Related posts
Automatické odhlásenie z účtu Gmail alebo Google (s obrázkami)
3 spôsoby, ako zmeniť profilový obrázok Spotify (stručná príručka)
Zobraziť profilový obrázok v priblížení Stretnutie namiesto videa
6 spôsobov, ako odstrániť duplikáty v Tabuľkách Google
Ľahko presúvajte e-maily z jedného účtu Gmail do druhého
Natrvalo odstrániť účet Gmail (s obrázkami)
7 spôsobov, ako opraviť zaseknutie e-mailu v pošte na odoslanie v Gmaile
4 spôsoby, ako otočiť obrázok v Dokumentoch Google
Ako rýchlo zalomiť text v Tabuľkách Google?
Ako pridať stránku do Dokumentov Google
Ako získam prístup k službe Google Cloud? (2022)
Opravte, ako prehliadač Google Chrome neukladá heslá
Ako skontrolovať profil na Facebooku bez toho, aby ste mali účet na Facebooku?
Ako odstrániť retweet z Twitteru (Sprievodca krok za krokom)
Ako presúvať súbory z jedného disku Google na druhý
Ako vytvoriť jednu stranu na šírku v programe Word
2 spôsoby, ako zmeniť okraje v Dokumentoch Google
Vytvorte si viacero účtov Gmail bez overenia telefónneho čísla
Ako si zmeniť meno v Google Meet
Ako pridať obsah do Dokumentov Google
