Ako odstrániť priečinok System32 v systéme Windows?
Niekedy môžete čeliť technickým problémom s počítačom so systémom Windows(Windows) , ako sú problémy s pomalým internetom alebo chyby zvuku. Ak nie ste technický pracovník, môžete hľadať riešenia online. Pri prehľadávaní riešení môžete nájsť informácie o odstránení priečinka System32 , čo je adresár, v ktorom sú uložené všetky základné súbory vašej inštalácie systému Windows . (Windows)A mazanie System32 sa naozaj neodporúča. Ak teda odstraňujete niektoré súbory v adresári System32 , je pravdepodobné, že váš systém Windows začne fungovať nesprávne alebo prestane fungovať.
Ak však chcete odstrániť problematickú inštaláciu systému Windows , (Windows)musíte vedieť všetko o System32 a o ( then you must know everything about System32 and )tom, ako odstrániť system32 (how to delete system32). Preto, aby sme vám pomohli, máme malého sprievodcu, podľa ktorého sa môžete naučiť, ako odstrániť priečinok system32 vo vašom počítači. Predtým, ako začneme s vymenúvaním metód, najprv pochopme, čo presne je System32 .

Ako odstrániť System32(Delete System32) na počítači so systémom Windows(Windows Computer)
Čo je System32?(What is System32?)
System32 je adresár so všetkými základnými súbormi vašej inštalácie systému Windows . (Windows)Zvyčajne sa nachádza na jednotke C, ktorá je C:\Windows\System32 or C:\Winnt\system32. System32 obsahuje aj programové súbory, ktoré sú dôležité pre spustenie operačného systému Windows a všetkých softvérových programov na vašom počítači. System32 je prítomný vo všetkých verziách Windowsu(Windows) od Windowsu 2000(Windows 2000) a vyššie.
Dôvody na odstránenie System32(Reasons to Delete System32)
Neodporúča sa odstraňovať System32 z počítača so systémom Windows(Windows) , pretože to pomáha pri prevádzke operačného systému a programových súborov spustených v systéme Windows(Windows) . Okrem toho sú súbory v System32 chránené pomocou TrustedInstaller , takže tieto súbory nebudú náhodne vymazané.
Okrem toho, ak odstránite System32 , môže to spôsobiť zlyhanie inštalácie systému Windows a možno budete musieť reštartovať systém Windows. (Windows installation breakdown and you may have to reset your Windows.) Jediným dôvodom na odstránenie System32 je preto odstránenie problematickej inštalácie systému Windows .(Windows)
Čo sa stane, keď odstránite System32?(What will happen when you Delete System32?)
Váš priečinok System32 obsahuje všetky dôležité súbory operačného systému Windows(Windows Operating System) a softvérové programy, ktoré sú spustené v systéme Windows(Windows) . Preto(Therefore) , keď odstránite System32 alebo niektoré súbory v System32 z počítača so systémom Windows , operačný systém (Windows)Windows sa môže stať nestabilným a zlyhať.
Dôrazne sa odporúča nevymazávať System32 z počítača so systémom Windows(Windows) , pokiaľ to nie je absolútne nevyhnutné.
3 spôsoby, ako odstrániť priečinok System32 v systéme Windows 10(3 Ways to Delete System32 Folder in Windows 10)
Metóda 1: Odstráňte System32 pomocou dávkového súboru(Method 1: Delete System32 by using a Batch file)
Súbory v System32 môžete jednoducho odstrániť podľa týchto krokov:
1. Prvým krokom je nájsť System32 na vašom počítači so systémom Windows(Windows) . System32 sa zvyčajne nachádza na jednotke C: C:\Windows\System32 .
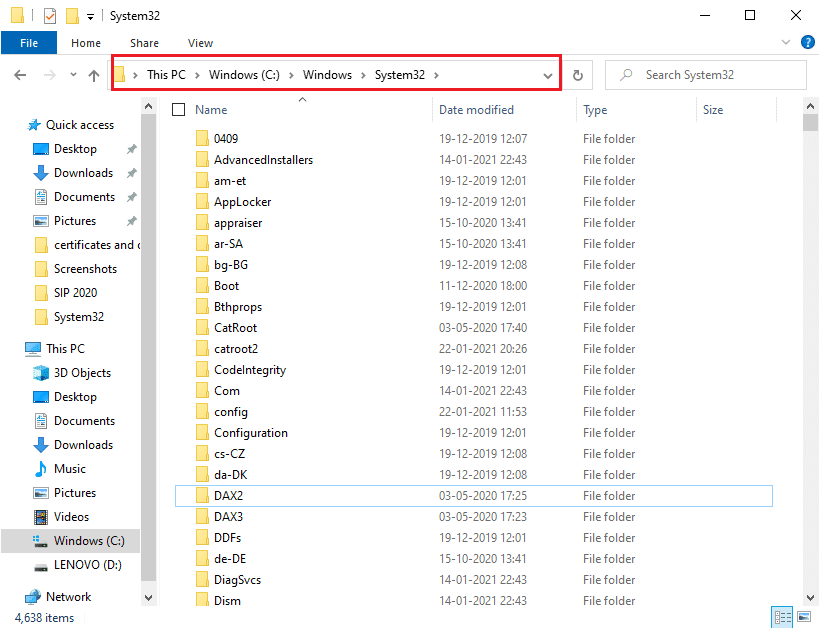
2. Teraz musíte skopírovať umiestnenie(copy the file location) konkrétneho súboru, ktorý chcete odstrániť, z priečinka System32 . Na tento účel môžete jednoducho kliknúť pravým tlačidlom myši(right-click) na súbor a vybrať položku Vlastnosti(Properties) .

3. V okne Vlastnosti prejdite na kartu Všeobecné a (General)skopírujte umiestnenie súboru z okna(copy the file location from the window) .

4. Teraz otvorte Poznámkový blok(Notepad) na počítači so systémom Windows(Windows) . Stlačte kláves Windows(Windows key) a do vyhľadávacieho panela napíšte „ Poznámkový blok “.(Notepad)

5. V programe Poznámkový blok musíte zadať cd „location“ . V umiestnení ho nahraďte umiestnením súboru, ktoré ste predtým skopírovali. Uistite sa, že polohu zadávate v úvodzovkách. Teraz stlačte Enter a do ďalšieho riadku napíšte del .
6. Po napísaní del dajte priestor(space) a zadajte názov súboru(type the name of the file) , ktorý chcete odstrániť z priečinka System32. (System32 folder.)V našom prípade píšeme del AppLocker. (del AppLocker.) Ak sú v názve súboru nejaké prípony, nezabudnite ich zadať. (If there are any extensions in the file name, then make sure to type them. )

7. Teraz musíte kliknúť na Súbor(File) v ľavom hornom rohu a vybrať Uložiť ako(Save As) , aby ste uložili súbor s ľubovoľným názvom. Uistite sa však, že za názov pridáte príponu .bat . V našom prípade ho ukladáme ako AppLocker.bat . Po dokončení kliknite na tlačidlo Uložiť(Save ) .

8. Nakoniec nájdite umiestnenie súboru, ktorý ste práve uložili, a dvakrát naň kliknite. (double click on it.)Keď dvakrát kliknete na dávkový súbor(batch file) , konkrétny súbor sa odstráni z priečinka System32 .
Prečítajte si tiež: (Also Read:) Ako opraviť poškodené systémové súbory v systéme Windows 10(How to Repair Corrupted System Files in Windows 10)
Metóda 2: Získajte oprávnenia správcu na odstránenie System32(Method 2: Acquire Administrative Privileges To Delete System32)
Týmto spôsobom môžete získať oprávnenia správcu a jednoducho odstrániť priečinok System32 alebo niektoré súbory v ňom.
1. Napíšte cmd do vyhľadávacieho panela systému Windows(Windows Search) a potom kliknite na Spustiť ako správca(Run as Administrator) v časti Príkazový riadok(Command Prompt) z výsledku vyhľadávania.

2. Teraz sa zobrazí okno príkazového riadka , zadajte nasledujúci príkaz do cmd a stlačte (Command Prompt)Enter :
takeown /f C:\Windows\System32

3. Vyššie uvedený príkaz vám poskytne vlastnícke oprávnenia priečinka System32 .
4. Ak chcete odstrániť System32 , musíte zadať nasledujúci príkaz do cmd a stlačiť Enter :
cacls C:\Windows\System32
5. Zatvorte príkazový riadok a všetky spustené programy v počítači.
6. Prejdite na jednotku C(C drive) a nájdite priečinok System32 .
7. Nakoniec môžete jednoducho odstrániť celý priečinok alebo konkrétne súbory v priečinku System32.(easily delete the entire folder or specific files under the System32 folder.)
Prečítajte si tiež: (Also Read: )6 spôsobov, ako odstrániť súbory výpisu z pamäte systémových chýb(6 Ways to Delete System Error Memory Dump Files)
Metóda 3: Získajte povolenia pre súbor pomocou TrustedInstaler(Method 3: Gain File Permissions With TrustedInstaler)
Ak ste nemohli vykonať kroky podľa predchádzajúcej metódy alebo ste narazili na chybu „ Nemáte povolenie na vykonanie tejto akcie(You don’t have permission to perform this action) “ pri odstraňovaní priečinka System32 z počítača, potom môžete získať povolenie na súbor pomocou TrustedInstaller podľa týchto kroky:
1. Nájdite priečinok System32 na jednotke(C drive) C. Zvyčajne sa nachádza na jednotke C: C:\Windows\System32 .
2. Kliknite pravým tlačidlom myši na zložku System32 a kliknite na Vlastnosti.(Properties.)
3. V okne Vlastnosti(Properties) prepnite na kartu Zabezpečenie(Security) a kliknite na ' Rozšírené(Advanced) ' v spodnej časti okna.
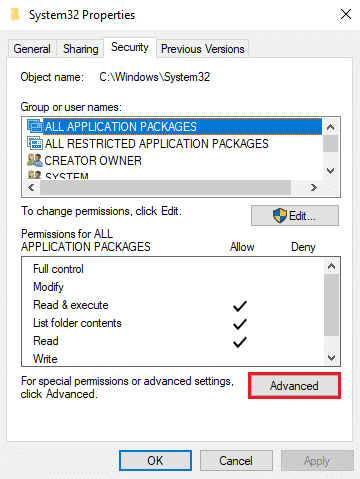
4. Objaví sa dialógové okno, kde uvidíte možnosť ' Zmeniť(Change) ' v blízkosti TrustedInstaller . Kliknite naň.

5. Teraz musíte zadať (Enter the) používateľské meno(Username) vášho počítača so systémom Windows(Windows) , kde je napísané „ Zadajte názov objektu, ktorý chcete vybrať(Enter the object name to select) “.

6. Kliknite na ' Skontrolovať mená(Check Names) ', aby ste zistili, či sa vaše používateľské meno zobrazuje v ponuke. Ak vidíte svoje používateľské meno, kliknite na tlačidlo OK(OK) .
Poznámka:(Note:) Ak nepoznáte svoje používateľské meno, kliknite na tlačidlo Rozšírené(Advanced) , potom kliknite na Nájsť teraz( Find Now) a vyberte svoje používateľské meno zo zoznamu možností a kliknite na OK.

7. Vráťte sa na kartu Zabezpečenie(Security) a v skupinách alebo používateľskom mene vyberte používateľské meno(select the username) , ktoré ste vybrali predtým, a kliknite na tlačidlo OK .
8. Nakoniec by ste mali byť schopní odstrániť priečinok System32 alebo konkrétne súbory pod ním. (you should be able to delete the System32 folder or specific files under it. )
Odporúčané:(Recommended:)
- Čo je to vlastne súborový systém? [VYSVETLENÉ](What Exactly Is a File System? [EXPLAINED])
- What is a System Resource? | Different Types of System Resources
- Opravte problém so všeobecným monitorom PnP v systéme Windows 10(Fix Generic PnP Monitor Problem On Windows 10)
Dúfame, že táto príručka bola užitočná a podarilo sa vám odstrániť System32 z počítača so systémom Windows. (delete System32 from your Windows computer.)Ak vám vyššie uvedené metódy fungujú, dajte nám vedieť v komentároch nižšie. Neodporúčame však odstraňovať priečinok System32( However, we do not recommend deleting the System32 folder) z počítača, pretože môže spôsobiť nestabilitu alebo nefunkčnosť operačného systému Windows.(Windows OS unstable or nonfunctional.)
Related posts
Odstránenie priečinka alebo súboru pomocou príkazového riadka (CMD)
Ako odstrániť priečinok SoftwareDistribution v systéme Windows 10
Oprava Nemožno odstrániť dočasné súbory v systéme Windows 10
Premenujte priečinok profilu používateľa v systéme Windows 10
Zobraziť alebo skryť konflikty pri zlúčení priečinkov v systéme Windows 10
Ako odstrániť účet VK
Vytvorenie úplnej zálohy obrazu systému v systéme Windows 10 [The Ultimate Guide]
Ako zatvoriť a odstrániť svoj účet Microsoft
3 spôsoby, ako odstrániť súbory chránené programom TrustedInstaller v systéme Windows 10
Ako streamovať hry Origin cez Steam
Ako vymazať veľa rybárskych zoznamiek
Ako zmeniť obrázok priečinka v systéme Windows 10
Ako odstrániť inštalačné súbory Win v systéme Windows 10 [PRÍRUČKA]
Ako odstrániť účet Google z prehliadača Chrome
Zmeňte predvolené zobrazenie priečinkov výsledkov vyhľadávania v systéme Windows 10
Oprava Obraz úlohy je poškodený alebo s ním bolo manipulované
Zmeňte šablónu jednotky, priečinka alebo knižnice v systéme Windows 10
3 spôsoby kombinácie viacerých internetových pripojení
Opraviť priečinok sa neustále vracia do režimu Iba na čítanie v systéme Windows 10
Ako otvoriť Možnosti priečinka v systéme Windows 10
