Ako odstrániť pozadie z fotografie pomocou GIMPu
Čo ak chcete vytvoriť koláž alebo prilepiť konkrétny obrázok na iný obrázok, ale chcete odstrániť pozadie fotografie. Existujú rôzne softvéry na úpravu fotografií, ktoré upravujú vaše fotografie, vrátane GIMPu(GIMP) .
GIMP je bezplatný editor obrázkov(image editor) s otvoreným zdrojovým kódom, ktorý sa používa na manipuláciu a úpravu obrázkov. Je k dispozícii v systémoch Linux(Linux) , macOS a Windows .
Odstráňte pozadie(Remove Background) z fotografie(Photo) pomocou GIMPu(GIMP)
Otvorte GIMP.

Kliknite na položku Súbor(File) .
V rozbaľovacom zozname súborov kliknite na položku Otvoriť(Open) .

Zobrazí sa okno Otvoriť obrázok .(Open Image)
Vyberte súbor s fotografiou zo svojich súborov a kliknite na tlačidlo Otvoriť(Open) .
Fotografiu uvidíte v oblasti úprav fotografií.
Prečítajte si(Read) : Ako vytvoriť zaoblené kruhové obrázky pomocou GIMPu(How to create rounded circular images using GIMP) .
V tomto návode použijeme tri metódy na odstránenie pozadia z fotografií pomocou GIMPu(GIMP) .
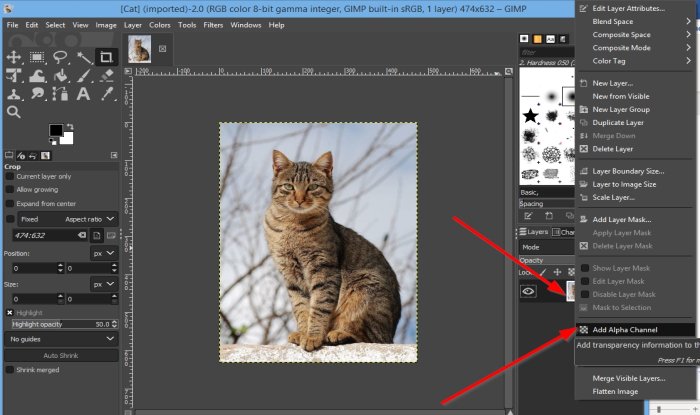
Prvým spôsobom je použitie nástroja Fuzzy Select na ľavej strane.
Fuzzy Select je nástroj v Gimpe ,(Gimp) ktorý vyberá súvislú oblasť na základe farby. Pripomína prútik s hviezdou.
Kliknite pravým tlačidlom myši na vrstvu obrázka.
V rozbaľovacom zozname kliknite na položku Pridať alfa kanál(Add Alpha Channel) .
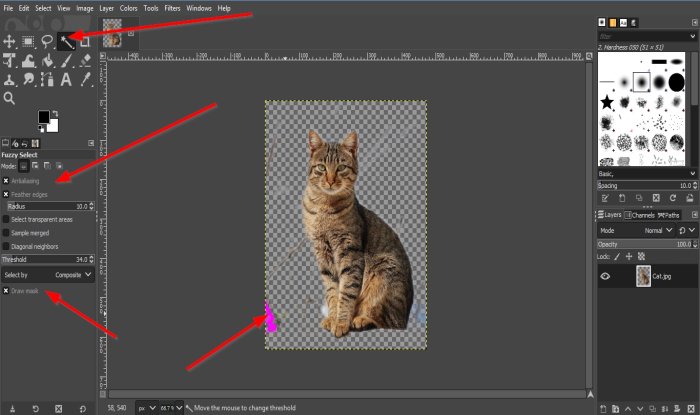
Potom kliknite na položku Fuzzy Select vľavo.
Uistite sa, že sú začiarknuté položky Antialiasing(Antialiasing) , Feather Edges a Draw Mask .
Po začiarknutí kliknite na fotografiu; podržte a potiahnite nástroj Fuzzy Select , aby ste ho odstránili tam, kde chcete.
Fialová farba bude reprezentovať masku kreslenia(Draw Mask) , oblasť, ktorú si vyberiete.
Kliknutím(Click) a potiahnutím smerom nadol zvýšite prah a smerom nahor zvýšite prah.
Stlačte kláves Delete na klávesnici.
Pozadie sa odstráni.
Prečítajte si: (Read:) Ako orezať, otočiť a zmeniť veľkosť obrázka v GIMPe(How to crop, rotate, and change Image size in GIMP) .
V závislosti od fotografie možno budete musieť postup zopakovať viackrát.

Druhou metódou je použitie nástroja Cesta(Path) .
Nástroj Cesty(Paths ) vytvára a upravuje cesty.
Kliknite na nástroj Cesty(Paths) .
Kliknite(Click) okolo obrázka, ktorý chcete odstrániť z pozadia. Uvidíte spojené body, ktoré môžete presunúť a umiestniť tam, kam chcete.
Stlačte Enter .

Potom prejdite na položku Vybrať(Select) .
V rozbaľovacom zozname výberu kliknite na položku Invertovať(Invert) a stlačte kláves Delete .

Pozadie fotografie sa odstráni.

Tretia metóda spočíva v použití nástroja na výber popredia(Foreground Select) .
Nástroj na výber popredia(Foreground Select) slúži na výber oblasti obsahujúcej objekty v popredí.
Kliknite na nástroj Výber popredia(Foreground Select) a nakreslite okolo objektu čiaru.
Uistite sa, že sú vedenia pripojené; uvidíte žltú bodku.
Stlačte kláves Enter(Enter) na klávesnici.

Nad obrázkom sa zobrazí tmavomodrá oblasť.

Teraz ručne utrite obrázok kliknutím, podržaním a potiahnutím štetca po celom obrázku.

Po dokončení môžete kliknúť na začiarkavacie políčko Ukážka masky,(Preview Mask’s) aby ste videli, ako vyzerá.
Potom stlačte kláves Enter na klávesnici.

Potom prejdite na položku Vybrať(Select) a vyberte možnosť Invertovať(Invert) .
Teraz stlačte kláves Delete .

Pozadie je preč.
Prečítajte si(Read) : Ako zmeniť veľkosť obrázkov bez straty kvality pomocou GIMPu(How to resize images without losing quality with GIMP) .
Dúfam, že to pomôže; ak máte otázku, komentujte nižšie.
Related posts
Ako načrtnúť text alebo pridať orámovanie k textu v GIMPe
Zmeniť veľkosť, ozdobiť, pridať okraje, rámy a vodoznaky k obrázkom
Fotor: Bezplatná aplikácia na úpravu obrázkov pre Windows 10
Bezplatné online nástroje a softvér na tvorbu fotografických koláží
Pomocou týchto nástrojov odstráňte rozmazanie a opravte rozmazané fotografie a obrázky
Najlepší bezplatný softvér Batch Photo Editor pre Windows 11/10
Ako pridať tieň k textu alebo obrázku v GIMPe
Ako hodnotiť a označovať obrázky v programe Windows Fotogaléria
Photo Stitcher je bezplatný softvér na spájanie fotografií pre Windows 10
Screen To GIF: Bezplatný softvér na vytváranie animovaných obrázkov GIF
XnSketch: Premeňte fotografie na karikatúry, načrtnite obrázky atď
DuckLink Screen Capture: Zachytenie okien, oblastí, rolovania stránok
Ako vytvoriť video z obrázkov pomocou aplikácie Fotografie v systéme Windows 11/10
Najlepší bezplatný softvér na tvorbu videa do GIF pre Windows 10
Ako bezplatne generovať textové obrázky online
Opravte, aby sa obrázky na pozadí nezobrazovali na uzamknutej obrazovke po aktualizácii výročia
GIMP Review: Bezplatný, open source, výkonný softvér na úpravu obrázkov
Ako pridať a zmeniť farbu pozadia plátna v GIMPe
Ako vytvoriť priehľadné pozadie v GIMPe
Nomacs je prehliadač obrázkov pre Windows PC s úžasnými funkciami
