Ako odstrániť používateľské priečinky z tohto počítača v systéme Windows 11/10
Spoločnosť Microsoft premenovala počítač(Computer) na Tento počítač(This PC ) v Windows 11/10 . Spolu s touto zmenou názvu spoločnosť Microsoft(Microsoft) zaviedla zobrazenie 6 priečinkov, konkrétne Dokumenty(Documents) , Obrázky(Pictures) , Videá(Videos) , Stiahnuté súbory(Downloads) , Hudba(Music) a Pracovná plocha(Desktop) v tomto počítači v Windows 11/10 .
Tí, ktorí nechceli tieto priečinky zobraziť, našli spôsob, ako tieto priečinky skryť z tohto počítača v systéme Windows 8.1 . Tento postup nebude fungovať v Windows 11/10 , pretože veci sú trochu iné.
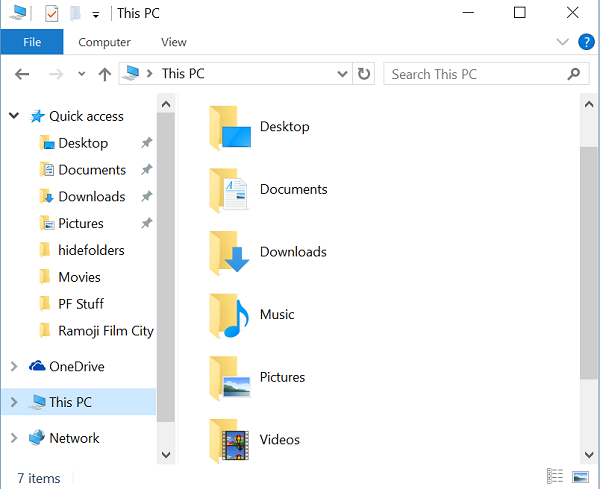
Odstráňte priečinky (Folders)používateľa(User) z tohto počítača v Windows 11/10
Aj keď viete, ako zobraziť alebo skryť priečinky z tohto počítača v systéme Windows 8.1(Windows 8.1) , rovnaký spôsob nie je možný v Windows 11/10 , pretože spoločnosť Microsoft(Microsoft) trochu zmenila kľúče databázy Registry v (Registry Keys)Windows 11/10 . Ale nemaj obavy. V tomto návode vám poviem, ako odstrániť šesť osobných priečinkov z tohto počítača v Windows 11/10 .
Používanie Ultimate Windows Tweaker
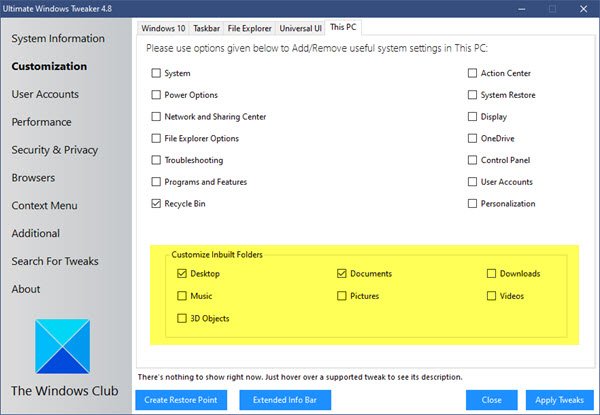
Ak chcete pridať alebo odstrániť priečinky v tomto počítači jednoduchým spôsobom jediným kliknutím, použite náš Ultimate Windows Tweaker . Nastavenie uvidíte v časti Customization > Tento počítač > Prispôsobiť(Customize) vstavané priečinky.
Pomocou databázy Registry systému Windows
V Windows 11/10 spoločnosť Microsoft(Microsoft) udržiava reťazec ThisPCPolicy s hodnotou Zobraziť(Show ) alebo Skryť( Hide) podľa toho, ktorý priečinok je zobrazený alebo skrytý v tomto počítači.(This PC.)
Ak nastavíte hodnotu ThisPCPolicy tak, aby sa (ThisPCPolicy )zobrazovala,(show,) potom sa tento konkrétny priečinok zobrazí v časti Tento počítač a ak túto hodnotu nastavíte na možnosť Skryť(Hide) , potom bude tento priečinok skrytý v časti „Tento počítač“ v Windows 11/10 .
Ak chcete zobraziť alebo skryť priečinky z tohto počítača v Windows 11/10
Najprv si zálohujte register(backup your Registry) alebo vytvorte bod obnovenia systému .
Potom stlačte kláves WIN+R a otvorte dialógové okno RUN(RUN Dialog) a zadajte „ regedit “ a stlačte Enter. Otvorí Editor databázy Registry.(Registry Editor.)
Ďalej musíme prejsť na nasledujúce klávesy jeden po druhom a musíme zmeniť hodnotu ThisPCPolicy na Hide , aby sme skryli konkrétny priečinok z okna „Tento počítač“ v systéme Windows 10(Windows 10) .
Priečinok dokumentov:(Documents Folder:)
HKEY_LOCAL_MACHINE\SOFTWARE\Microsoft\Windows\CurrentVersion\Explorer\FolderDescriptions\{f42ee2d3-909f-4907-8871-4c22fc0bf756}\PropertyBag
Priečinok s obrázkami:(Pictures Folder:)
HKEY_LOCAL_MACHINE\SOFTWARE\Microsoft\Windows\CurrentVersion\Explorer\FolderDescriptions\{0ddd015d-b06c-45d5-8c4c-f59713854639}\PropertyBag
Priečinok s videami:(Videos Folder:)
HKEY_LOCAL_MACHINE\SOFTWARE\Microsoft\Windows\CurrentVersion\Explorer\FolderDescriptions\{35286a68-3c57-41a1-bbb1-0eae73d76c95}\PropertyBag
Priečinok na sťahovanie:(Downloads Folder:)
HKEY_LOCAL_MACHINE\SOFTWARE\Microsoft\Windows\CurrentVersion\Explorer\FolderDescriptions\{7d83ee9b-2244-4e70-b1f5-5393042af1e4}\PropertyBag
Hudobný priečinok:(Music Folder:)
HKEY_LOCAL_MACHINE\SOFTWARE\Microsoft\Windows\CurrentVersion\Explorer\FolderDescriptions\{a0c69a99-21c8-4671-8703-7934162fcf1d}\PropertyBag
Priečinok na pracovnej ploche:(Desktop Folder:)
HKEY_LOCAL_MACHINE\SOFTWARE\Microsoft\Windows\CurrentVersion\Explorer\FolderDescriptions\{B4BFCC3A-DB2C-424C-B029-7FE99A87C641}\PropertyBag
Ako príklad mi to dovoľte ukázať pre priečinky obrázkov(Pictures Folders) a skryť ho v okne „Tento počítač“.
Otvorte Editor databázy Registry(Registry Editor) a prejdite na zadaný kľúč a zmeňte hodnotu ThisPCPolicy na Hide.
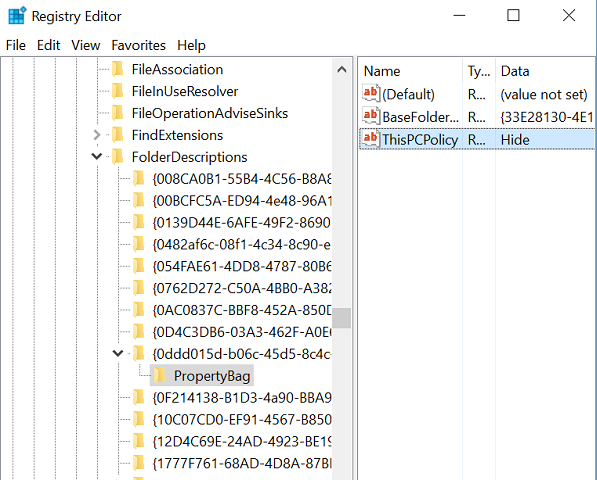
Teraz zatvorte Editor databázy Registry(Registry Editor) a otvorte priečinok „Tento počítač“. Môžete vidieť, že priečinok Obrázky(Pictures ) z okna „Tento počítač“ bol odstránený.

Ak chcete vrátiť priečinok Obrázky(Pictures) späť, prejdite na príslušný kľúč a zmeňte hodnotu ThisPCPolicy na Zobraziť(Show) a priečinok Obrázky(Pictures) môžete znova vidieť .
Týmto spôsobom musíte zmeniť hodnotu ThisPCPolicy na Hide pre všetkých šesť kľúčov, aby ste ich skryli v okne Tento počítač.
Všetky vyššie uvedené kľúče majú reťazec ThisPCPolicy okrem tohto kľúča, ktorý súvisí s priečinkom Desktop-
{B4BFCC3A-DB2C-424C-B029-7FE99A87C641}
Na to musíte vytvoriť reťazec ThisPCPolicy pre kľúč pracovnej plochy a zmeniť jeho hodnotu na Hide .
Teraz musíte prejsť a skontrolovať dialógové okná Uložiť(Save) , Uložiť ako(Save as) alebo Otvoriť súbor. (Open)Ak tam stále vidíte priečinky, musíte reťazec ThisPCPolicy nastaviť na (ThisPCPolicy)Hide aj pre nasledujúce kľúče:
Pre priečinok Obrázky(Pictures) v ktoromkoľvek z dialógových okien Prehľadávať :(Browse)
HKEY_LOCAL_MACHINE\SOFTWARE\Wow6432Node\Microsoft\Windows\CurrentVersion\ Explorer\FolderDescriptions\{0ddd015d-b06c-45d5-8c4c-f59713854639}\PropertyBag
Pre priečinok Videá(Videos) v ktoromkoľvek z dialógových okien Prehľadávať :(Browse)
HKEY_LOCAL_MACHINE\SOFTWARE\Wow6432Node\Microsoft\Windows\CurrentVersion\ Explorer\FolderDescriptions\{35286a68-3c57-41a1-bbb1-0eae73d76c95}\PropertyBag
Pre priečinok Stiahnuté(Downloads) súbory v ktoromkoľvek z dialógových okien Prehľadávať :(Browse)
HKEY_LOCAL_MACHINE\SOFTWARE\Wow6432Node\Microsoft\Windows\CurrentVersion\ Explorer\FolderDescriptions\{7d83ee9b-2244-4e70-b1f5-5393042af1e4}\PropertyBag
Pre priečinok Hudba(Music) v ktoromkoľvek z dialógových okien Prehľadávať :(Browse)
HKEY_LOCAL_MACHINE\SOFTWARE\Wow6432Node\Microsoft\Windows\CurrentVersion\ Explorer\FolderDescriptions\{a0c69a99-21c8-4671-8703-7934162fcf1d}\PropertyBag
Pre priečinok Pracovná plocha(Desktop) v ktoromkoľvek z dialógových okien Prehľadávať :(Browse)
HKEY_LOCAL_MACHINE\SOFTWARE\Wow6432Node\Microsoft\Windows\CurrentVersion\ Explorer\FolderDescriptions\{B4BFCC3A-DB2C-424C-B029-7FE99A87C641}\PropertyBag
Pre priečinok Dokumenty v ktoromkoľvek z dialógových okien Prehľadávať :(Browse)
HKEY_LOCAL_MACHINE\SOFTWARE\Wow6432Node\Microsoft\Windows\CurrentVersion\ Explorer\FolderDescriptions\{f42ee2d3-909f-4907-8871-4c22fc0bf756}\PropertyBag
Dúfam, že to pomôže.
PS : Priečinok 3D Objects môžete odstrániť aj z tohto počítača v systéme Windows 10.
Môžete tiež vyskúšať náš bezplatný nástroj na prispôsobenie systémových priečinkov , ktorý vám umožní pridať Internet Explorer , dôležité systémové(System) priečinky, aplety ovládacieho panela(Control Panel) do priečinka Počítač , (Computer)Knižnice(Libraries) a Pracovná plocha(Desktop) .
Related posts
Bezplatný softvér na zmenu farby ikony priečinka v systéme Windows 11/10
Ako premenovať súbory alebo priečinky v systéme Windows 11/10
Ako prevziať vlastníctvo súborov a priečinkov v systéme Windows 11/10
Ako zmeniť povolenia súborov a priečinkov v systéme Windows 11/10
Je bezpečné odstrániť prázdne priečinky alebo súbory s nulovým bajtom v systéme Windows 11/10?
Ako odstrániť vstavaný účet správcu v systéme Windows 11/10
Prieskumník súborov nezobrazuje súbory, hoci existujú v systéme Windows 11/10
Ako odstrániť súbory a priečinky v systéme Windows 11/10
Ako urobiť súbor alebo priečinok skrytým alebo iba na čítanie v systéme Windows 11/10
Ako vytlačiť zoznam súborov v priečinku v systéme Windows 11/10
Ako obnoviť predvolené povolenia súborov a priečinkov v systéme Windows 11/10
Čo je priečinok Panther v systéme Windows 11/10? Je bezpečné ho odstrániť?
Ako urobiť hlavný panel priehľadným alebo rozmazaným v systéme Windows 11/10
Ako vytvoriť strom priečinkov v systéme Windows 11/10?
Čo je priečinok AppData v systéme Windows 11/10? Ako to nájsť?
Ako obnoviť predvolené umiestnenie priečinkov knižnice v systéme Windows 11/10
Ako vytvoriť prezentáciu tapety na plochu v systéme Windows 11/10
Ako dosiahnuť, aby Windows 11/10 vyzeral a pôsobil ako Windows 7
Ako zmeniť vlastníctvo súboru alebo priečinka v systéme Windows 11/10
Vysvetlenie priečinka WinSxS v systéme Windows 11/10
