Ako odstrániť jednu alebo viacero priamych správ na Discord
Teraz by malo byť zrejmé, o čom Discord je, ale pre tých, ktorí sú v tejto skúsenosti noví, je to chat pôvodne navrhnutý pre hráčov. V súčasnosti je to viac než to, ale stále je to predovšetkým miesto na rozhovory s priateľmi, neznámymi ľuďmi a rodinami.
Ak teraz veľa komunikujete na Discorde(Discord) , možno budete chcieť vymazať svoju históriu rozhovorov. To však nie je ľahká úloha. Dobrá správa, vieme, ako to urobiť, a ani to nezaberie veľa, tak sa pripútajte a pustite sa do práce.
Prečo odstraňovať svoje správy Discord?
Existuje viacero dôvodov na odstránenie vašich priamych správ na Discord , ale hlavný dôvod má všetko spoločné so súkromím. Možno ste povedali niečo, čo by mohlo byť v budúcnosti použité na destabilizáciu vášho súkromia alebo použité proti vám.
Ako odstrániť priame správy(Direct Messages) v Discord
Odstránenie priamych správ je jednoduchšie, ako by ste si mysleli. Nasledujúce informácie by vás mali priviesť na správnu cestu:
- Otvorte aplikáciu Discord
- Otvorte preferovaný chatbox
- Ak chcete odstrániť, kliknite pravým tlačidlom myši
- Shift + Odstrániť správu
1] Otvorte aplikáciu Discord
Dobre, takže by ste mali začať otvorením aplikácie Discord cez pracovnú plochu alebo web a potom sa prihláste, ak sa zobrazí výzva.
2] Otvorte preferovaný chatbox
Ďalšia vec, ktorú by ste tu mali urobiť, je nájsť a otvoriť oblasť správ, s ktorou ste hovorili. Ak to chcete urobiť, kliknite na meno osoby, s ktorou ste hovorili, a ihneď by ste mali vidieť históriu konverzácií.
3] Kliknutím pravým tlačidlom myši odstránite
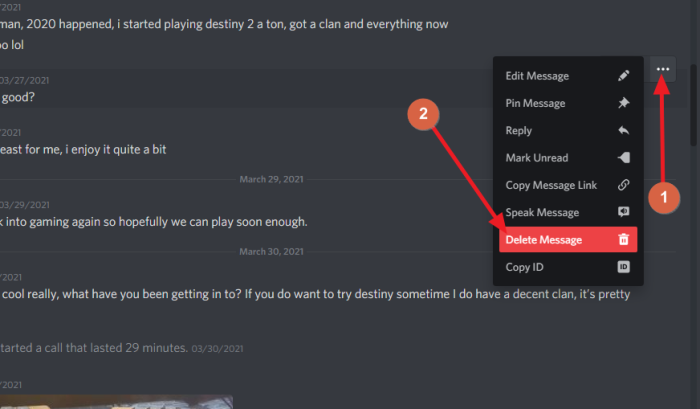
Ak chcete komentár definitívne vymazať, musíte kliknúť pravým tlačidlom myši(right-click) na samotný komentár a vybrať možnosť Odstrániť správu(elete Message) . Potom sa zobrazí výzva na potvrdenie, že chcete túto správu odstrániť. Úlohu dokončíte kliknutím na tlačidlo Odstrániť .(Delete)
4] Shift + Odstrániť správu
Prípadne kliknite pravým tlačidlom myši na správu a potom stlačte Shift + Delete Message , aby ste odstránili komentár bez toho, aby ste museli potvrdiť svoju akciu.
Ďalším spôsobom, ako to urobiť, je umiestniť kurzor myši na komentár a potom kliknúť na tlačidlo Viac(More) . Odtiaľ kliknite na položku Odstrániť správu(Delete Message) .
Ako hromadne odstraňujete správy Discord ?
- Otvorte preferovaný chatbox
- Vyberte(Select) nedávny komentár a aktivujte editor
- Vyberte viacero správ a odstráňte ich
1] Opäť(Again) otvorte preferovaný chatbox
OK, takže pokiaľ ide o odstránenie niekoľkých správ naraz z vášho DM, musíte najprv otvoriť chatbox rovnakým spôsobom, ako ste to urobili vyššie.
2] Vyberte(Select) posledný komentár a aktivujte editor
Odtiaľ musíte stlačiť tlačidlo Hore(Up) na klávesnici. Týmto sa vyberie najnovší komentár. Odtiaľ stlačte ešte raz tlačidlo Hore , aby ste aktivovali editor.(Up)
3] Vyberte(Choose) viacero správ a odstráňte ich
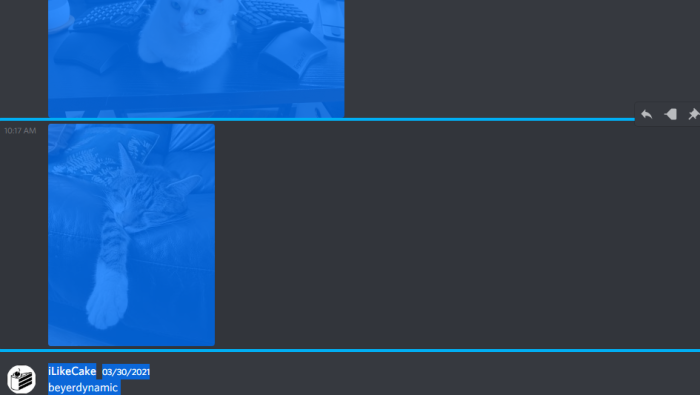
Posledným krokom je potom kliknúť na CTRL + A a vybrať všetky komentáre vo vašom DM. Stlačením(Press) tlačidla Backspace ich všetky odstránite. Potvrďte stlačením klávesu Enter a je to.
Prečítajte si ďalej: (Read next:) Ako zlepšiť kvalitu zvuku Discord na PC(How to improve Discord audio quality on PC) .
Related posts
Ako pridať spojlerové značky k textu a obrázkom na Discord
Oprava V počítači so systémom Windows sa zobrazuje chyba Discord s obmedzenou sadzbou
Oprava Discord Mic nefunguje v systéme Windows 11/10
Ako zlepšiť kvalitu zvuku Discord na počítači so systémom Windows
Ako vytvoriť chatový server na Discord a pozvať priateľov
Nepodarilo sa pripojiť váš účet YouTube k Discord v systéme Windows 11/10
Opravte chybu Discord 1105 na počítači so systémom Windows
Streamovanie diskordov nefunguje v prehliadači Chrome alebo Edge
Discord Screen Share Audio nefunguje v systéme Windows 11/10
Oprava Discord sa zasekol v režime celej obrazovky
Discord sa neotvorí alebo sa zasekne na obrazovke pripájania v počítači so systémom Windows
Opravte chyby denníka konzoly Discord na počítači so systémom Windows 11/10
Ako pridať BOTS na server Discord na mobile alebo PC
Ako znížiť využitie procesora Discord v systéme Windows 11/10
Najlepšie bezplatné alternatívy Discord pre Windows 10
Opravte chybové kódy a správy Discord
Počas zdieľania obrazovky v Discord v systéme Windows 11/10 sa zobrazí čierna obrazovka
Opravte nefungujúce upozornenia Discord v systéme Windows 11/10
Ako povoliť a používať funkciu Discord Text-to-Speech (TTS).
Oprava Discord Camera nefunguje na počítači so systémom Windows
