Ako odstrániť ikonu Meet Now v systéme Windows 10? Čo je to?
Ak ste si nedávno všimli videokameru ako ikonu na systémovej lište, neprepadajte panike. Je to možnosť vytvorenia rýchleho video stretnutia pomocou Skype , ktoré sa nazýva — Meet Now . Stále viac ľudí hľadá jednoduché začatie skupinového hovoru a Skype Meet to už nejaký čas ponúka. Tento príspevok sa bude zaoberať tým, čo je to Meet Now a ako ho môžete odstrániť z Windowsu 10(Windows 10) .
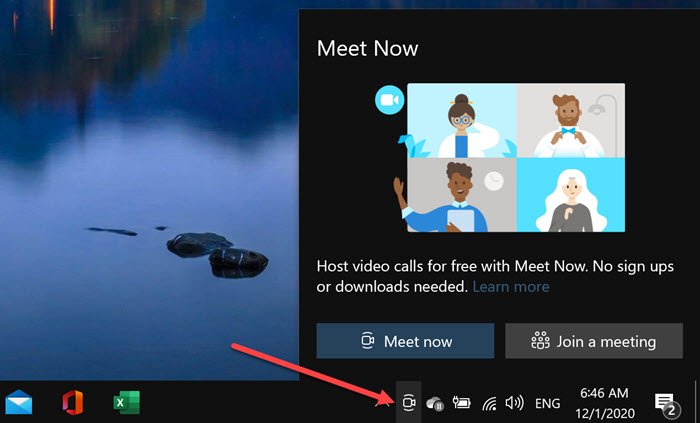
Čo je Meet Now v systéme Windows 10
Ikona Meet(Meet) Now na paneli úloh je dosť kreatívny spôsob, ako vzbudiť záujem každého. Skype je predinštalovaný v systéme Windows 10(Windows 10) a poskytuje spoločnosti Microsoft(Microsoft) dobrú príležitosť rýchlo sa pripojiť k schôdzi alebo spustiť novú schôdzu. Táto funkcia bola spustená pred niekoľkými mesiacmi, vďaka čomu má každý používateľ vlastný priestor, kde môže pozvať ľudí, aby sa pripojili prostredníctvom odkazu, a funguje aj v prípade, že nemajú nainštalovaný Skype .
Meet Now je užitočné len pre tých, ktorí sa zúčastňujú schôdzok cez Skype. Nikto tiež nechce, aby sa ikona neustále zobrazovala. Tu sú dva spôsoby, ako odstrániť Meet Now v systéme Windows 10(Windows 10) .
- Odstrániť Meet Now pomocou skupinovej politiky
- Odstrániť Meet Now pomocou databázy Registry.
1] Odstráňte Meet(Remove Meet) Now pomocou skupinovej politiky(Group Policy)
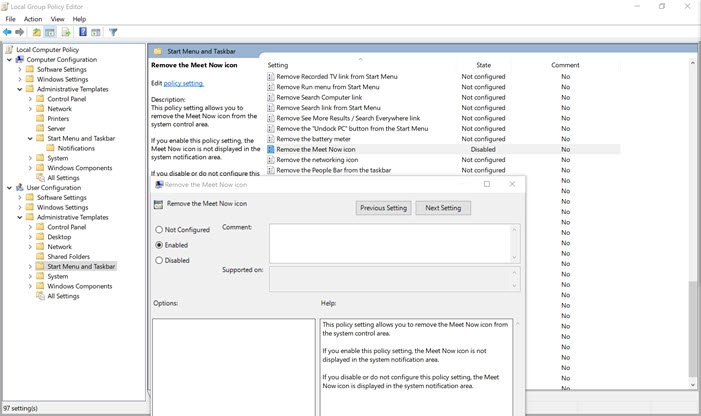
Správcovia IT môžu povoliť alebo zakázať ikonu (Icon)Meet Now v systéme Windows 10(Windows 10) pomocou Editora skupinovej politiky(Group Policy) a databázy Registry(Registry Editor) . Hoci je k dispozícii pre Windows 10 Pro a vyššie, môžete ho použiť na prístup k skupinovej politike vo verzii Windows Home.(it to access Group Policy in the Windows Home version.)
- Otvoriť výzvu na spustenie (Win + R)
- Typ
gpedit.msc - Stlačením klávesu Enter(Press Enter) otvorte skupinovú politiku(Group Policy)
- Prejdite(Navigate) na User Configuration > Administrative Šablóny pre správu > Start Menu a panel úloh(Taskbar)
- Vyhľadajte(Locate) a dvakrát kliknite na zásadu(Policy) „ Odstrániť ikonu Meet Now(Remove the Meet Now icon) “.
- Dvakrát(Double) naň kliknite a vyberte možnosť Povoliť.
V zásade sa uvádza, že vám umožňuje odstrániť ikonu Meet Now z oblasti ovládania systému. Ak sa ju rozhodnete povoliť, ikona Meet Now sa nezobrazí v oblasti oznámení systému. Ak ho však zakážete alebo nenakonfigurujete, v oblasti oznámení systému sa zobrazí ikona Meet Now.(Meet)
2] Odstráňte Meet Now pomocou databázy Registry
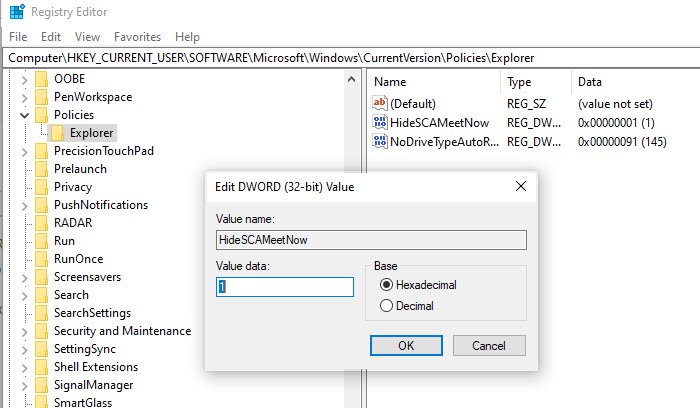
Ak to chcete urobiť z registra, existuje spôsob, ale nezabudnite si urobiť zálohu. Ak ste používateľom systému Windows 10 (Windows 10) Home , môžete použiť túto metódu namiesto skupinovej politiky(Group Policy) .
Otvorte Editor databázy Registry zadaním príkazu regedit(regedit) do výzvy Spustiť(Run) a následným stlačením klávesu Enter .
Tu máte dve možnosti. Môžete sa rozhodnúť zakázať pre všetkých alebo jedného používateľa, tj pre seba.
Všetci používatelia:(All Users:)
HKEY_LOCAL_MACHINE\SOFTWARE\Microsoft\Windows\CurrentVersion\Policies\Explorer
Jeden používateľ: (Single User: )
HKEY_CURRENT_USER\Software\Microsoft\Windows\CurrentVersion\Policies\Explorer
Upravte alebo vytvorte novú hodnotu DWORD(DWORD) (32 bitov) a pomenujte ju HideSCAMeetNow .
Ak sa rozhodnete nastaviť hodnotu na 1 , možnosť Meet Now bude deaktivovaná.
Aby sa zmena prejavila, reštartujte počítač.
Poznámky:(Notes:)
- Zakázanie spustenia Skype nemusí vždy pomôcť.
- Vypnutie ikony Show/HideMeet Now na paneli úloh cez Nastavenia(Settings) tiež nemusí vždy pomôcť.
Upozorňujeme, že ak používate Skype, potom je to mimoriadne užitočné na rýchle vytváranie stretnutí. Možno si budete chcieť prečítať tento príspevok o tom, ako okamžite organizovať bezplatné videokonferenčné hovory pomocou Skype Meet(host free Video Conference Calls instantly with Skype Meet) .
Related posts
Čo je Meet Now v systéme Windows 10 a ako ho používať -
4 spôsoby, ako vypnúť Meet Now v systéme Windows 10 -
Ako zdieľať obrazovku v Skype a Skype for Business v systéme Windows 10
Ako nahrávať hovory cez Skype na Windows 10, Android a iOS
Nie je možné uskutočniť hovor cez Skype v systéme Windows 10
Ako vynútiť Google SafeSearch v Microsoft Edge v systéme Windows 10
Ako zastaviť automatické spustenie Skype v systéme Windows 10
Microsoft Remote Desktop Assistant pre Windows 10
Nedá sa pripojiť k službe Xbox Live; Opravte problém so sieťou Xbox Live v systéme Windows 10
8 spôsobov, ako spustiť aplikáciu Skype v systéme Windows 10
Ako zakázať triedy a prístup k vymeniteľnému úložisku v systéme Windows 10
Bezplatný softvér Battery Limiter pre Windows 10
Ako zakázať automatické aktualizácie ovládačov v systéme Windows 10
Ako používať Network Sniffer Tool PktMon.exe v systéme Windows 10
Sledujte digitálnu televíziu a počúvajte rádio v systéme Windows 10 s ProgDVB
Chyba ID udalosti 158 – priradenie identických GUID disku v systéme Windows 10
Ako nainštalovať NumPy pomocou PIP v systéme Windows 10
Čo je Control Flow Guard v systéme Windows 10 – ako ho zapnúť alebo vypnúť
Skryť alebo zobraziť tlačidlo pracovného priestoru Windows Ink na paneli úloh v systéme Windows 10
Ako používať Skype v systéme Windows 10 ako profesionál
