Ako odstrániť históriu vyhľadávania Google – moderný sprievodca
Google dokáže nájsť takmer všetky(find almost any) dostupné informácie online. Počas tohto procesu uchováva vašu históriu vyhľadávania pre všetky aplikácie, ktoré vlastní Google . Vždy(Whenever) , keď zadáte vyhľadávací dopyt na stránkach Google(Google) alebo YouTube (alebo v akejkoľvek inej službe vlastnenej spoločnosťou Google(Google) ), dopyt sa uloží nielen do vašej histórie prehliadania, ale aj do histórie vyhľadávania Google .
Aj keď na lepšie súkromie môžete použiť iné vyhľadávače(search engines for better privacy) , Google a jeho služby sú pre väčšinu základom. Našťastie môžete svoju históriu vyhľadávania Google zo svojho účtu Google (Google)odstrániť(Google) v priebehu niekoľkých minút.

Ako úplne vymazať históriu vyhľadávania Google(Google Search History)
Zjavným spôsobom vymazania histórie je vymazanie údajov prehliadania(clear browsing data) z webového prehliadača, ako je Google Chrome , Firefox alebo Safari . Upozorňujeme však, že vymazaním histórie prehliadania Chrome neodstránite históriu vyhľadávania. Pomáha iba vymazať históriu prehliadania.
Na stránke Moja aktivita(My Activity page) môžete vymazať celú svoju históriu vyhľadávania Google, ktorú Google nazhromaždil(Google) z vášho používania aplikácií Google na vašom PC, Macu(Mac) , Androide(Android) , iPhone alebo iných zariadeniach .
Údaje histórie vyhľadávania si môžete stiahnuť aj pred odstránením histórie vyhľadávania Google , ak ju nechcete úplne stratiť a uložiť offline. Ak nechcete stiahnuť svoju históriu vyhľadávania Google , preskočte nasledujúcu časť.
Ako stiahnuť históriu vyhľadávania Google(How to Download Google Search History)
Históriu vyhľadávania Google si môžete stiahnuť zo služby Google Takeout(Google Takeout) . Služba Google Takeout(Google Takeout) vám umožní uložiť údaje o vašej aktivite lokálne na vašom zariadení pred vymazaním histórie z účtu Google .
- Prejdite na stránku sťahovania v službe Google Takeout(Download page on Google Takeout) .
- Existujú tri kroky na export vašich údajov. Najprv(First) začiarknutím príslušných políčok vyberte údaje, ktoré chcete zahrnúť. Budete si môcť vybrať údaje pre všetky aplikácie Google vrátane Máp(Google Maps) Google , Fotiek(Google Photos) Google a Google Chrome .

- Potom vyberte tlačidlo Ďalší krok(Next step ) .

- V druhom kroku v procese budete musieť vybrať spôsob doručenia. Môžete si vybrať, či chcete dostať odkaz na stiahnutie e-mailom, alebo priamo pridať údaje o aktivite Google(Google activity) do svojho cloudového úložiska.
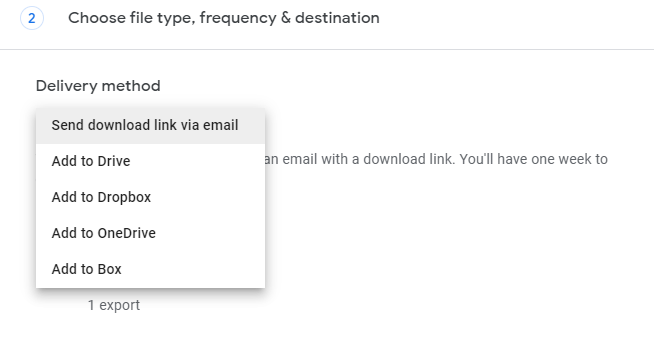
V sekcii Frekvencia si tiež môžete vybrať, či chcete svoju aktivitu (Frequency)Google exportovať pravidelne každé dva mesiace .

Ďalej vyberte typ a veľkosť súboru. Môžete si vybrať export údajov ako .zip alebo .tgz. Vyberte veľkosť súboru podľa toho, aký veľký chcete súbor mať. Ak vaše celkové údaje zaberajú viac miesta, súbory sa rozdelia na menšie súbory podľa veľkosti, ktorú ste vybrali. Ak si napríklad vyberiete 2 GB a celková veľkosť údajov dosiahne 5 GB, Google vytvorí dva súbory s veľkosťou 2 GB a jeden s veľkosťou 1 GB.
Keď skončíte, vyberte tlačidlo Vytvoriť export(Create export) .

- V tomto bode by sa mal začať proces exportu. Tento proces môže chvíľu trvať – hodiny alebo aj dni – v závislosti od množstva údajov, ktoré je potrebné zálohovať.

Ako odstrániť históriu vyhľadávania Google z účtu Google(How to Delete Google Search History From Google Account)
Odstránením histórie prehliadača sa neodstráni aktivita z vášho účtu Google(delete activity from your Google account) . Vymaže iba históriu webových stránok, ktoré ste navštívili, a okrem iného vymaže vyrovnávaciu pamäť a súbory cookie.
Ak chcete vymazať údaje o svojom účte Google zhromaždené službami Google , ako sú (Google)Gmail , Mapy Google(Google Maps) a ďalšie aktivity vyhľadávania, musíte použiť stránku Moja aktivita(My Activity) .
- Prejdite na stránku Moja aktivita(My Activity) a prihláste sa do svojho účtu Google , ak ste tak ešte neurobili.
- Vyberte možnosť Filtrovať podľa dátumu a produktu(Filter by date & product) . Vyberte produkty, pre ktoré chcete vymazať históriu.
Ak chcete napríklad odstrániť iba svoju históriu polohy(location history) , vyberte iba Mapy Google(Google Maps) . Môžete tiež vybrať časový rámec, ak chcete vymazať históriu v určitom časovom rozsahu.

- Kliknite(Click) na zvislú elipsu v pravom rohu vyhľadávacieho panela. V rozbaľovacej ponuke vyberte možnosť Odstrániť výsledky .(Delete Results )

- Otvorí sa vyskakovacie okno, v ktorom budete musieť poskytnúť potvrdenie na odstránenie vašej histórie Google . Ďalej vyberte tlačidlo Odstrániť(Delete) . Google potom odstráni všetku(all ) aktivitu pre vybraté produkty a časové obdobie.

- To je všetko, čo musíte urobiť, aby ste odstránili svoju históriu Google . Keď Google odstráni históriu, zobrazí sa potvrdenie o dokončení odstránenia(Deletion complete) . Stlačte Dobre(Got it ) a zatvorte kartu prehliadača.

Rozhranie webovej stránky Moje aktivity na zariadeniach s (Activities)Androidom(Android) a iOS, ako sú iPhone a iPad, je úplne rovnaké ako na PC, takže vyššie uvedené ilustrácie môžete použiť, aj keď používate mobilné zariadenie.
Ako automaticky odstrániť aktivitu na Googli(How to Automatically Delete Activity on Google)
Môžete tiež zmeniť nastavenia na stránke Riadenie aktivity(Activity) tak, aby sa vaša aktivita vyhľadávania automaticky odstraňovala v 3, 18 alebo 36-mesačných intervaloch.
- Posuňte zobrazenie nadol na stránke Riadenie aktivity(Activity controls page) a vyberte možnosť Vybrať automatické odstraňovanie(Choose an auto-delete option) .

- Vyberte frekvenciu automatického odstraňovania aktivity z troch možností (3, 18 alebo 36 mesiacov) a vyberte Ďalej(Next) .

- Na ďalšej obrazovke potvrďte automatické odstránenie výberom tlačidla Potvrdiť . (Confirm)Týmto sa tiež automaticky odstráni akákoľvek aktivita staršia ako 18 mesiacov.

Ak nechcete odstrániť údaje svojho účtu Google(delete your Google account data) , ale chcete, aby Google dočasne pozastavil ukladanie, môžete to urobiť tiež.
Ako pozastaviť ukladanie aktivity vyhľadávania na Googli(How to Pause Search Activity Saving on Google)
Vo svojom účte Google(Google) môžete zmeniť nastavenia tak, aby ste na určitý čas pozastavili ukladanie aktivity vyhľadávania, aby ste ju nemuseli odstraňovať príliš často. Neexistuje však možnosť natrvalo zakázať ukladanie aktivity.
Upozorňujeme, že nastavenie automatického odstraňovania v službe Google(Google) nezabráni vášmu prehliadaču v ukladaní vašej histórie prehliadania. Iba to bráni vyhľadávaču Google a aplikáciám v ukladaní vašej aktivity. Ak chcete, aby váš prehliadač neukladal vašu históriu prehliadania alebo iné údaje, môžete použiť režim inkognito.
- Prejdite na stránku Riadenie aktivity(Activity controls page) Google .
- Vyberte tlačidlo Vypnúť(Turn off) v časti Aktivita na webe a v aplikáciách(Web & App Activity ) .

- Zobrazí sa kontextové okno so žiadosťou o potvrdenie. Vyberte položku PAUSE , čím by sa malo pozastaviť ukladanie vašej aktivity z konca Google.
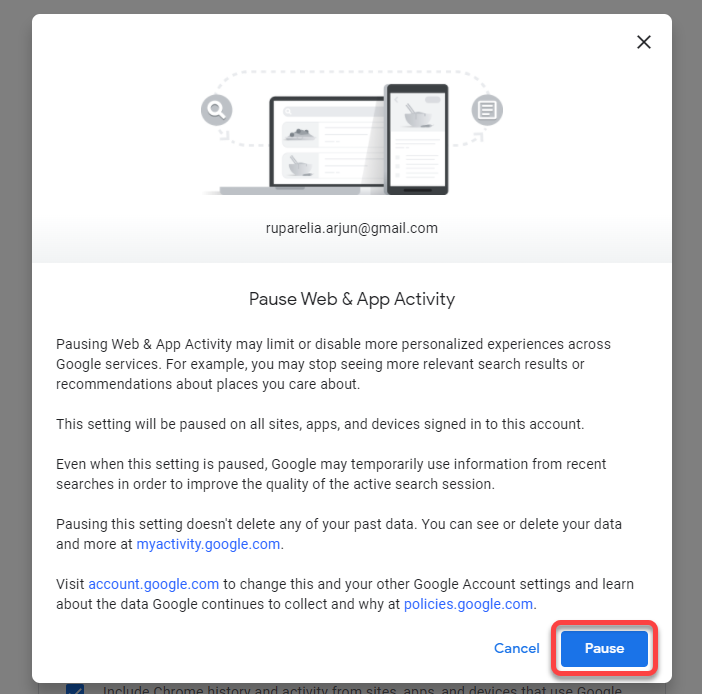
Históriu polohy a históriu YouTube(YouTube) môžete tiež vypnúť rovnakým spôsobom posunutím nadol na stránke Riadenie aktivity(Activity) .

Odstránenie histórie vyhľadávania Google je jednoduché(Google Search History Made Easy)
Vymazanie histórie vyhľadávania Google nie je až také zložité. (Google)Hoci neexistuje spôsob, ako zabrániť Googlu(Google) v trvalom ukladaní histórie vyhľadávania, vždy môžete nastaviť, aby sa aktivita každé 3 mesiace automaticky odstraňovala.
Related posts
Ako chrániť heslom svoju históriu vyhľadávania Google
Ako používať výkonné nástroje na vyhľadávanie fotografií dostupné vo Fotkách Google
Ako zastaviť prispôsobené reklamy a výsledky vyhľadávania v službách Google a Facebook
20 skvelých trikov Google na efektívnejšie vyhľadávanie
Pokročilé vyhľadávanie Google pomocou operátorov vyhľadávania
Ako povoliť alebo zakázať históriu rozhovorov v Microsoft Teams
Ako používať Dokumenty Google: Príručka pre začiatočníkov
Ako otvoriť súbor HTML v prehliadači Google Chrome
Ako nastaviť a spravovať pripomenutia Google
Ako zmeniť okraje v Dokumentoch Google
Ako používať aplikáciu Google Jamboard
Ako vytvoriť vyplniteľný formulár Dokumentov Google pomocou tabuliek
Inštalácia doplnkov GIMP: Návod ako na to
Ako nastaviť adresu domova v Mapách Google
Ako odstrániť históriu a aktivitu vyhľadávania na YouTube
Ako zmeniť farbu pozadia v Dokumentoch Google
Ako vložiť HTML do dokumentu Google
Zmeňte umiestnenie priečinka stiahnuté súbory v prehliadači Google Chrome
Ako vložiť video do Prezentácií Google
Ako vložiť čísla strán do Wordu a Dokumentov Google
