Ako odstrániť históriu prehliadania a údaje z aplikácie Internet Explorer
Existujú dobré dôvody, prečo možno budete chcieť vymazať históriu prehliadania alebo iné údaje prehliadania uložené v aplikácii Internet Explorer . Keď napríklad niečo zadáte do panela s adresou, niektoré z návrhov, ktoré dostanete, vychádzajú z vašej histórie vyhľadávania a možno nebudete chcieť, aby ostatní videli, čo ste v minulosti navštívili. Vymazanie uložených súborov cookie môže tiež zmeniť vašu skúsenosť s niektorými webovými stránkami, pretože vám zobrazujú iba informácie založené na súboroch cookie, ktoré máte uložené vo svojom prehliadači. V tomto článku sa podelíme o to, ktoré údaje prehliadania je možné odstrániť z aplikácie Internet Explorer 11 a ako ich odstrániť.
Ako získať prístup k údajom histórie(Browsing History Data) prehliadania v aplikácii Internet Explorer(Internet Explorer App)
Ak sa chcete dostať k údajom prehliadania uloženým aplikáciou Internet Explorer , musíte prejsť do sekcie História vášho prehliadača.(History)
Ak to chcete urobiť, musíte najskôr otvoriť prehliadač. Ak neviete, ako to urobiť, pozrite si časť „Ako spustiť obe verzie programu Internet Explorer v systéme Windows 8.1“("How to Start Both Versions of Internet Explorer in Windows 8.1") v tomto článku(this article) .
Kliknite alebo klepnite na tlačidlo Nástroje stránky(Page tools) (ikona malého kľúča), ktoré sa nachádza na pravej strane panela s adresou.

Teraz vyberte Možnosti(Options) v zobrazenej ponuke.
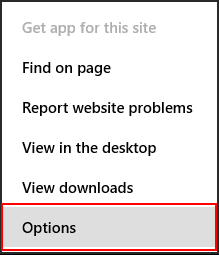
Teraz je otvorená karta Možnosti programu Internet Explorer . (Internet Explorer Options)Prejdite nadol do časti História(History) a kliknite alebo klepnite na tlačidlo Vybrať(Select) .

Teraz si môžete vybrať, ktoré údaje prehliadania chcete odstrániť. Po začiarknutí všetkých typov údajov, ktoré chcete odstrániť, kliknite na položku Odstrániť .(Delete)

Ktoré údaje prehliadania možno odstrániť?
Vaše uložené údaje prehliadania sú rozdelené do nasledujúcich kategórií:
Obrázky vo vyrovnávacej pamäti(Cached images) – váš prehliadač ukladá obrázky a iný mediálny obsah z navštívených webových stránok, aby sa pri ďalšej návšteve načítali rýchlejšie. Začiarknutím tohto políčka odstránite tento typ obsahu.

Súbory cookie(Cookies) – ak sa chcete dozvedieť viac o súboroch cookie a ich úlohe pri prehliadaní webu, prečítajte si túto príručku: Čo sú súbory cookie a čo robia? (What are Cookies & What Do They Do?). Ak ich chcete odstrániť, začiarknite toto políčko.
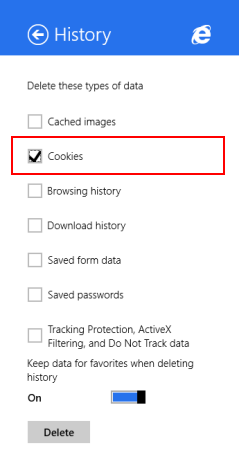
História prehliadania(Browsing history) – vaša história prehliadania je zoznam všetkých webových stránok, ktoré ste navštívili. Začiarknutím tohto políčka ho odstránite.

História sťahovania(Download history) – váš prehliadač uchováva zoznam všetkých súborov, ktoré ste stiahli z internetu(Internet) . Začiarknutím tohto políčka odstránite tento zoznam. Majte na pamäti, že sa odstráni iba zoznam, súbory stále zostávajú vo vašom zariadení.

Uložené údaje formulárov(Saved form data) – Internet Explorer ukladá údaje, ktoré boli použité na vyplnenie formulárov na rôznych webových lokalitách, ak ste mu povolili ich ukladanie. Začiarknutím tohto políčka odstránite uložené údaje formulárov.
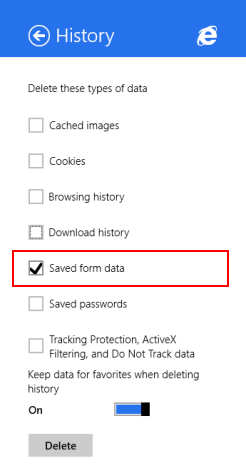
Uložené heslá(Saved passwords) – začiarknutím tejto možnosti odstránite heslá, ktoré sú uložené pre webové stránky, ktoré ste navštívili.
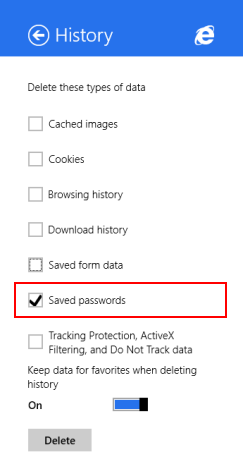
Ďalšie informácie o ukladaní a správe hesiel nájdete v tejto príručke: Ako spravovať heslá uložené aplikáciou Internet Explorer(How To Manage The Passwords Saved By The Internet Explorer App) .
Ochrana pred sledovaním, Filtrovanie ActiveX a Nesledovať údaje(Tracking Protection, ActiveX Filtering, and Do Not Track data) – začiarknutím tohto políčka odstránite webové stránky, ktoré ste vylúčili z filtrovania ActiveX(ActiveX Filtering) a údaje, ktoré prehliadač používa na zistenie aktivity sledovania.
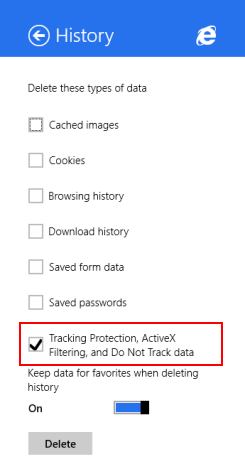
Ako odstrániť údaje prehliadania(Browsing Data) z aplikácie Internet Explorer(Internet Explorer App)
Ak chcete odstrániť údaje prehliadania, začiarknite typy údajov, ktoré chcete odstrániť. Potom vyberte, či chcete povoliť alebo zakázať prepínač „Pri odstraňovaní histórie uchovávať údaje z obľúbených položiek“ . ("Keep data from favorites when deleting history")Ak túto možnosť povolíte, odstránia sa všetky údaje o prehliadaní, zatiaľ čo jej vypnutím sa budú naďalej uchovávať historické údaje pre webové lokality, ktoré sú vo vašom zozname obľúbených.

Kliknite alebo klepnite na tlačidlo Odstrániť(Delete) .

Zobrazí sa potvrdzujúca správa, ktorá vás informuje, že vaša história prehliadania bola vymazaná.
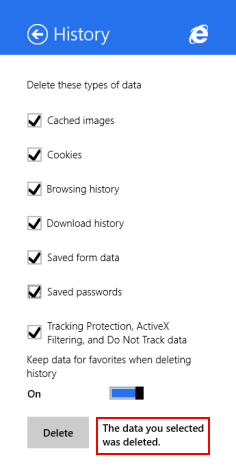
Záver
Vymazanie údajov prehliadania môže byť užitočné vo všetkých možných situáciách, ale najmä ak chcete dať svoj počítač alebo zariadenie inej osobe a nechcete, aby mala jednoduchý prístup k webovým stránkam, ktoré ste navštívili, prihláste sa pomocou svojho uložené heslá a pod.
Dúfame, že táto príručka bola pre vás užitočná. Ak máte nejaké otázky, neváhajte sa opýtať pomocou nižšie uvedeného formulára.
Related posts
Ako získať prístup a spravovať svoje obľúbené položky v aplikácii Internet Explorer
Ako zapnúť alebo vypnúť rozšírené návrhy v aplikácii Internet Explorer
Ako spravovať heslá uložené aplikáciou Internet Explorer
Ako prehľadávať web pomocou aplikácie Internet Explorer 11 v systéme Windows 8.1
8 spôsobov, ako zlepšiť ochranu osobných údajov pri používaní aplikácie Internet Explorer
Pridajte Google, DuckDuckGo alebo iný vyhľadávací nástroj ako predvolený pre Internet Explorer
3 spôsoby, ako naplánovať stretnutie Zoom
Ako sa pripojiť k serveru FTP v systéme Windows 10 z Prieskumníka súborov -
9 spôsobov, ako spustiť Internet Explorer vo všetkých verziách systému Windows
Predstavujeme Windows 8: Ako konfigurovať účty poštových aplikácií
Ako spustiť Internet Explorer s kartami z poslednej relácie alebo ako znova otvoriť zatvorené karty
Ako zdieľať z OneDrive pomocou dočasných odkazov v systéme Windows, Android alebo webovom prehliadači
Ako získať, nakonfigurovať a odstrániť rozšírenia Microsoft Edge -
Ako vzdialene pristupovať k Windowsu 10 z Mac
Ako odstrániť, zakázať alebo povoliť doplnky v programe Internet Explorer 11
Ako chatovať alebo skupinový textový chat pomocou aplikácie Skype pre Windows Desktop
5 zábavných a bláznivých vecí, ktoré môžete robiť s klientom Telnet
Ako stiahnuť a nainštalovať Internet Explorer 11 pre Windows
Vojny prehliadačov: Aký výkon prináša Internet Explorer 11?
OneDrive sa nesynchronizuje? 5 spôsobov, ako vynútiť synchronizáciu OneDrive v systéme Windows -
