Ako odstrániť duplicitné súbory na Disku Google
Disk Google(Google Drive) je nepochybne jednou z najznámejších služieb cloudového úložiska. Umožňuje používateľom pohodlne nahrávať a ukladať svoje dokumenty, obrázky, videá, archívy a ďalšie súbory priamo do cloudu. To nie je všetko, integrácia webového kancelárskeho balíka Google výrazne zjednodušila vytváranie, úpravu a zdieľanie dokumentov v nespočetných zariadeniach a sieťach. Zamysleli ste sa však niekedy nad tým, koľko duplicitných súborov zahlcuje váš priestor na Disku Google(Google Drive) ?
Predtým bolo hľadanie duplikátov v cloudovej službe, ako je Disk Google(Google Drive) , ťažké. Disk Google(Google Drive) tiež neobsahuje žiadne možnosti vyhľadávania duplicitných súborov. Za takýchto okolností majú používatelia len 2 možnosti – jedna stiahnuť všetky súbory a naskenovať ich pomocou vyhľadávača duplicitných údajov, druhá manuálne porovnanie. Ale už nie, táto príručka sa bude zaoberať tým, ako nájsť a odstrániť duplicitné súbory na Disku Google(Google Drive) .
Ako odstrániť duplicitné súbory na Disku Google(Google Drive)
Duplicitné súbory môžu upchať dosť veľkú časť vášho úložného priestoru na Disku Google(Google Drive) . Táto príručka sa bude zaoberať tým, ako nájsť a odstrániť duplicitné súbory na Disku Google(Google Drive) . Tiež ako sa Google vysporiada s problémom duplicitných súborov. Odstránením duplikátov môžete uvoľniť veľa miesta a zároveň si lepšie usporiadať súbory.
Ako Google zaobchádza s duplicitnými súbormi?
Disk Google(Google Drive) má niekoľko opatrení na zabránenie zobrazovaniu nepotrebných duplicitných súborov na vašom disku. Ak ste sa predtým pokúsili nahrať duplicitný súbor na svoj Disk Google(Google Drive) , súbor by sa odovzdal a dostal prípony k svojmu pôvodnému názvu, ako napríklad tento Súbor(File) (1), Súbor(File) (2), Súbor(File) (3) atď. To spôsobilo veľa zmätku a veľmi sťažilo usporiadanie súborov.
Teraz vás však Google varuje pred duplicitným nahrávaním súborov. Vždy, keď sa súbor nahrá na Disk Google a ak sa na vašom (Google Drive)Disku Google(Google Drive) nachádza súbor s podobným názvom a rovnakým formátom , okamžite sa zobrazí varovné hlásenie o nahraní duplicitného(Duplicate) súboru, ako je uvedené nižšie:
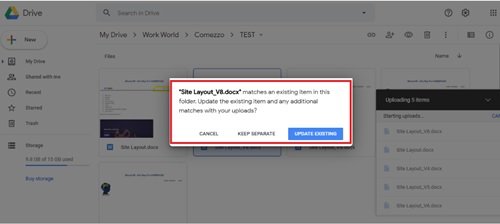
Používateľ môže preskočiť kopírovanie duplicitného súboru na Disk Google(Google Drive) kliknutím na možnosť „ Zrušiť“(Cancel’) . Ak používateľ klikne na možnosť „ Uchovať oddelene(Keep separate) “, súbor sa odovzdá s názvom súboru, napríklad Súbor(File) (1). Možnosť „ Aktualizovať existujúci(Update Existing) “ nahradí starý súbor novým.
V súčasnosti dokáže Disk Google(Google Drive) identifikovať duplicitné súbory na základe formátu súboru a názvu súboru. Neberú do úvahy obsah. Predtým sme tiež naznačili integráciu kancelárskeho balíka Google na báze webu, a preto, pokiaľ ide o viacero kópií toho istého dokumentu MS Office alebo tabuľky Excel, Disk Google(Google Drive) sa zlúči a uchováva najnovšie nahrané verzie (staršie verzie sú k dispozícii na prezeranie a obnovenie ). V konečnom dôsledku je varovná správa od spoločnosti Google(Google) skvelým spôsobom, ako zabrániť tomu, aby duplicitné súbory zablokovali cenný priestor na vašom Disku Google(Google Drive) . znova, ak sa používa pozorne.
Použite Duplicate Cleaner
Na odstránenie duplicitných súborov na Disku Google(Google Drive) môžete použiť softvér Duplicate Cleaner .
Duplicate Cleaner od DigitalVolcano Software je jedným z popredných programov používaných na vyhľadávanie a odstraňovanie duplicitných súborov na vašom počítači so systémom Windows alebo na sieťových jednotkách. Dokumenty, obrázky, hudba a oveľa viac, táto aplikácia nájde všetko. Bezplatná verzia Duplicate Cleaner(Duplicate Cleaner) má podmnožinu funkcií, ktoré sa nachádzajú v jej profesionálnej verzii, tj Duplicate Cleaner Pro .
Môžete sa opýtať, ako sa porovnávajú bezplatné a Pro verzie?
Bezplatná verzia má základné funkcie a je určená hlavne na osobné/domáce použitie. Tento nie je vhodný na použitie v komerčnom prostredí.
V tejto príručke by sme sa zamerali na bezplatný základný softvér (Free)Duplicate Cleaner , ktorý túto prácu robí dobre. Ak chcete používať Duplicate Cleaner(Duplicate Cleaner) zadarmo , postupujte podľa týchto krokov :
1] Stiahnite si bezplatnú verziu „ (free version from the Microsoft Store)Duplicate Cleaner “ z obchodu Microsoft Store a synchronizujte Disk Google s počítačom.
2] Postupujte podľa sprievodcu inštaláciou a dokončite inštaláciu.
3] Pomocou odkazu na pracovnej ploche otvorte aplikáciu.
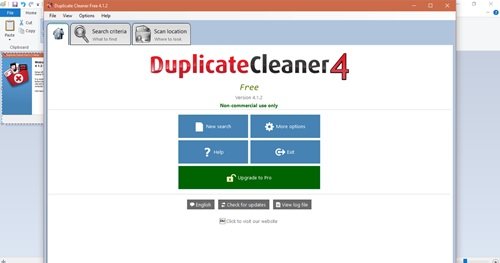
4] Kliknite na „ Umiestnenie skenovania(Scan Location) “.
5] Vyberte priečinok ' Disk Google(Google Drive) ' vo svojom počítači a pridajte ho do sekcie ' Priečinky na vyhľadávanie '.(Folders to search)
6] Kliknite na „ Spustiť skenovanie“,(Start Scan’) ktoré sa objaví na paneli nástrojov, tj v hornej časti rozhrania aplikácií.
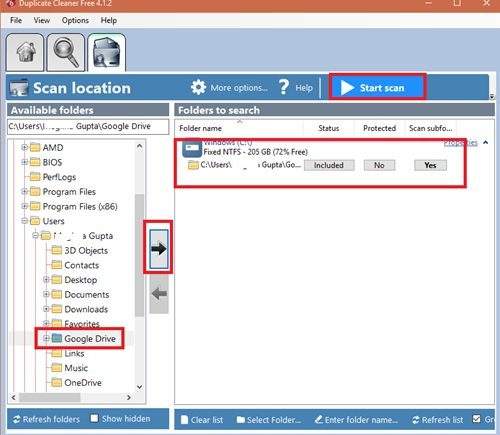
7] Aplikácia teraz začne vykonávať duplicitné kontroly.
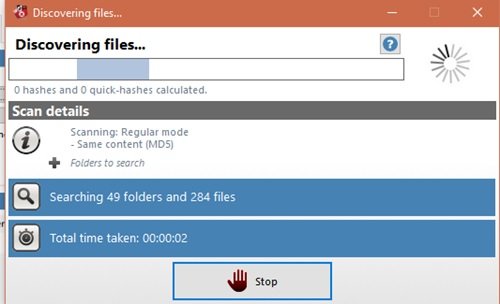
8] Po dokončení skenovania sa zobrazí zoznam všetkých duplicitných súborov na Disku Google(Google Drive) .
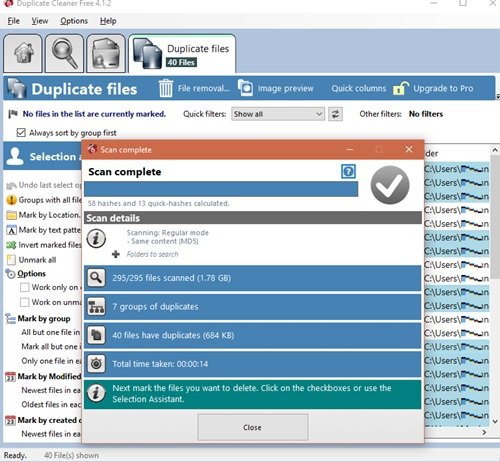
9] Výsledok kontroly sa zobrazí v ľavom paneli okna s výsledkami. Používateľ môže vidieť nástroje Select Assistant(Select assistant tools) na pravom paneli. Tieto nástroje pomáhajú používateľom dávkovo označiť duplicitné súbory na Disku Google(Google Drive) , ktoré chcú odstrániť. Vyberte súbory, ktoré chcete odstrániť.
10] Nakoniec kliknite na tlačidlo ' Odstránenie súboru'(File removal’) na odstránenie duplicitných súborov na Disku Google(Google Drive) .
11] Zobrazí sa okno na odstránenie, kliknutím na „ Odstrániť súbory“(Delete files’) odstránite všetky označené duplicitné súbory na Disku Google(Google Drive) .
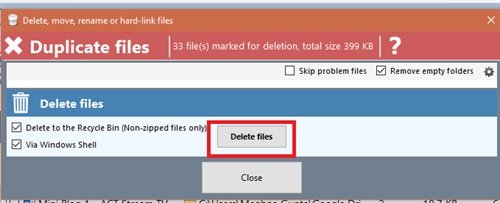
Hotový! Vykonaním vyššie uvedených krokov uvoľníte značné množstvo miesta na vašom Disku Google !
Delete junk temporary files & de-clutter Google Drive storage with GiveMeSomeSpace
Disk Google(Google Drive) poskytuje minimálne 15 GB úložného priestoru, ktorý je možné rozšíriť na jeden TB.
Dúfame, že vám táto príručka pomôže využiť celý tento priestor najlepším možným spôsobom. Ak máte ďalšie triky týkajúce sa organizácie a čistenia Disku Google(Google Drive) , podeľte sa s nami v sekcii komentárov nižšie.
Related posts
Videá na Disku Google sa neprehrávajú alebo sa nezobrazuje prázdna obrazovka
Ako ukladať súbory z LibreOffice priamo na Disk Google
Cyberduck: Bezplatný klient FTP, SFTP, WebDAV, Disk Google pre Windows
Disk Google neustále padá na počítači so systémom Windows
Presuňte zdieľaný priečinok na iný disk s povoleniami na Disku Google
Odstráňte alebo pridajte Disk Google, Dropbox a OneDrive do kontextovej ponuky
Ako synchronizovať Ubuntu s Diskom Google
Synchronizujte ľubovoľný priečinok Windows s Diskom Google, OneDrive a Dropbox
Vytvorte priamy odkaz na odkaz PDF na Tabuľky Google cez Disk Google
Opravte chybu pri vytváraní kópie súboru na Disku Google
Ako automaticky zálohovať súbory na Disk Google alebo OneDrive, aby ste predišli strate údajov
Nahrávanie súborov na Disk Google je pomalé, zaseknuté alebo nefunguje
Zmeňte alebo preneste vlastníctvo súborov a priečinkov na Disku Google
Ako vymazať vyrovnávaciu pamäť na Disku Google a Dokumentoch Google
Ako skenovať na Disk Google pomocou telefónu
Ako pridať Disk Google do Prieskumníka v systéme Windows 10
Sťahovanie z Disku Google nefunguje v prehliadači Microsoft Edge
Ako pridať Disk Google do Prieskumníka -
Ako zašifrovať a zabezpečiť súbory na Disku Google
Nástroj na zálohovanie a synchronizáciu Google vám umožňuje zálohovať súbory na Disk a do Fotiek
